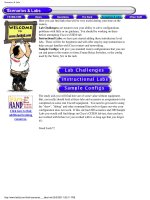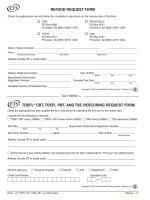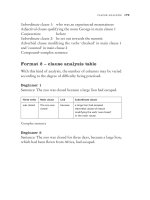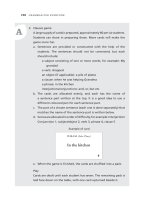Tài liệu Tip for xì-pam and retouch pptx
Bạn đang xem bản rút gọn của tài liệu. Xem và tải ngay bản đầy đủ của tài liệu tại đây (1.76 MB, 14 trang )
Tip for xì-pam and retouch
Bước 1: mở nhạc hòa tấu nghe.
Bước 2 and bước hoài lun cho tới hết:
- Import ảnh: Ctrl + Shift + E, lựa ảnh đợp đợp rồi bấm Choose, trong hộp
thoại hiện ra em tự bảo với lòng: "làm ơn gõ từ khóa cho bộ ảnh dùm em 1 cái, đừng
có lười, mất vài giây thôi nhưng nó tiết kiệm thời gian tìm kiếm ảnh sau này rất nhiều
đó".
Rồi, bấm nút Import được rồi.
- Bấm Ctrl + A để chọn tất cả ảnh vừa add vào, đưa chuột qua trái cho hiện cửa
sổ để tìm đến mục Collections, bấm vào dấu cộng kế bên > Create collection > đặt
tên Hằng Xì Gòn và để trong set Portraits > bấm Create.
- Vậy là xong héng, việc này làm vài lần thì lẹ lắm, tốn chừng 10s thui, nhưng
tiết kiệm thời gian sau này cho ta nhiều lắm! Sẵn tiện em tranh thủ khoe cái màn hình
quản lý trong LR của em 1 tí, nhìn cũng pro ghê! =))
- Thui, tiếp đê! Bây giờ em lựa xem cái hình nào đợp đợp để chỉnh sửa, xem
thumbnail nhỏ chán wa', em bấm phím Spacebar 1 cái cho nó to lên để dễ xem, xui
wa', ngay cái hình em ko thích, em bấm phím G để chuyển về chế độ thumbnail để
xem ảnh nào nghi ngờ là đẹp và bấm tiếp phím Spacebar để xem to, cuối cùng cũng
chọn đc cái ảnh vừa ý, em bấm phím D để chuyển qua chế độ Develop để xử đẹp
nó! ^^
hi hic, sao hôm nay tui nói nhiều wa' vậy kìa!
Ảnh em chọn là ảnh sau, ảnh nhìn hơi nhợt nhạt, em bấm vào hình để phóng to
lên 1 tí thì phát hiện ra trên mặt mẫu lấm tấm vài cái mụn, vài cọng tóc dzô dzuyên
băng ngang mặt, răng hơi vàng, mũi hơi tẹt (hic hic, mình đâm mẫu của mình dữ wa').
- Nhận định tình hình xong, giờ bắt tay vào tút đây!
- Crop hình lại cái đã:
>> Bấm R, xong bấm L 2 cái để để màn hình chỉ còn lại tấm hình cho dễ
làm việc, bắt đầu Crop, OK rồi thì bấm Enter.
P/S: hic hic, hok biết crop như em có được chưa nhỉ!?!?! Thôi kệ, cho qua đi,
đừng bận tâm! ^^
- Chỉnh sơ sơ ở phần basic như sau:
- Bấm N để nhảy đến công cụ Spot Removal, chọn size vừa với cái mụn để
tiến hành tẩy mụn. Bấm Ctrl + + để phóng to ảnh lên cho dễ làm.
Trong quá trình làm, bấm H để ẩn/hiện mấy cái vòng tròn cho dễ so sánh,
LR cũng chưa đc thông minh lắm nên em phải bấm lại vào mấy cái vòng đó để di dời
vòng thứ 2 đến nơi da sạch để thay thế vòng thứ 1 (có chứa đốm ko ưng ý).
- Giờ đến lượt em xóa nốt mấy cọng tóc, nhưng mà LR làm hơi đuối nên em
bấm Ctrl + E rồi chọn Edit để ảnh "bay" qua Photoshop CS3 của em.
- Bên PS em làm vài việc sau: xóa mấy cọng tóc, làm răng trắng lại, môi hồng
thêm. Xong xuôi em bấm Close rồi save lại, lập tức 1 bản copy với những chỉnh sửa
vừa rồi bay nằm chình ình trong LR để em tiếp tục công việc của mình.
- Giờ đến phần retouch mẫu:
- Em bấm phím K để vào phần Adjustment Brush:
- Bấm New sau đó em bắt đầu tạo những cây cọ sau:
Cọ thứ 1: giảm Exposure, tăng Sharpness để tô chân mày, vòng rìa mắt. Nhằm
tăng sharp và làm đen thêm vùng tô.
Cọ thứ 2: tăng clarity, tăng Sharpness và bắt đầu tô lên da mặt nhưng tránh
mắt, môi, răng. Mục đích tăng chi tiết và độ sharp cho da.
Cọ thứ 3: giảm clarity, giảm exposure và tô lên tay, bả vai. Nhằm làm mịn và
giảm sáng cho vùng này.
Cọ thứ 4: giảm exposure và tô lên 2 bên sóng mũi, dưới mép môi, rìa má trái và
má phải. Mục đích làm tối vùng này để gương mặt mẫu nổi khối rõ rệt hơn.
Cọ thứ 5: tăng contrast, tăng exposure và tô lên mắt, răng nhằm tăng độ sáng
và tương phản.
Cọ thứ 6: tăng exposure và tô lên sóng mũi, chóp cằm, giữa má, một ít lên mấy
đốt tay nhằm tăng độ sáng để ảnh nổi khối rõ hơn.
Cọ 4&6 giống tính năng Dodge & Burn bên PS.
Trong quá trình retouch, đưa chuột lại từng điểm để xem mình đã tô đúng khu
vực ưng ý chưa, nếu lem qua vùng khác thì giữ Alt + tô lên vùng lem để xóa nó đi.
Cần chỉnh sửa thì bấm vào đốm đó, sau đó chỉnh sửa lại thông số cho vừa ý bên cửa sổ
phải.
Sau đó em thêm 1 tí Vignette cho ảnh bằng cách vào quay trở lại Develop, vô
phần Vignettes rồi chỉnh 2 thông số như trong hình ở phần post-crop. Ta nên xài
Vignette ở chỗ này hơn là bên trên, bởi mỗi khi ta crop lại thì Vignette thay đổi theo
luôn, ko bị crop mất.
Sau đó em chọn mấy ảnh cần trích xuất ra rồi bấm Ctrl + Shift + E, nhưng mục
đích của em là trích xuất lên Flickr nên em bấm ở đầu cửa sổ hiện ra và chọn Flickr
(em đã cài Flickr plug-in for Lightroom rồi)
(
o/LightroomPlugins2/ 091027.129.zip)
Trong cửa sổ này em thiết lập size ảnh, độ phân giải, xóa EXIF, add vào set nào
trên flickr của em, set privacy là chỉ mình em thấy được,
Và đây là sản phẩm cuối cùng:
Original:
After Crop:
Final: