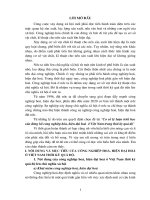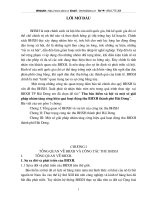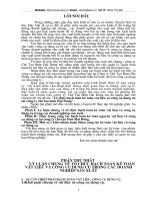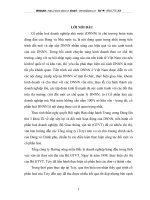TÀI LIỆU HƯỚNG DẪN SỬ DỤNG: Nâng cấp hệ thống thông tin thị trường và khuyến nông của Bộ NN&PTNT, bao gồm cả các sản phẩm thủy sản
Bạn đang xem bản rút gọn của tài liệu. Xem và tải ngay bản đầy đủ của tài liệu tại đây (986.5 KB, 47 trang )
CÔNG TY CỔ PHẦN FPT
CÔNG TY CỔ PHẦN HỆ THỐNG THÔNG TIN FPT
TÀI LIỆU HƯỚNG DẪN SỬ DỤNG
Nâng cấp hệ thống thông tin thị trường và khuyến nông của Bộ
NN&PTNT, bao gồm cả các sản phẩm thủy sản
Mã dự án: POSMA2010
Phiên bản: 1.0
Ngày cập nhật cuối: ../10/2011
Hà Nội, tháng 11 năm 2010
MỤC LỤC
1. CÁCH TRÌNH BÀY TÀI LIỆU...................................................................................................4
2. GIỚI THIỆU CHUNG..................................................................................................................6
2.1. Giới thiệu..................................................................................................................................6
2.2. Nội dung...................................................................................................................................6
3. HƯỚNG DẪN SỬ DỤNG CHUNG............................................................................................6
4. NHÓM CHỨC NĂNG HỆ THỐNG...........................................................................................7
4.1. Các thao tác sử dụng chung......................................................................................................7
4.2. Đăng nhập.................................................................................................................................9
4.2.1. Mục đích................................................................................................................................9
4.2.2. Giao diện................................................................................................................................9
4.2.3. Thao tác..................................................................................................................................9
4.3. Thốt khỏi hệ thống................................................................................................................10
4.3.1. Mục đích..............................................................................................................................10
4.3.2. Giao diện..............................................................................................................................10
4.3.3. Thao tác................................................................................................................................11
4.4. Đổi mật khẩu...........................................................................................................................11
4.4.1. Mục đích..............................................................................................................................11
4.4.2. Giao diện..............................................................................................................................11
4.4.3. Thao tác................................................................................................................................11
4.5. Quản trị hệ thống....................................................................................................................12
4.5.1. Quản lý người sử dụng.........................................................................................................12
4.5.1.1. Thêm mới người sử dụng..................................................................................................12
4.5.1.1.1. Mục đích........................................................................................................................12
4.5.1.1.2. Giao diện........................................................................................................................13
4.5.1.1.3. Thao tác..........................................................................................................................13
4.5.1.2. Sửa thơng tin người sử dụng.............................................................................................14
4.5.1.2.1. Mục đích........................................................................................................................14
4.5.1.2.2. Giao diện........................................................................................................................14
4.5.1.2.3. Thao tác..........................................................................................................................14
4.5.1.3. Xóa người sử dụng............................................................................................................15
4.5.1.3.1. Mục đích........................................................................................................................15
4.5.1.3.2. Giao diện........................................................................................................................16
4.5.1.3.3. Thao tác..........................................................................................................................16
4.5.2. Quản lý nhóm chức năng.....................................................................................................17
4.5.2.1. Thêm mới nhóm chức năng..............................................................................................17
4.5.2.1.1. Mục đích........................................................................................................................17
4.5.2.1.2. Giao diện........................................................................................................................17
4.5.2.1.3. Thao tác..........................................................................................................................17
4.5.2.2. Sửa thơng tin nhóm chức năng.........................................................................................18
4.5.2.2.1. Mục đích........................................................................................................................18
4.5.2.2.2. Giao diện........................................................................................................................18
4.5.2.2.3. Thao tác..........................................................................................................................18
4.5.2.3. Xóa nhóm chức năng........................................................................................................19
4.5.2.3.1. Mục đích........................................................................................................................19
4.5.2.3.2. Giao diện........................................................................................................................19
4.5.2.3.3. Thao tác..........................................................................................................................19
4.5.3. Phân quyền thực hiện cho người sử dụng............................................................................20
POSMA2010 – Tài liệu hướng dẫn sử dụng
4.5.3.1. Phân quyền theo nhóm......................................................................................................20
4.5.3.1.1. Mục đích........................................................................................................................20
4.5.3.1.2. Giao diện........................................................................................................................21
4.5.3.1.3. Thao tác..........................................................................................................................21
4.5.3.2. Phân quyền theo chức năng..............................................................................................22
4.5.3.2.1. Mục đích........................................................................................................................22
4.5.3.2.2. Giao diện........................................................................................................................22
4.5.3.2.3. Thao tác..........................................................................................................................22
4.5.4. Phân quyền cho nhóm..........................................................................................................23
4.5.4.1.1. Mục đích........................................................................................................................23
4.5.4.1.2. Giao diện........................................................................................................................24
4.5.4.1.3. Thao tác..........................................................................................................................24
4.6. Nhận thơng tin cấu hình..........................................................................................................25
4.6.1. Mục đích..............................................................................................................................25
4.6.2. Thao tác................................................................................................................................25
4.7. Trở về Windows......................................................................................................................26
4.7.1. Mục đích..............................................................................................................................26
4.7.2. Giao diện..............................................................................................................................26
4.7.3. Thao tác................................................................................................................................26
5. NHĨM CHỨC NĂNG TRUYỀN NHẬN DỮ LIỆU..............................................................26
5.1. Cấu hình truyền nhận..............................................................................................................26
5.2. Nhận dữ liệu danh mục từ Bộ.................................................................................................28
6. NHÓM CHỨC NĂNG NHẬP VÀ GỬI SỐ LIỆU..................................................................30
6.1. Mẫu nhập liệu.........................................................................................................................30
6.1.1. Tạo mẫu nhập liệu................................................................................................................30
6.1.2. Sửa mẫu nhập liệu................................................................................................................35
6.1.3. Xóa mẫu nhập liệu...............................................................................................................36
6.2. Số liệu giá nông, thủy sản.......................................................................................................36
6.2.1. Nhập số liệu.........................................................................................................................36
6.2.2. Xem và sửa số liệu đã nhập.................................................................................................39
6.3. Gửi số liệu giá về Bộ..............................................................................................................43
3
POSMA2010 – Tài liệu hướng dẫn sử dụng
1. CÁCH TRÌNH BÀY TÀI LIỆU
Để người đọc tiện theo dõi, chúng tôi có sử dụng một số quy tắc sau trong tài liệu:
KỸ XẢO: Kỹ xảo thường được thể hiện trong khung với biểu tượng bóng đèn
như thể hiện dưới đây:
KỸ XẢO: Kỹ thuật, thủ thuật để thực hiện tốt hơn một cơng việc gì đó.
Có thể là những thơng tin bổ ích, ví dụ như cách thức khác để thực
hiện công việc. Hay ví dụ như phím tắt dành cho những người dùng
chuyên nghiệp.
CHÚ Ý: Tương tự như kỹ xảo, chú ý cũng được thể hiện trong khung như sau:
CHÚ Ý: Những thông tin bổ sung quan trọng, nhằm làm rõ, nhấn mạnh
những chủ đề thông tin đang được bàn tới.
4
POSMA2010 – Tài liệu hướng dẫn sử dụng
CẢNH BÁO: Cũng là những thông tin được nhấn mạnh, với biểu tượng thận
trọng
CẢNH BÁO: Khi nhìn thấy biển báo thận trọng, người đọc cần xem kỹ
thơng tin trong khung. Thường, đó là những thông tin quan trọng cần được
chú ý.
XEM THÊM: Được đóng khung kèm với biểu tượng dấu hỏi:
XEM THÊM: Thơng tin hướng dẫn người đọc xem thêm những chủ đề
khác có liên quan đến những thơng tin đang được thảo luận
MENU: Menu của chương trình sẽ được viết đậm, trong ngoặc vng. Thí dụ,
chức năng “Đăng nhập” của hệ thống sẽ được truy cập bằng menu [Hệ
thống\Đăng nhập]
CÁC TRƯỜNG (FIELDS): Trên màn hình, chúng ta thường có các ơ soạn thảo
để đưa thơng tin vào. Đó chính là các trường soạn thảo của giao diện. Để mô tả và
gọi tên các trường xuất hiện trên màn hình, chúng ta sẽ dùng dấu ngoặc nhọn, chữ
đậm, để phân biệt tên trường với các thơng tin khác. Thí dụ <Tên đăng nhập> là
tên trường chứa thông tin về tên đăng nhập của người dùng.
CÁC NÚT BẤM (BUTTONS): Để mô tả các nút bấm, chúng ta sẽ dùng chữ
đậm, và trong một số trường hợp, nút bấm sẽ được minh họa bằng ảnh nhỏ để
trong ngoặc đơn. Ví dụ: nút Đổi mật khẩu
trên thanh cơng cụ chính của nhóm
chức năng Quản trị hệ thống.
CẤU TRÚC TÀI LIỆU: Trong q trình mơ tả các chức năng của chương trình,
thơng thường, chúng tơi sẽ sử dụng cấu trúc sau:
Mục đích: Mục này chúng ta mô tả chi tiết về chức năng đang được hướng
dẫn sử dụng, và mục đích của nó.
5
POSMA2010 – Tài liệu hướng dẫn sử dụng
Giao diện: Màn hình hiển thị khi chọn một chức năng.
Thao tác: Các thao tác cần thực hiện để hoàn thành công việc của một
chức năng
THUẬT NGỮ VÀ TỪ VIẾT TẮT:
Thuật ngữ,
từ viết tắt
PMARD
CSDL
SERVER
BNN
NSD
Ý nghĩa
Hệ thống thu thập dữ liệu thị trường nơng, thủy sản (chính là hệ thống
được hướng dẫn sử dụng trong tài liệu này)
Cơ sở dữ liệu
Máy chủ chứa CSDL làm việc của hệ thống
Bộ Nông nghiệp
Người sử dụng
2. GIỚI THIỆU CHUNG
2.1.
Giới thiệu
Hệ thống thu thập dữ liệu thị trường nông, thủy sản (sau đây gọi tắt là Hệ thống
PMARD) được xây dựng nhằm mục đích thu thập giá nông, thủy sản và gửi số liệu giá về
cho Bộ
2.2.
Nội dung
Tài liệu bao gồm các nội dung:
Các hướng dẫn sử dụng chung
o Cách sử dụng bàn phím hiệu quả
o Cách cài đặt hệ thống
Các chức năng và quy trình của hệ thống bao gồm:
o Nhóm chức năng hệ thống
o Nhóm chức năng nhập và quản lý giá nơng, thủy sản
o Nhóm chức năng trợ giúp
Cách khai thác dữ liệu hiệu quả trên web.
3. HƯỚNG DẪN SỬ DỤNG CHUNG
Trong môi trường Windows, các thao tác với chuột là rất quan trọng, nó là đối tượng cơ
bản giúp người dùng có cảm giác thân thiện với hệ điều hành. Tuy nhiên nó có hạn chế là
làm giảm tốc độ thao tác với máy tính của người sử dụng. Để khắc phục nhược điểm này
6
POSMA2010 – Tài liệu hướng dẫn sử dụng
Microsoft đã thiết kế một số phương pháp thao tác thay thế con chuột bằng cách sử dụng
bàn phím. Mục này sẽ giới thiệu một số thao tác thay thế chuột trên môi trường
Windows.
Alt + F4: Đóng ứng dụng hiện thời, tương đương việc thực hiện chức năng
trên menu Exit.
Trên các menu của hệ thống, bao giờ cũng có phím tắt (hot key) để kích hoạt
chức năng đó. Phím tắt chính là chữ cái có gạch dưới trên menu, thường là chữ
cái đầu tiên trong tên menu đó. Ví dụ: System thì phím tắt là chữ S. Để kích
hoạt phím tắt, ta sử dụng tổ hợp phím Alt + <ký tự mơ tả phím tắt>, trong ví dụ
trên đây là Alt + S.
Với đối tượng nút lệnh (command), ta cũng có cơ chế phím tắt nói trên, ngồi
ra ta có thể kích hoạt nó bằng cách dùng phím Tab hoặc Shift + Tab dịch
chuyển focus của chức năng đến command này và ấn Enter để kích hoạt.
Trong q trình nhập liệu, người sử dụng có thể dùng phím Tab để dịch
chuyển con trỏ xuống mục tin tiếp theo, dùng Shift + Tab để dịch chuyển con
trỏ lên mục tin đã qua.
Ta có thể sử dụng phím Space để chọn hoặc bỏ chọn check Box, tương tự như
vậy với các điều khiển Option.
Dùng các phím mũi tên lên và xuống để dịch lựa chọn trong combo box, trên
các lưới dữ liệu và trong list box.
4. NHÓM CHỨC NĂNG HỆ THỐNG
4.1.
-
-
Các thao tác sử dụng chung
Khi bạn muốn ghi thông tin danh mục đang thêm mới vào CSDL hay cập nhật
các thông tin sửa đổi cho danh mục, hãy nhấn nút Chấp nhận.
Nếu nhận được thông báo bắt buộc phải nhập dữ liệu, kiểu như “Bạn bắt buộc
phải nhập Tên đăng nhập”, hãy nhấn OK để quay lại màn hình danh mục và
nhập dữ liệu hợp lệ theo hướng dẫn trên thơng báo.
Nếu trong q trình thêm mới hay cập nhật thông tin, bạn không muốn thực
hiện tiếp nữa, hãy nhấn nút Hủy bỏ trên màn hình tương ứng.
Nếu muốn thốt khỏi màn hình nào đó, hãy nhấn nút Thốt trên màn hình.
Với các chức năng xóa, khi hệ thống hiển thị thơng báo xác nhận xóa, kiểu
như:
Hãy nhấn Yes nếu muốn xóa, và nhấn No nếu khơng muốn xóa nữa.
Với các màn hình có các nút chức năng lựa chọn một (nhiều) hoặc tất cả như
sau:
7
POSMA2010 – Tài liệu hướng dẫn sử dụng
Ý nghĩa của các nút chức năng sẽ là:
: Chọn tất cả các chức năng chưa được phân quyền (phần bên trái cửa
sổ).
: Chọn một hoặc nhiều chức năng chưa được phân quyền (phần bên trái
cửa sổ)
: Chọn tất cả các chức năng đã phân quyền (phần bên trái cửa sổ)
: Chọn một hoặc nhiều chức năng đã phân quyền (phần bên phải cửa
sổ)
Với các nút chọn tất cả, bạn chỉ cần nhấn nút thì mọi chức năng ở phần
tương ứng (ví dụ bên phải) sẽ được chuyển sang phần ngược lại (ví dụ bên
trái). Khi muốn chọn một hoặc nhiều chức năng thì trước tiên bạn hãy nhấn
chuột chọn các chức năng tương ứng ở bên mong muốn rồi nhấn nút tương
ứng với công việc muốn thực hiện.
Bạn bắt buộc phải nhập thơng tin cho các trường có dấu * ở bên cạnh
tên trường.
8
POSMA2010 – Tài liệu hướng dẫn sử dụng
4.2.
Đăng nhập
4.2.1. Mục đích
Phần này mơ tả các thơng tin giúp bạn có thể đăng nhập vào hệ thống PMARD.
Tên đăng nhập và mật khẩu ban đầu được người quản trị hệ thống cấp.
4.2.2. Giao diện
Màn hình giao diện của chức năng Đăng nhập có chứa các thơng tin đăng nhập,
đó là Tên đăng nhập và Mật khẩu:
4.2.3. Thao tác
-
-
-
Mở màn hình Đăng nhập của PMARD bằng cách:
o Nháy đúp chuột vào biểu tượng PMARD được tạo sau khi cài đặt thành
công hoặc Bấm nút Start/ Program/ PMARD.
o Sau đó nhấn chuột chọn chức năng [Hệ thống\Đăng nhập] từ menu.
Nhập các thông tin <Tên đăng nhập> và <Mật khẩu> để đăng nhập vào
chương trình. Ví dụ nếu tên đăng nhập là anhtt và mật khẩu có 6 ký tự thì gõ
như sau rồi ấn vào nút Chấp nhận
Nhấn nút Chấp nhận để đăng nhập vào hệ thống với các thông tin về người
dùng, mật khẩu như đã chọn.
Nếu nhận được thông báo người dùng và mật khẩu không hợp lệ, hãy nhấn OK
để quay lại màn hình đăng nhập, gõ lại tên đăng nhập và mật khẩu cho chính
xác. Lưu ý khơng nên sử dụng bộ gõ tiếng Việt khi nhập mật khẩu.
9
POSMA2010 – Tài liệu hướng dẫn sử dụng
-
Trường hợp đăng nhập thành công vào hệ thống, tức là khi bạn nhập tên người
dùng và mật khẩu đúng với các thông tin cấu hình cơ sở dữ liệu hợp lệ, chương
trình sẽ nạp dữ liệu cho bạn làm việc, trong thời gian chờ bạn sẽ thấy xuất hiện
cửa sổ:
-
Sau khi nạp xong dữ liệu, màn hình chính của chương trình sẽ được mở ra như
sau:
Lưu ý rằng, bạn chỉ đăng nhập được vào chương trình với tên đăng
nhập và mật khẩu hợp lệ khi đảm báo kết nối tới cơ sở dữ liệu. Bởi
vậy khi nhận được các thông báo liên quan đến kết nối cơ sở dữ liệu,
hãy sử dụng chức năng Cấu hình hệ thống để thiết lập cấu hình chính
xác.
Người dùng mặc định “admin” có quyền Quản trị hệ thống. Vì vậy,
chúng tơi khun bạn nên đổi mật khẩu mặc định ngay sau khi truy
nhập hệ thống lần đầu để đảm bảo an tồn cho hệ thống.
4.3.
Thốt khỏi hệ thống
4.3.1. Mục đích
Chức năng này giúp bạn thốt khỏi hệ thống PMARD .
4.3.2. Giao diện
10
POSMA2010 – Tài liệu hướng dẫn sử dụng
4.3.3. Thao tác
Từ màn hình chính, chọn [Hệ thống\Thốt khỏi hệ thống]
4.4.
Đổi mật khẩu
4.4.1. Mục đích
Để đảm bảo sự an tồn về thơng tin, bạn cần đổi mật khẩu trong những trường hợp
sau :
-
Lần đầu tiên đăng nhập vào hệ thống
Khi cảm thấy có thể mật khẩu của mình đã bị lộ
Định kỳ sau một khoảng thời gian dài, ví dụ 3 tháng một lần, để chống lộ mật
khẩu
4.4.2. Giao diện
4.4.3. Thao tác
-
Từ màn hình chính, chọn [Hệ thống\Đổi mật khẩu].
Nhập mật khẩu mới vào trường Mật khẩu, gõ lại mật khẩu mới vào trường Gõ
kiểm tra rồi nhấn Chấp nhận.
Nếu nhận được thơng báo “Mật khẩu của người sử dụng phải có tối thiểu 6 ký
tự!”, hãy OK để quay lại màn hình Đổi mật khẩu, nhập giá trị hợp lệ cho
<Mật khẩu> và <Gõ kiểm tra> để tiếp tục đổi mật khẩu.
Nếu nhận được thông báo “Mật khẩu của người sử dụng phải có cùng giá trị
với mục gõ kiểm tra !”, hãy nhấn OK để quay lại màn hình Đổi mật khẩu,
11
POSMA2010 – Tài liệu hướng dẫn sử dụng
nhập giá trị giống như <Mật khẩu> cho <Gõ kiểm tra>. Lưu ý nếu sử dụng
bộ gõ tiếng Việt khi nhập mật khẩu.
Lưu ý rằng mật khẩu tối thiểu phải gồm 6 ký tự, có phân biệt chữ hoa,
chữ thường.
Trường <Gõ kiểm tra> để giúp bạn tránh nhầm lẫn khi gõ mật khẩu,
bởi vậy, giá trị của trường này cần nhập giống hệt như trường
Quản trị của hệ thống có quyền đổi mật khẩu cho mọi người dùng.
Nếu bạn là quản trị, hãy dùng biểu tượng
trên thanh công cụ của
chức năng Quản trị hệ thống để đổi mật khẩu cho người dùng mong
muốn.
4.5.
Quản trị hệ thống
Phần này sẽ hướng dẫn bạn thực hiện các chức năng sau:
- Quản lý người sử dụng: thêm mới người sử dụng, sửa thông tin về người sử
dụng, xóa người sử dụng
- Quản lý nhóm chức năng: thêm mới nhóm chức năng, sửa thơng tin về nhóm
chức năng, xóa nhóm chức năng.
- Phân quyền thực hiện cho người sử dụng: phân quyền thực hiện nhóm chức
năng cho người sử dụng, phân quyền theo chức năng.
- Phân quyền cho nhóm: Phân quyền thực hiện các chức năng cho nhóm chức
năng.
Chỉ người dùng có quyền quản trị hệ thống mới được thực hiện các
chức năng trong phần quản trị hệ thống!
4.5.1. Quản lý người sử dụng
4.5.1.1. Thêm mới người sử dụng
4.5.1.1.1. Mục đích
Phần này mơ tả các thơng tin giúp bạn thêm mới một người sử dụng.
12
POSMA2010 – Tài liệu hướng dẫn sử dụng
4.5.1.1.2. Giao diện
4.5.1.1.3. Thao tác
o Chọn chức năng Thêm mới người sử dụng:
Từ màn hình chính, chọn [Hệ thống\Quản trị hệ thống\ Người
sử dụng]
o
o
o
o
o
o
Nhấn chọn biểu tượng
trên màn hình Quản trị hệ thống.
Nhập các thông tin về người sử dụng: <Tên đăng nhập>,
Nhấn nút Chấp nhận để ghi các thông tin về người sử dụng mới vào hệ
thống.
Nếu nhận được thông báo người sử dụng đã tồn tại, có nghĩa rằng trong
hệ thống đã tồn tại người sử dụng có tên đăng nhập như bạn vừa nhập,
hãy nhấn OK để quay lại màn hình Thêm người sử dụng và chọn một
tên đăng nhập khác.
Nếu nhận được các thông báo khác, như “Bạn bắt buộc phải nhập Tên
đầy đủ”, ”“Mật khẩu của người sử dụng phải có tối thiểu 6 ký tự!”,
“Mục gõ kiểm tra phải trùng với mật khẩu của người sử dụng !”… , hãy
nhấn OK để quay lại màn hình Thêm người sử dụng và nhập dữ liệu
hợp lệ theo hướng dẫn trên nội dung thông báo.
Trường hợp thêm mới thành cơng, chương trình sẽ hiển thị người sử
dụng mới trên danh sách người sử dụng, đồng thời các thông tin về
người sử dụng đó cũng được hiển thị trên tab Thơng tin người sử dụng
để bạn có thể xem lại hoặc sửa đổi nếu muốn.
Ngay sau khi tạo mới, nếu người sử dụng khơng bị đánh dấu tùy chọn
Khóa người sử dụng thì có thể đăng nhập để sử dụng hệ thống
PMARD với tên đăng nhập và mật khẩu đã đăng ký.
13
POSMA2010 – Tài liệu hướng dẫn sử dụng
Các trường sau bắt buộc phải nhập thông tin: <Tên đăng nhập>,
<Tên đầy đủ>, <Mật khẩu>, <Gõ kiểm tra>.
Mật khẩu tối thiểu phải gồm 6 ký tự, có phân biệt chữ hoa, chữ
thường.
Trường <Gõ kiểm tra> để giúp bạn tránh nhầm lẫn khi gõ mật khẩu,
bởi vậy, giá trị của trường này cần nhập giống hệt như trường
Tùy chọn Khóa người sử dụng sẽ khóa quyền sử dụng hệ thống
PMARD. Bởi vậy lưu ý không đánh dấu trường này khi thêm mới
người sử dụng.
4.5.1.2. Sửa thơng tin người sử dụng
4.5.1.2.1. Mục đích
Phần này mô tả các thông tin giúp bạn sửa thông tin người sử dụng
4.5.1.2.2. Giao diện
4.5.1.2.3. Thao tác
o Chọn sửa thơng tin người sử dụng:
Từ màn hình chính, chọn [Hệ thống\Quản trị hệ thống\ Người
sử dụng]
Nhấn chuột vào người sử dụng muốn sửa thông tin trên danh
sách
14
POSMA2010 – Tài liệu hướng dẫn sử dụng
o Nhập các thông tin sửa đổi về người sử dụng: <Tên đầy đủ>, <Mô tả>;
Đánh dấu hoặc bỏ đánh dấu tùy chọn <Khóa người sử dụng>.
o Nhấn nút Chấp nhận để ghi các thông tin sửa đổi vào hệ thống.
o Trường hợp sửa thông tin thành công, bạn sẽ thấy xuất hiện thông báo
sau:
Đồng thời nội dung cập nhật cũng được hiển thị trên tab Thơng tin người
sử dụng để bạn có thể xem lại hoặc sửa đổi tiếp nếu muốn.
Bạn bắt buộc phải nhập thông tin cho trường <Tên đầy đủ>
Tùy chọn khóa người sử dụng sẽ khóa quyền sử dụng hệ thống
PMARD. Bởi vậy hãy lưu ý khi đánh dấu trường này.
Lưu ý rằng, chức năng sửa thông tin người sử dụng chỉ hỗ trợ bạn sửa
đổi các thông tin chung về người sử dụng. Để đổi mật khẩu của mình,
bạn hãy sử dụng chức năng Đổi mật khẩu trong phần Hệ thống.
4.5.1.3. Xóa người sử dụng
4.5.1.3.1. Mục đích
Phần này hướng dẫn cách xóa người sử dụng.
15
POSMA2010 – Tài liệu hướng dẫn sử dụng
4.5.1.3.2. Giao diện
4.5.1.3.3. Thao tác
o Chọn xóa người sử dụng:
Từ màn hình chính, chọn [Hệ thống\Quản trị hệ thống\ Người
sử dụng]
Nhấn chuột vào người sử dụng muốn xóa trên danh sách
Nhấn chọn biểu tượng
trên màn hình Quản trị hệ thống.
o Hệ thống sẽ hiển thị thông báo sau:
o Trường hợp xác nhận xóa và xóa thành cơng, bạn sẽ khơng thấy tên
người sử dụng vừa xóa trên danh sách người sử dụng nữa.
Người sử dụng đang đăng nhập không được phép xóa chính mình. Nếu
cố tình xóa thì chương trình sẽ hiển thị cảnh báo và khơng cho phép
xóa.
Người sử dụng có quyền quản trị cũng khơng được phép xóa người
dùng “admin”. Đó là người dùng quản trị hệ thống mặc định của
PMARD.
16
POSMA2010 – Tài liệu hướng dẫn sử dụng
Để xác nhận hay hủy bỏ q trình xóa người sử dụng, bạn cũng có thể
nhấn phím Y hoặc phím N khi nhận được thơng báo xác nhận xóa.
4.5.2. Quản lý nhóm chức năng
4.5.2.1. Thêm mới nhóm chức năng
4.5.2.1.1. Mục đích
Phần này mơ tả các thơng tin giúp bạn thêm mới một nhóm chức năng.
Một nhóm chức năng chính là một nhóm nghiệp vụ có quyền thực hiện một
số chức năng nhất định, chẳng hạn như nhóm Quản trị hệ thống được thực
hiện các chức năng quản trị hệ thống như quản lý người dùng, phân quyền
sử dụng theo nhóm và theo chức năng… Mỗi người dùng thuộc một nhóm
chức năng sẽ có quyền thực hiện các chức năng đã phân quyền cho nhóm.
4.5.2.1.2. Giao diện
4.5.2.1.3. Thao tác
o Chọn chức năng Thêm mới nhóm chức năng:
Từ màn hình chính, chọn [Hệ thống\Quản trị hệ thống\ Nhóm
chức năng]
Nhấn chọn biểu tượng
trên màn hình Quản trị hệ thống.
o Nhập thơng tin cho các trường: <Tên nhóm>, <Mơ tả>.
17
POSMA2010 – Tài liệu hướng dẫn sử dụng
o Nhấn nút Chấp nhận để ghi các thơng tin về nhóm chức năng mới vào
hệ thống.
o Nếu nhận được thơng báo nhóm chức năng đã tồn tại, có nghĩa rằng
trong hệ thống đã tồn tại nhóm chức năng có tên nhóm như bạn vừa
nhập, hãy nhấn OK để quay lại màn hình Thêm nhóm và chọn một tên
nhóm khác.
o Trường hợp thêm mới thành cơng, bạn sẽ thấy nhóm vừa tạo trên danh
sách chức năng, đồng thời thơng tin về nhóm đó cũng được hiển thị trên
tab Thơng tin nhóm chức năng để bạn có thể xem và sửa đổi nếu
muốn.
Bạn khơng được để trống trường <Tên nhóm>.
Sau khi thêm mới nhóm chức năng, bạn có thể tiến hành phân quyền
thực hiện các chức năng cho nhóm rồi phân người sử dụng vào nhóm
cho phù hợp với chức năng, nghiệp vụ.
4.5.2.2. Sửa thơng tin nhóm chức năng
4.5.2.2.1. Mục đích
Phần này mơ tả các thơng tin giúp bạn sửa thơng tin cho nhóm chức năng.
4.5.2.2.2. Giao diện
4.5.2.2.3. Thao tác
o Chọn sửa thông tin nhóm chức năng:
18
POSMA2010 – Tài liệu hướng dẫn sử dụng
Từ màn hình chính, chọn [Hệ thống\Quản trị hệ thống\ Nhóm
chức năng]
Nhấn chuột vào nhóm chức năng sửa thơng tin trên danh sách
o Nhập lại phần thông tin mô tả về nhóm cho trường <Mơ tả>.
o Nhấn nút Chấp nhận để ghi thông tin sửa đổi vào hệ thống.
o Trường hợp sửa thông tin thành công, bạn sẽ thấy xuất hiện thông báo
sau:
Đồng thời nội dung cập nhật cũng được hiển thị trên tab Thơng tin nhóm
chức năng để bạn có thể xem lại hoặc sửa đổi tiếp nếu muốn.
4.5.2.3. Xóa nhóm chức năng
4.5.2.3.1. Mục đích
Phần này hướng dẫn cách xóa nhóm chức năng.
4.5.2.3.2. Giao diện
4.5.2.3.3. Thao tác
o Chọn xóa nhóm chức năng:
19
POSMA2010 – Tài liệu hướng dẫn sử dụng
Từ màn hình chính, chọn [Hệ thống\Quản trị hệ thống\ Nhóm
chức năng]
Nhấn chuột vào nhóm chức năng muốn xóa tin trên danh sách
Nhấn chọn biểu tượng
trên màn hình Quản trị hệ thống.
o Hệ thống sẽ hiển thị thông báo sau:
o Trường hợp xác nhận xóa và xóa xóa thành cơng, bạn sẽ khơng thấy
nhóm chức năng đã chọn trên danh sách nhóm chức năng bên trái màn
hình, đồng thời thơng tin về nhóm chức năng tiếp theo sẽ hiển thị trên
màn hình Quản trị hệ thống.
Bạn bắt buộc phải nhập thơng tin cho trường <Tên đầy đủ>
Tùy chọn Khóa người sử dụng sẽ khóa quyền sử dụng hệ thống
PMARD. Bởi vậy lưu ý khi đánh dấu tùy chọn này.
Lưu ý rằng, khi xóa một nhóm chức năng thì những người sử dụng
thuộc nhóm đó sẽ bị mất quyền sử dụng các chức năng đã được phân
quyền cho nhóm. Bởi vậy, hãy thực hiện phân quyền theo chức năng
cho người dùng trong nhóm nếu vẫn muốn họ sử dụng các chức năng
đã từng được phân quyền cho nhóm.
4.5.3. Phân quyền thực hiện cho người sử dụng
4.5.3.1. Phân quyền theo nhóm
4.5.3.1.1. Mục đích
Phần này mơ tả các thơng tin giúp bạn phân quyền cho người sử dụng theo
nhóm.
Mỗi người sử dụng thuộc một nhóm chức năng nào đó sẽ có quyền thực
hiện các chức năng được phân quyền cho nhóm đó.
20
POSMA2010 – Tài liệu hướng dẫn sử dụng
4.5.3.1.2. Giao diện
4.5.3.1.3. Thao tác
o Trước tiên hãy chọn người sử dụng muốn thực hiện phân quyền bằng
cách sau:
Từ màn hình chính, chọn [Hệ thống\Quản trị hệ thống\ Người
sử dụng]
Nhấn chọn người sử dụng muốn phân quyền từ danh sách.
o Chọn chức năng Phân quyền theo nhóm:
Chọn tab Nhóm được gán quyền.
Nhấn nút Phân nhóm trên màn hình Quản trị hệ thống.
Trong chức năng này, bạn có thể phân thêm nhóm cho người sử dụng, và
cũng có thể bỏ người sử dụng ra khỏi một vài nhóm chức năng đã được
phân quyền.
o Thực hiện chọn nhóm chức năng chưa được phân quyền hoặc bỏ chọn
các nhóm chức năng đã phân quyền cho người sử dụng bằng các nút
chọn trên màn hình Phân quyền nhóm cho NSD.
Tham khảo phần các thao tác sử dụng chung
o Nhấn nút Chấp nhận để ghi các thơng tin phân nhóm vừa lựa chọn cho
người sử dụng.
21
POSMA2010 – Tài liệu hướng dẫn sử dụng
Trường hợp phân quyền thành công, người sử dụng sẽ được phép sử
dụng các chức năng thuộc các nhóm chức năng đã được phân quyền,
và khơng có quyền sử dụng các chức năng của các nhóm chưa được
phân quyền. Tất nhiên người sử dụng cũng có quyền sử dụng các chức
năng, mặc dù khơng thuộc nhóm được phân quyền, nhưng đã được
phân quyền cho người sử dụng theo chức năng.
4.5.3.2. Phân quyền theo chức năng
4.5.3.2.1. Mục đích
Phần này mơ tả các thơng tin giúp bạn phân quyền sử dụng các chức năng
cho người sử dụng.
Ngồi các chức năng thuộc nhóm mà người sử dụng trực thuộc thì người sử
dụng cịn được phép thực hiện các chức năng được trực tiếp phân quyền
trong phần này.
4.5.3.2.2. Giao diện
4.5.3.2.3. Thao tác
o Trước tiên hãy chọn người sử dụng muốn thực hiện phân quyền bằng
cách:
Từ màn hình chính, chọn [Hệ thống\Quản trị hệ thống\ Người
sử dụng]
Nhấn chọn người sử dụng muốn phân quyền từ danh sách.
o Chọn chức năng Phân quyền theo chức năng:
Chọn tab Chức năng được gán quyền.
22
POSMA2010 – Tài liệu hướng dẫn sử dụng
Nhấn nút Phân quyền trên màn hình Quản trị hệ thống.
Trong chức năng này, bạn có thể phân quyền sử dụng thêm chức năng cho
người sử dụng, và cũng có thể hủy quyền sử dụng một số chức năng đã
được phân quyền.
o Thực hiện chọn chức năng chưa được phân quyền hoặc bỏ chọn các
chức năng đã phân quyền cho người sử dụng bằng các nút chọn trên
màn hình Phân quyền chức năng cho NSD.
Tham khảo phần các thao tác sử dụng chung
o Nhấn nút Chấp nhận để ghi các thông tin phân quyền vừa thực hiện
cho người sử dụng.
Trường hợp phân quyền thành công, thông tin phân quyền mới sẽ được
cập nhật và người sử dụng sẽ được phép sử dụng các chức năng được
phân quyền. Tất nhiên người sử dụng cũng có quyền sử dụng các chức
năng mặc dù khơng trực tiếp được phân quyền nhưng được phân
quyền cho nhóm mà người sử dụng trực thuộc.
4.5.4. Phân quyền cho nhóm
4.5.4.1.1. Mục đích
Phần này mơ tả các thơng tin giúp bạn gán các chức năng được quyền thực
hiện cho nhóm chức năng.
23
POSMA2010 – Tài liệu hướng dẫn sử dụng
4.5.4.1.2. Giao diện
4.5.4.1.3. Thao tác
o Trước tiên hãy chọn nhóm chức năng muốn thực hiện phân quyền bằng
cách:
Từ màn hình chính, chọn [Hệ thống\Quản trị hệ thống\ Nhóm
chức năng]
Nhấn chọn nhóm chức năng muốn phân quyền từ danh sách.
o Chọn chức năng Phân quyền cho nhóm:
Chọn tab Các chức năng thuộc nhóm.
Nhấn nút Phân quyền trên màn hình Quản trị hệ thống.
Trong chức năng này, bạn có thể phân quyền sử dụng thêm chức năng cho
nhóm chức năng, và cũng có thể hủy quyền sử dụng một số chức năng đã
được phân quyền.
o Thực hiện chọn chức năng chưa được phân quyền hoặc bỏ chọn các
chức năng đã phân quyền cho nhóm chức năng bằng các nút chọn trên
màn hình Phân quyền chức năng cho NSD.
Tham khảo phần các thao tác sử dụng chung
o Nhấn nút Chấp nhận để ghi các thơng tin phân quyền vừa thực hiện
cho nhóm chức năng.
24
POSMA2010 – Tài liệu hướng dẫn sử dụng
Trường hợp phân quyền thành công, thông tin phân quyền mới sẽ được
cập nhật và người sử dụng thuộc nhóm chức năng tương ứng sẽ được
phép sử dụng các chức năng được phân quyền cho nhóm.
4.6.
Nhận thơng tin cấu hình
4.6.1. Mục đích
Chức năng này cho phép các địa phương nhận thông tin cấu hình từ file cấu
hình mà Bộ gửi xuống
4.6.2. Thao tác
Từ màn hình chính, chọn [Hệ thống\Nhận thơng tin cấu hình]
Sau đó sẽ hiện ra cửa sổ để người dùng chỉ đến file cấu hình
25