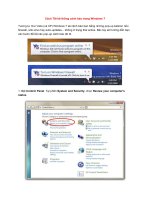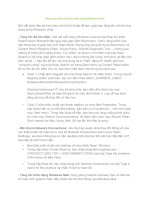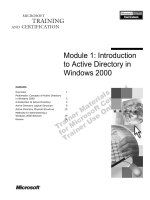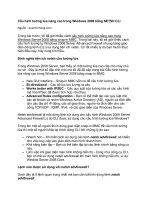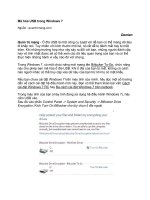Tài liệu Thêm Recycle Bin vào Menu Start trong Windows 7 pptx
Bạn đang xem bản rút gọn của tài liệu. Xem và tải ngay bản đầy đủ của tài liệu tại đây (516.07 KB, 12 trang )
Thêm Recycle Bin vào Menu Start trong Windows 7
Bạn đã bao giờ thử mở Recycle Bin bằng cách search “recycle bin”
trong menu Start, và kết quả là thấy không có gì? Bài viết này trình bày
một thủ thuật cho phép tìm thấy Recylce Bin trực tiếp bằng công cụ
search từ menu Start một cách nhanh chóng trong Windows 7.
Công cụ search từ menu Start có thể là cách tiết kiệm thời gian tốt nhất đã
từng được bổ sung vào Windows. Trong thực tế, chúng tôi sử dụng tính
năng này nhiều đến nỗi mà dường như cảm thấy thật vất vả khi phải search
một chương trình trong Windows XP hoặc các phiên bản cũ của Windows
trước đây. Bạn có thể dễ dàng tìm thấy các file, thư mục, chương trình và
nhiều thứ hơn nữa thông qua công cụ search từ menu Start trong cả hai phiên
bản Vista và Windows 7. Tuy nhiên, có điều là bạn không thể tìm được
Recylce Bin, kể cả khi nhập từ khóa này trong search. Sau đây là cách để
thêm Recylce Bin vào công cụ search từ menu Start của bạn.
Cách thực hiện
Để truy cập vào Recycle Bin từ hộp thoại search trên menu Start, cần phải
thêm một shortcut vào menu Start. Windows bao gồm một thư mục menu
Start cá nhân, và một thư mục menu All Users start mà tất cả người dùng
trên máy tính có thể nhìn thấy. Thủ thuật được trình bày trong bài báo này
chỉ làm việc trong thư mục menu Start cá nhân.
Mở một cửa sổ
Explorer (Đơn giản chỉ cần kích vào Computer trong menu
Start), kích vào phần trắng của thanh địa chỉ, và nhập thông tin sau (hãy
thay thế
your_user_name bằng tên đăng nhập của bạn), sau đó nhấn Enter.
C:\Users\
your_user_name\AppData\Roaming\Microsoft\Windows\Start
Menu
Tiếp theo, kích chuột phải vào trong thư mục, chọn New, và sau đó kích
Shortcut.
Trong hộp thoại location, nhập thông tin sau:
explorer.exe shell:RecycleBinFolder
Khi đã thực hiện xong điều này, kích Next.
Tiếp theo, nhập tên cho shortcut. Bạn có thể nhập tên là Recycle Bin giống
như shortcut tiêu chuẩn, hoặc có thể đặt tên nó là cái gì khác như
Trash…
nếu đó là tên mà bạn thích hơn hơn dễ nhớ hơn. Kích
Finish khi hoàn tất.
Theo mặc định nó sẽ có một biểu tượng thư mục. Hãy chuyển biểu tượng đó
thành biểu tượng Recycle Bin tiêu chuẩn. Kích chuột phải vào shortcut mới
và chọn
Properties.
Tiếp theo kích vào
Change Icon…
Gõ vào dòng lệnh sau vào hộp “
Look for icons in this file:” và bấm phím
Enter:
% SystemRoot% \ system32 \ imageres.dll
Bây giờ, di chuyển tìm biểu tượng Recycle Bin rồi kích Ok.
Kích
OK trong hộp thoại trước đó, và bây giờ shortcut Recycle Bin đã có
biểu tượng chính xác.
Bạn thậm chí có thể tạo nhiều shortcut với các tên gọi khác nhau, do đó khi
cần tìm kiếm Recylce Bin hoặc Trash nó sẽ hiện lên trong menu Start. Để
làm điều đó, chỉ đơn giản lặp lại những chỉ dẫn trên và nhập một tên khác
cho sự lựa chọn của bạn. Trong ví dụ ở đây chúng tôi có cả một biểu tượng
Recylce Bin và một biểu tượng Trash.
Bây giờ, khi nhập vào Recycle Bin (hoặc trash, tùy thuộc vào bạn chọn cái
gì) trong hộp thoại search, bạn sẽ thấy nó xuất hiện ở trên đỉnh của menu
Start. Đơn giản chỉ cần nhấn
Enter hoặc kích vào biểu tượng đó để mở
Recycle Bin.
Thủ thuật này cũng có thể áp dụng cho Windows Vista! Đơn giản chỉ cần
làm theo các hướng dẫn này, bạn có thể thêm Recycle Bin vào menu Start
trong Vista để tìm thấy nó thông qua search.
Đây là một thủ thuật đơn giản, nhưng có thể giúp bạn mở Recycle Bin trực
tiếp từ công cụ search trong menu Start trong Windows Vista hoặc Windows
7 dễ dàng hơn rất nhiều.