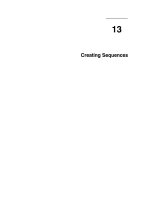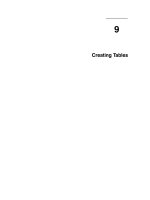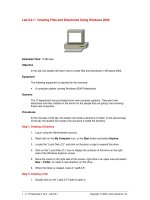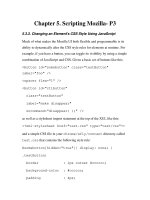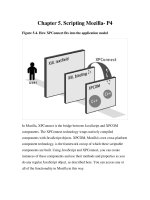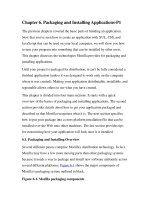Tài liệu Creating Custom Views doc
Bạn đang xem bản rút gọn của tài liệu. Xem và tải ngay bản đầy đủ của tài liệu tại đây (35.43 KB, 11 trang )
[ Team LiB ]
Creating Custom Views
The power of views comes not from the predefined views, but from the ability to create
your own custom views. You can customize the current view used on any folder, create
new views, or customize any of the default views included with Outlook.
All custom view options are on the Custom View dialog. Open the dialog by right-
clicking on the field names at the top of the list pane and selecting Custom.
The options you can choose from when customizing or creating views include
• Fields— Select the fields you want visible in your view, or remove fields you
don't need, using the Show Fields dialog (see Figure 3.6
). Use this dialog to
control the number of lines used in the multiline layout. Not all of these options
are available for all view types.
Figure 3.6. Use the Show Fields dialog to select and remove fields from your
view. You can select any item type from the Select Available Fields From list
for use on any other item type; however, not all fields are available on all
items.
• Group By— Enables you to choose specific fields to group by or use the default o
f
Automatically Group According to Arrangement (see Figure 3.7
). Automatic
grouping enables you to click on a field name and group by that field or select a
grouping from the smart grouping menu. The Group By dialog also has the default
Expand/Collapse setting for the view.
Figure 3.7. Use the Group By dialog to control how your view is displayed.
Using automatic grouping enables you to change the grouping by right-
clicking on the field names and choosing a new grouping.
Use grouping to group by fields that you need to change, and then drag
the items between fields to change the groups. For example, group by
the Private field, and then drag items between the Private: Yes and
Private: No groups to change the Private setting on the items. You can
also use grouping to change company names and add categories, but
not remove categories.
• Sort— Enables you to choose up to four fields to sort by, in ascending or
descending order. Use this to create views that sort by sender, and then by
received date, for example.
• Filter— Possibly the most powerful option available in views. It uses the same
dialog, conditions, and actions that are used by Search Folders, automatic
formatting, and Advanced Find.
• Other Settings— Provides you with many of the display options for the view,
including the fonts used for the list items and field names, whether AutoPreview
or the Reading Pane is enabled by default, and Quick Flag options (see Figure
3.8).
Figure 3.8. Use Other Settings to set column display and preview options for
your view.
Enable Shade Group Headings to make your group headings smaller
but easier to see.
• Automatic Formatting— Provides you with powerful options for displaying your
Outlook items (see Figure 3.9
).
Figure 3.9. Choose Add and enter the condition and font formatting for your
automatic formatting rule. Rules are applied in the order listed, and if two
rules apply to one item, the item is formatted by the first rule.
Automatic formatting uses the same filter dialog as filters and gives you the
opportunity to display filtered items using different font formatting instead of
simply showing or hiding the items. Using automatic formatting in conjunction
with filters, you can create more granular filters by highlighting items that meet
different conditions. For example, you could create a filter to show all email from
your boss and use automatic formatting to colorize messages sent only to you in
blue, messages cc'd to you in green, and messages sent to you and cc'd to others in
red.
Create simple automatic formatting rules by choosing Tools,
Organize, and then Using Colors. Automatic formatting rules created
this way are stored with the view you're using. If you change views,
the messages lose the formatting.
• Format Columns— Use with the one-line view (Reading Pane off) to control how
each field displays and change the name displayed for the fields shown in the view
(see Figure 3.10
).
Figure 3.10. Change how the date and size fields display and whether to use
icons or text for the Flag, Importance, and Attachment fields.
Use Format Columns to remove field names from group headings when
using a one-line view.
• Reset Current View— Restore the default views to their original state. This button
is disabled for custom views you create; you'll have to make a copy of your
custom views before editing them if you want to restore the original view settings.
Modifying the view by name won't apply to folders where the view
is one-offed, which is when you customize the view on a folder and
a copy of the view is stored in the folder. You'll have to reset the
view on all folders that are one-offed and then customize the view
again.
To prevent one-offed views, use new views instead of changing the
current view.
Task: Copy Data from a View
One advantage to using Table views is the capability to copy the information displayed
and paste it into a document, which is often very useful for the calendar, contacts, and
tasks.
1. Adjust the view on the folder to show all the fields you want to copy.
2. Select the first item and use Ctrl+A to Select All or hold Shift as you move down
using the arrow keys.
3. Use Ctrl+C to copy the selected items, and then press Ctrl+V to paste them into a
document for a nicely formatted table of Outlook data.
You can copy any list using this method, including contact's card format. By limiting the
fields included in the view and using filters to control the records displayed, you can use
this method to make a quick list of your Outlook items.
All fields included in the view are copied, not just the fields visible on screen, and all the
items you select are copied.
Task: Create a New View
The steps for creating your own views are the same for any folder type. For this exercise,
I'm creating a view that displays the last five days' email, color-coded by sender. You
could use Search Folders and an automatic formatting rule to create a similar view, but I
prefer using a view on the folder so that it can be applied to any folder at any time and
display only items from the folder.
1. Open the Custom View Organizer using the Define Views menu located at the
bottom of the Current View tool button list, located on the Advanced toolbar (see
Figure 3.11
). (Define Views is also on the View, Arrange By, Current View
menu.)
Figure 3.11. Use the Custom View Organizer to create new views, and to
copy, modify, delete, and reset existing views. When modifying views, select
the view by name if you want the modifications to apply to all folders that use
that view.
2. Select New to open the Create a New View dialog (see Figure 3.12
). Enter a name
for your view and choose the type of view you want to create. Finally, choose
where the view will be used. I'm using a Table view to use on all mail and post
folders.
o Table views work well on all folder types for a variety of uses. This view
provides the most configuration options, including automatic formatting,
filtering, and sorting.
o Timeline is best suited for displaying journal items, with limited usefulness
for email, calendar, and tasks. Automatic formatting and sorting are not
supported in this view.
o Card view works best with Contacts folders and offers little functionality in
other folders. It supports automatic formatting, but not grouping by fields.
o Day/Week/Month views are the default for calendar folders, but you can
create Day/Week/Month views for any folder, including Tasks and Journal
folders.
o Icon view is quite limited and most suitable for Notes folders because you
cannot choose fields and are limited to sorting and filtering items.
Figure 3.12. Choose from all the available view types using the Create a New
View dialog. You can use any type of view on any folder type, although some
of the types offer limited functionality for most folder types. After you've
selected a view type, you cannot change it—you'll have to create a new view.
When creating new views, you can use any type of view for any folder
type. Although some view types aren't the best choice for some folder
types, such as an icon view for email, Outlook lets you create the view.
After choosing the view type, you need to select where you want to use the view:
on the current folder or on all folders of same type as the current folder. You can
make the view private so that only you can use it, or public, for anyone to use. In
most cases, these options are best suited for Exchange Server users, for public
folders, or for mailbox folders others have permissions to view.
3. After clicking OK, the Customize View dialog opens for you to configure the
options you want to use in your view. For this example, I'm going to create filters
and automatic formatting rules.
4. First, I need to create a filter that shows only the last 5 days' worth of messages. I
could use the Time field, which is preconfigured for specific dates, but I'm going
to use the Advanced tab and create my own time filter (see Figure 3.13
).
Figure 3.13. Create the filter by selecting the Define More Criteria field,
Date/Time fields, and then Received. In the Condition field, select On or After
and enter 5 days ago in the Value field. Choose Add to List and click OK.
5. Next, I'm creating the formatting rules to color messages from different senders.
Choose the Automatic Formatting button from the Customize View dialog and
click Add New Rules. Enter a name for the rule, and then choose Font to select the
font effects for this rule. Select Condition and create a filter for the rule.
I'm making three formatting rules for my view. My first rule is for senders from certain
domains. On the Messages tab, I create a rule using the From field and partial addresses
in the field. I can use more than one domain or keyword in the field by separating the
words with or; for example, microsoft or quepub.
Not all fields by the same name are created equal. For example, the
From field on the Messages tab looks at email addresses, whereas the
From field on the Advanced tab looks at the display name.
My next rule is Family and uses display names as the criteria. On the Advanced tab,
choose the From field. The condition is Contains and the value is the last names,
separated by or: worth or fisher.
Use the OR operator within conditions on the Advanced tab, and use
AND to join conditions together.
My last rule is Has Attachments and uses the Only Items with One or More Attachments
condition, found on the More Choices tab. Because unread mail not meeting these
conditions is less important to me in the view, I uncheck the Unread rule.
The rules are applied to the items in the order they're listed, with messages meeting two
or more of the rules using the formatting specified by the first rule. By adjusting the order
of the rules, you can fine-tune the formatting. For example, because VIPs is the first rule,
the message from Andrew Fisher is formatted by the VIP rule, even though his message
also meets the conditions of the Family rule.
I switch to this view to catch up on my unread messages and switch back to Messages
view when I want to see my complete Inbox (see Figure 3.14
).
Figure 3.14. Use automatic formatting to highlight items in different colors.
[ Team LiB ]