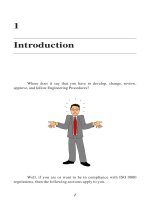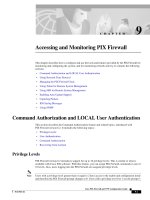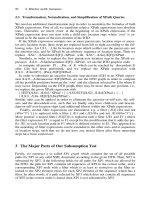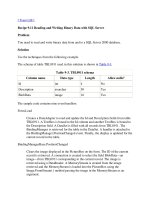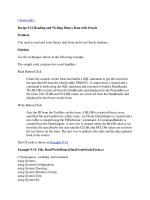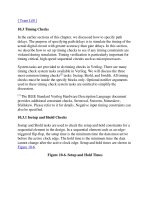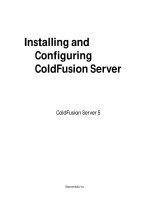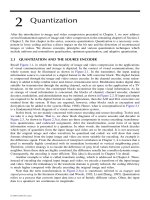Tài liệu Importing and Exporting Your Data doc
Bạn đang xem bản rút gọn của tài liệu. Xem và tải ngay bản đầy đủ của tài liệu tại đây (37.66 KB, 4 trang )
[ Team LiB ]
Importing and Exporting Your Data
Although Import and Export isn't the best method to use when backing up your messages,
calendar, and contacts, or when you move to a new computer and need to set Outlook up
with your old messages, it's the method most people discover and use.
Suggested uses for Import and Export include
• Use it when you want to share your calendar or contacts with someone else.
Export to a PST and others can either import the items or use File, Open, Outlook
data file to view the items.
• Use it when your appointment times are messed up because of time zone or
daylight saving time settings. Set the computer's time so that the appointment
times are correct, and then export to Excel or Comma Separated Value
(Windows). Delete the calendar items or move them to a new folder before
correcting the computer's time and importing the items back into the calendar.
After you're satisfied that the appointments were imported correctly, delete the old
appointments.
• Export your contacts to Excel or a CSV file to use in a mail merge that doesn't
support Outlook address books.
Don't use Import and Export to back up your data. See the next section
for the proper way to back up or move to a new computer.
Task: Use the Import and Export Wizard
The Import and Export Wizard supports many file types and, in most cases, handles
importing or exporting data very well. There are some limitations when you export to
other file types; for example, the receive date is not exported.
1. Start the Import and Export Wizard by choosing File, Import and Export. If you
have Outlook's Business Contact Manager installed, select Outlook to open the
wizard.
2. Choose the action to perform (see Figure 19.7
). Although you'll choose Export to a
File for this exercise, you can import from a number of sources using this wizard.
Figure 19.7. Use the Import and Export Wizard to import vCards,
vCalendar, and iCalendar files, import from another program or file, and
import account settings and addresses from Outlook Express.
3. After selecting Export to a File, you'll be able to choose the file type to export to,
including
o Comma Separated Values (*.CSV)
o Microsoft Access Database
o Microsoft Excel Spreadsheet
o Personal Folder File (*.PST)
o Tab Separated Values
For this task, choose Personal Folder File.
4. After selecting the file format, the folder browser dialog opens for you to select
the folder or folders from which you want to export. To export the entire message
store, select the top-level folder of your mailbox, shown here as Hotmail (see
Figure 19.8
).
Figure 19.8. Select the folders to export. When you select the entire mailbox
and include subfolders, Deleted Items and Junk E-mail will export if the
folders contain deleted items or junk email.
You can create filters to restrict the items exported. The Import and Export Wizard
uses the filter dialog used by Advanced Find and Search folders.
5. Select the file that you want to Save Exported File As. It can be an existing file or
you can create a new one. Choose how you want to handle duplicates.
6. Click Finish and Outlook exports the items.
The Excel Spreadsheet format is a good choice for backing up
appointments or contacts. It's the recommended format to use when you
need to export your appointments before correcting time zone
problems.
When you need to import the items, repeat the steps and choose Import from Another
Program or File. Choose Personal Folder File (PST) and browse to locate the file (see
Figure 19.9
).
Figure 19.9. Select the folder or folders to import. When you have more than one
folder in your profile, you can choose which folder to import the items into.
Like Export, you can create filters to control what is imported. Import enables you to
select where the items are imported. Choose Finish when you're ready to complete the
import.
[ Team LiB ]