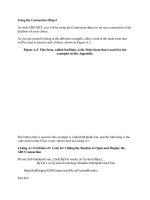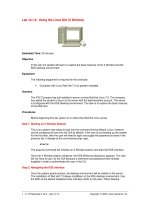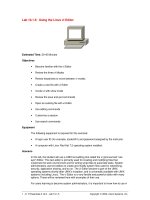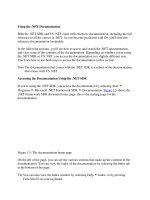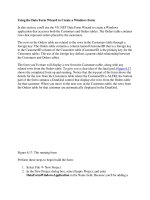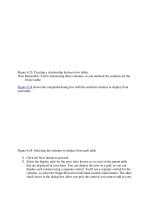Tài liệu Using the Office Envelope docx
Bạn đang xem bản rút gọn của tài liệu. Xem và tải ngay bản đầy đủ của tài liệu tại đây (25.74 KB, 5 trang )
[ Team LiB ]
Using the Office Envelope
Many Windows applications are email-enabled and include a File, Send E-mail menu that
enables you to send the current document by email. Some applications, such as Word,
have several send options and you can send a file as an attachment or embedded in the
email message, whereas others can send a file only as an attachment.
When you click on the E-mail icon in the toolbar or choose File, Send To, Mail Recipient
and a message header is added to the file, you're using the Office Envelope to send the
file. If you want to send it as an attachment, choose File, Send To, Mail Recipient (As
Attachment) instead (see Figure 23.4
).
Figure 23.4. Word's File, Send To menu includes options to send Word documents
for review, as attachments, save in an Exchange folder, or send using Internet Fax—
all these options send the document using Outlook.
Using the File, Send menu from any application will always use the
Outlook editor, even if you have Word selected as your email editor.
Word, Excel, Publisher, OneNote, and Access have the capability to send open files using
the Office Envelope. This enables you to send the file in the message body, instead of as
an attachment. When the Office Envelope is available, you'll see File, Send To, Mail
Recipient or an email icon on the toolbar (see Figure 23.5
).
Figure 23.5. The Office Envelope sends the current file as the message body. Use the
E-mail button to toggle the message header and E-mail toolbar on and off.
The Mail icon on the toolbars in Office applications is either an open
envelope or includes a paper clip, which usually means the file will
be added as an attachment.
Each Office program handles Office Envelopes differently:
• Publisher converts the publication to a JPG and embeds it in HTML, resulting in a
larger message.
• Word converts the document to HTML.
• OneNote converts the note to HTML and has the option to send the note file as an
attachment. When used with a Tablet PC or graphics tablet, Ink is converted to
images.
• Access uses the Office Envelope on a limited number of objects, such as forms.
An ActiveX control is embedded in the message, which is blocked in the restricted
zone Outlook uses for email.
• Excel sends the current sheet or a selection as the message body. Some elements,
such as text boxes and buttons, are converted to JPG. Sending the current sheet or
large selection can result in a very large message and takes several minutes for
Excel to render and send it.
• FrontPage sends the current page as HTML.
• Picture Manager has an option to send the selected images embedded in an HTML
message and include the image as an attachment.
Although Office Envelopes are an easy way to send information, the resulting message
can be much larger than sending the document as an attachment.
When you send messages using the Office Envelope, they often can
be opened for editing in the application that created them. Look for
Open in [program] on the Edit menu or on the context menu when
you right-click in the message body.
In addition to sending documents using the Office Envelope, you can use the Insert File
dialog to insert a file either as an attachment or—for Word documents, HTML, and other
text-based documents—insert the file as inline text by selecting Insert As Text (see
Figure 23.6
).
Figure 23.6. Use the Insert File dialog to insert attachments or inline text to your
messages. Insert As Text works well when you send HTML newsletters created in an
HTML editor.
Using For Review or As Attachment
In addition to using Office Envelopes to send files, you can send files as attachments. The
File, Send To menu uses two types of attachments: attachments sent for review and
standard attachments. Standard attachments are just that—it's the same as sending a file
using the Insert File option in Outlook.
Sending an attachment for review includes document information that enables you to
merge the changes when the reviewer sends the file back to you. In addition, the
Reviewing toolbar is visible and Track Changes is turned on.
Recipients are able to reply with changes if the Add Properties to Attachments to Eenable
Reply with Changes is enabled in Outlook's Tools, Options, Preferences, E-mail Options,
Advanced E-mail Options. With this feature turned on, Outlook includes information
about the original file so that when it's sent back to you the documents can be merged.
Sending from Other Applications
Many other applications are MAPI-aware and can be used to send open files by email.
Users occasionally have a problem using the File, Send To menu (some applications call
it File, E-mail) and sending attachments using Outlook. After opening a new mail form
using the File, Send To menu, you can't do anything in Outlook until you save and close
or send the message. Additionally, when you save the email message, it's saved in the
inbox, not in Drafts. This is a limitation of MAPI and is just how Outlook works.
Common problems users face when sending Web pages or links to Web pages from
Internet Explorer using Outlook include
• Pages are sent as attachments, not in the message body. This is because you're
using plain text as your default message format. When you use HTML as your
default format, Web pages are embedded in the message body.
When you use Internet Explorer and send links by email, you can
install a small script called Mailto_URL that adds a Send Link by
Email item to the context menu when you right-click on a page. The
script is available at slipstick.com
.
This script works with any email program and does not keep focus in
Outlook like using the File, Send To menu does.
•
• Early versions of Windows XP do not send text URLs, only attachments, which
Outlook's security model blocks. Windows XP SP2 corrects this behavior by
adding a text URL to the message body. Until SP2 is available, use Mailto_URL
to send text URLs.
[ Team LiB ]