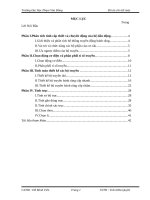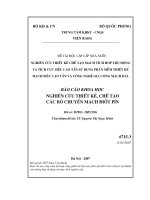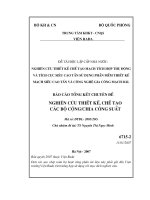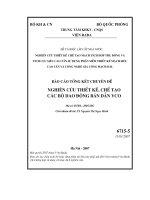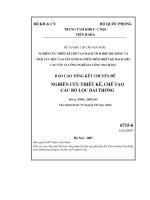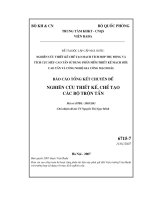Giáo trình Thiết kế đồ họa bitmap (Nghề: Vẽ và thiết kế trên máy tính - Trung cấp) - Trường CĐ nghề Việt Nam - Hàn Quốc thành phố Hà Nội
Bạn đang xem bản rút gọn của tài liệu. Xem và tải ngay bản đầy đủ của tài liệu tại đây (8.12 MB, 117 trang )
ỦY BAN NHÂN DÂN THÀNH PHỐ HÀ NỘI
TRƯỜNG CAO ĐẲNG NGHỀ VIỆT NAM - HÀN QUỐC THÀNH PHỐ HÀ NỘI
ĐẶNG MINH NGỌC (Chủ biên)
LÊ TRỌNG HƯNG – NGUYỄN TUẤN HẢI
GIÁO TRÌNH THIẾT KẾ ĐỒ HỌA BITMAP
Nghề: Vẽ và thiết kế trên máy tính
Trình độ: Trung cấp
(Lưu hành nội bộ)
Hà Nội - Năm 2021
LỜI NÓI ĐẦU
Đã từ lâu, các kĩ thuật viên đồ họa, họa sĩ, các nhà xử lý ảnh đều xem các
phần mềm Corel Draw, Adobe Photoshop như là công cụ khơng thể thiếu được
trong thiết kế xử lý ảnh. Chính vì thế mơn học Xử lý ảnh với Photoshop (sử
dụng phần mềm Adobe Photoshop) được đưa vào vào giảng dạy trong chương
trình nghề Cơng nghệ thơng tin (ứng dụng phần mềm) (ứng dụng phần mềm).
Giáo trình “Xử lý ảnh với Photoshop” trình bày các kỹ thuật xử lý ảnh từ
cơ bản đến nâng cao các tính năng mới giúp người học tạo được các hình rõ nét,
và mang tính kỹ thuật cao, hỗ trợ đắc lực cho kỹ thuật tách ghép hình ảnh, điều
chỉnh màu sắc; Phục hồi được ảnh cũ, nhàu, ố,...; Tạo hiệu ứng cho bức ảnh,
lồng ghép khung ảnh nghệ thuật; Chèn chữ nghệ thuật vào trong bức ảnh; Xuất
ảnh với nhiều định dạng khác nhau; In ảnh với màu sắc trung thực… Để có thể
đọc hiểu giáo trình này người đọc cần nắm vững các kiến thức về: Tin học cơ
bản, Tin học văn phòng, làm chủ việc duyệt và quản lý thông tin trong máy tính.
Tìm hiểu những thuật ngữ của xử lý ảnh. Đây là lần đầu tiên biên soạn chắc
chắn không thể tránh khỏi những sai sót. Rất mong nhận được những ý kiến
đóng góp của q thầy cơ và các bạn đồng nghiệp để có thể hồn thiện hơn giáo
trình này phục vụ cho việc học tập của học sinh.
Mặc dù nhóm biên soạn đã có nhiều cố gắng nhưng khơng tránh được
những thiếu sót. Rất mong đồng nghiệp và độc giả góp ý kiến để giáo trình hồn
thiện hơn.
Xin chân thành cảm ơn!
Hà Nội, ngày … tháng … năm 2021
Chủ biên: Đặng Minh Ngọc
1
MỤC LỤC
LỜI NÓI ĐẦU ................................................................................................. 1
MỤC LỤC ........................................................................................................ 2
Bài 1 Giới thiệu Adobe photoshop ................................................................ 5
1.1 Các khái niệm trong PhotoShop .......................................................... 5
1.2 Giao diện chương trình:....................................................................... 5
1.3 Phần mềm PhotoShop: ........................................................................ 6
1.4 Các thao tác di chuyển và phóng ảnh: ............................................... 12
1.5 Các công cụ thường dùng:................................................................. 12
Bài 2 Các thao tác trên vùng chọn .............................................................. 17
2.1 Lệnh thao tác vùng chọn: .................................................................. 17
2.2 Tô màu cho đối tượng: ...................................................................... 18
2.3 Tô màu cho đối tượng ....................................................................... 19
2.4 Lệnh Fill ............................................................................................ 19
2.5 Lệnh Stroke ....................................................................................... 19
2.6 Hiệu chỉnh vùng chọn ....................................................................... 20
Bài 3 Các thao tác trên Layer ..................................................................... 31
3.1 Sử dụng các lệnh trên Layer: ............................................................. 31
3.2 Các chế độ hịa trộn: .......................................................................... 33
3.3 Các cơng cụ tơ vẽ .............................................................................. 33
Bài 4 Tạo văn bản trong Photoshop ........................................................... 42
4.1 Tạo văn bản ....................................................................................... 42
4.2 Công cụ Type .................................................................................... 43
4.3 Bộ công cụ Pen .................................................................................. 44
4.4 Văn bản với công cụ Path.................................................................. 46
4.5 Bộ công cụ path Componet Selection/ Direct Selection ................... 47
4.6 Bộ công cụ Shape Tool ..................................................................... 58
Bài 5 Quản lý vùng chọn .............................................................................. 61
5.1 Các chế độ hiển thị ảnh ..................................................................... 61
2
5.2 Quản lý vùng chọn: ........................................................................... 62
5.3 Điều chỉnh màu sắc: .......................................................................... 67
Bài 6 Hiệu chỉnh hình ảnh ........................................................................... 77
6.1 Các chế độ màu : ............................................................................... 77
6.2 Điều chỉnh hình ảnh .......................................................................... 77
6.3 Các bộ lọc .......................................................................................... 79
Bài 7 Các kỹ thuật nâng cao ...................................................................... 106
7.1 Layer Style: ..................................................................................... 106
7.2 Layer điều chỉnh, layer tô màu ........................................................ 108
7.3 Sử dụng mặt nạ ................................................................................ 113
TÀI LIỆU THAM KHẢO ......................................................................... 116
3
CHƯƠNG TRÌNH MƠ ĐUN
Tên mơ đun 23: Thiết kế đồ họa bitmap
Mã số mô đun: MĐ 23
Thời gian mô đun: 60 giờ; (Lý thuyết: 10 giờ; Thực hành: 46 giờ; thi KT:
04 giờ)
I. VỊ TRÍ TÍNH CHẤT CỦA MƠ ĐUN:
- Vị trí: Là mơ đun được bố trí cho học sinh sau khi đã học xong các môn
học chung theo quy định của Bộ LĐTB-XH, học xong các môn học/ mơ đun kỹ
thuật cơ sở.
- Tính chất: Là mơ đun lý thuyết chun mơn nghề tự chọn.
II. MỤC TIÊU MƠ ĐUN:
Sau khi hồn tất mơ đun, học viên có năng lực:
- Trang bị cho học sinh những kiến thức cơ bản và chuyên sâu về các ứng
dụng trên máy tính, chuyên về lĩnh vực mỹ thuật công nghiệp bao gồm: vẽ phác
hoạ mẫu sản phẩm kỹ thuật và mỹ thuật, phục chế và xử lí hình ảnh;
- Sau khi học xong mơn học này học sinh có thể ứng dụng những kiến thức
được trang bị vào lĩnh vực thiết kế quảng cáo và xử lí ảnh.
III. NỘI DUNG MƠ ĐUN:
1. Nội dung tổng quát và phân phối thời gian:
Số
TT
Thời gian
Tên các bài trong mô đun
Tổng
số
Lý
thuyết
Thực
hành
Kiểm
tra*
1. Giới thiệu Adobe Photoshop
04
02
02
0
2. Các thao tác trên vùng chọn
04
01
03
0
3. Các thao tác trên lớp
15
02
12
01
4. Tạo văn bản trong Photoshop
05
01
03
01
5. Quản lý vùng chọn
05
01
04
0
6. Hiệu chỉnh hình ảnh
20
02
17
01
7. Các kỹ thuật nâng cao
07
01
05
01
60
10
46
04
Cộng
4
Bài 1
Giới thiệu Adobe photoshop
1.1 Các khái niệm trong PhotoShop
1.1.1 Điểm ảnh(pixel - px):
Là những phần tử hình vng cấu tạo nên file ảnh. Nói cách khác 1 file
ảnh là tập hợp của nhiều điểm ảnh, số lượng & độ lớn của các điểm ảnh trong
file ảnh phụ thuộc vào độ phân giải của file đó.
1.1.2 Độ phân giải (Resolution-pixel/inch,dpi):
Là số lượng điểm ảnh trên 1 đơn vị dài (thường dùng inch).
VD: độ phân giải của ảnh bằng 72 (72 điểm ảnh trên 1 inch dài )
Có thể nói nếu độ phân dải thấp thì số lượng điểm ảnh ít, diện tích của px lớn,
hình ảnh sẽ k được rõ nét.
1.1.3 Vùng chọn(selection):
Là miền được giới hạn bằng đường biên & nét đứt được dùng để quy vùng
sử lí riêng. Mọi thao tác sử lí hình ảnh chỉ có tác dụng bên trong vùng chọn.
Vùng chọn được tạo ra bằng các công cụ tạo vùng chọn or 1 số lệng tạo vùng
chọn khác.
1.1.4 Layer:
Là lớp ảnh, trong 1 layer chứa các vùng có điểm ảnh hoặc có điểm ảnh .
Vùng có điểm ảnh được gọi là vùng trong suốt (Transparent).
1.2 Giao diện chương trình:
Giao diện:Sau khi khởi động xong sẽ thấy xuất hiện một màn hình bao
gồm các thanh cơng cụ, các bảng hỗ trợ và vùng màn hình có vùng xám như
hình dưới đây.
Hình 1.1. Màn hình giao diện phần mềm Adobe Photoshop
5
Màn hình giao diện của photoshop bao gồm các thanh menu, thanh cơng
cụ, thanh thuộc tính, thanh cơng cụ, và các bảng điều khiển ( bảng hỗ trợ) và
vùng làm việc mầu xám.
1.3 Phần mềm PhotoShop:
1.3.1 Mơi trường làm việc
Hình 1.2. Màn hình làm việc của Photoshop
* Thanh tiêu đề (Title bar)
Mỗi cửa sổ đều có thanh Tiêu đề, ghi tên chương trình hoặc tên tập tin
đang được mở.
Bên phải thanh Tiêu đề có các nút điều khiển để thu cực nhỏ
(Minimize)/phóng thật to (Maximize)/hồn ngun (Restore)/đóng cửa sổ
(Close).
* Thanh Menu (Menu bar)
Gồm 9 nhóm lệnh (Commands) thực hiện các chức năng liên quan đến:
Tập tin (File), Chỉnh sửa (Edit), Tính chất ảnh (Image), Lớp (Layer), Vùng chọn
(Select), Bộ lọc (Filter), Khơng gian nhìn (View), Các cửa sổ (Window) và
Hướng dẫn (Help).
Ví dụ, bấm nhóm File và lệnh Save As… để lưu và đổi tên tập tin.
(Ta quy ước, việc Vào bằng Menu sẽ được viết dưới dạng:
Menu/File/Save As…).
* Thanh tùy chọn (Option bar)
Mỗi cơng cụ có nhiều thơng số tương ứng. Sau khi chọn cơng cụ, người
dùng có thể thay đổi thơng số thích hợp trên thanh tùy chọn này.
6
Ví dụ để tẩy xóa hình, người dùng bấm nút Eraser Tool trong hộp cơng
cụ, chọn kích cỡ tẩy tại nút Brush trên thanh tùy chọn, rồi mới tiến hành tẩy xóa.
Hình 1.3. Thanh tùy chọn của Eraser Tool
Trên thanh tùy chọn thường có các nút điều khiển sau:
- Hộp thả xuống (Pull-down box), bấm vào mũi tên và thay đổi các thơng
số trong hộp thoại xuất hiện bên dưới.
Hình 1.4. Hộp thả xuống
- Hộp danh sách (List box), bấm vào mũi tên rồi bấm chọn 1 mục trong
danh sách bên dưới.
Hình 1.5. Hộp danh sách
- Hộp tăng giảm (Spinbox), bấm vào mũi tên rồi kéo con trượt thay đổi giá
trị. (Có thể gõ số trực tiếp vào hộp).
Hình 1.6. Hộp tăng giảm
- Hộp văn bản (Text box), gõ giá trị (và đơn vị) trực tiếp vào hộp.
Hình 1.7. Hộp văn bản
- Nút chọn (Check box), bấm đánh dấu chọn hoặc khơng chọn.
Hình 1.8. Nút chọn
7
* Hộp công cụ (Tool box)
Gồm các công cụ thao tác. Ví dụ Eraser để tẩy xóa.
Các cơng cụ được chia thành 4 nhóm, phân cách bằng vạch ngang:
Chọn, chia cắt và
di chuyển vùng ảnh
Chỉnh sửa ảnh
Chữ và đường nét
(dạng vectơ)
Các chức năng khác
Hình 1.9. Hộp cơng cụ
Khi đưa chuột vào nút chọn, sẽ xuất hiện tên và phím tắt
Khi bấm chuột phải vào công cụ, sẽ hiển thị danh sách các công cụ bị che khuất.
* Bảng điều khiển (Palette)
Bảng điều khiển dùng để kiểm sốt một nhóm thành phần, tính chất hoặc
trạng thái của hình ảnh.
Ví dụ: bảng Navigator dùng để quản lý tình trạng thu nhỏ phóng to hình
ảnh hoặc di dời vị trí quan sát.
Hình 1.10. Bảng Navigator
8
Các bảng điều khiển được xếp vào khay (Dock) nằm bên phải màn hình
và chia thành 2 nhóm: các bảng được hiển thị đầy đủ và các bảng chỉ hiển thị
biểu tượng. Bấm nút Expand/Collapse phía trên (có hình 2 mũi tên sang trái,
phải) để mở rộng hoặc thu hẹp khay.
Một cửa sổ có thể chứa nhiều bảng điều khiển, bấm vào tên bảng nếu
muốn hiển thị (ví dụ bấm Histogram để xem bảng điều khiển Histogram).
Hình 1.11. Bảng Histogram
Có thể kéo bảng điều khiển ra ngoài thành cửa sổ riêng hoặc đưa vào cửa
sổ có sẵn bằng cách giữ chuột trái và kéo-thả (drag and drop).
* Cửa sổ hình ảnh
9
1.3.2 Mở file ảnh :
- Vào Menu File/ Open (Ctrl+O).
- Xuất hiện hộp thoại Open-> Lựa chọn thư mục chứa ảnh cần mở trong
hộp Look in.
Hình 1.12. Hộp thoại Open
- Lựa chọn File ảnh cần mở trong danh sách các file hoặc nhập tên File cần
mở vào mục File name.
- Chọn định dạng cần mở trong mục File of Type (Vì File ảnh photoshop
có thể lưu ở nhiều dạng khác nhau, tốt nhất nên chọn lựa chọn All File)
- Nháy chọn Open hoặc nháy đúp chuột vào ảnh cần mở.
1.3.3 Tạo file mới :
- Vào Menu/File/New hoặc sử dụng phím tắt Ctr+N
Hình 1.13. Tạo tập tin mới
- Sau đó hộp thoại New sẽ hiện ra:
Hình 1.14. Hộp thoại New
10
- Chọn đơn vị đo bề rộng (Width) và chiều cao (Height) ảnh (ví dụ: cm),
rồi gõ kích thước.
- Chọn đơn vị độ phân giải (Resolution), thường là pixels/inch (ppi, số
điểm ảnh trên 1 inch), rồi gõ giá trị.
- Bấm nút mũi tên chọn chế độ màu (Color Mode) và độ sâu màu.
(Thường là RGB Color và 8 bit).
Các chế độ màu thông dụng:
+ Bitmap: Ảnh chỉ gồm các pixel đen và trắng
+ Grayscale: Ảnh đen trắng (và xám)
+ RGB Color: Ảnh màu, dựa trên 3 thành phần ánh sáng là Đỏ (Red),
Xanh lục (Green) và Xanh lơ (Blue). Hệ thống này phù hợp với thiết bị hiển thị
kỹ thuật số (vd màn hình).
+ CMYK Color: Ảnh màu, dựa trên 4 thành phần mực in là Xanh lam
(Cyan), Đỏ tươi (Magenta), Vàng (Yellow) và Đen (Black). Hệ thống này phù
hợp với thiết bị in.
+ Lab Color: Ảnh màu, dựa trên phạm vi màu nhìn được bằng mắt người.
Hệ thống gồm 3 thành phần là Lightness (độ sáng) 0 - 100, phạm vi a, từ màu
xanh dương (-128) đến màu đỏ (127) và phạm vi b, từ màu xanh lơ (-128) đến
màu vàng (127). Hệ thống màu này không phụ thuộc vào phần cứng.
+ Độ sâu màu (Bit depth) là số bit (ký số nhị phân) được sử dụng để diễn
tả màu cho 1 điểm ảnh.
Càng nhiều bit thì càng nhiều màu thể hiện.
+ Ảnh Bitmap có độ sâu màu là 1. Mỗi điểm ảnh chỉ mang 1 trong 2 giá
trị là đen hoặc trắng.
+ Ảnh Grayscale 8 bit có 28 = 256 sắc độ xám
+ Ảnh RGB 8 bit có 28x3 kênh = 16.777.216 màu
- Chọn màu nền (Background contents) là trong suốt (Transparent), màu
trắng (White) hoặc theo màu của nút công cụ Set background color. Nếu chọn
màu trắng, tập tin mới sẽ có lớp đặc biệt mang tên Background.
- Bấm nút OK để tiến hành tạo. Có thể bấm nút mũi tên Preset để chọn
dạng tập tin đã được khai báo sẵn. Nếu muốn lưu các thông số vừa khai báo, đặt
tên tại hộp Name (ví dụ: Name card) và bấm nút Save Preset.
1.3.4 Lưu file ảnh
[Menu]File>Save(Ctrl+S)
Khai báo hộp thoại Save
File name: Nhập tên file ảnh cần lưu
11
1.4 Các thao tác di chuyển và phóng ảnh:
1.4.1 Các lệnh thu - phóng ảnh
- Chọn cơng cụ Zoom trên thanh công cụ.
- Kéo chuột quanh vùng mà người học muốn phóng to (Ctrl+=)
- Chọn biểu tượng( ) và nháy chuột trái để thu nhỏ (Ctrl+-)
Hình 1.15. Cơng cụ Zoom
- Phóng to ảnh đồng thời phóng to cửa sổ file ảnh : Ctrl + Alt + (+)
- Thu nhỏ ảnh đồng thời thu nhỏ cửa sổ file ảnh : Ctrl + Alt + (-)
- Thu ảnh về mức độ vừa phải (Fit on screen) : Ctrl + 0
- Thu ảnh về 100% Ctrl + Alt + 0
1.4.2 Lệnh cuộn ảnh (Pan):
Khi đang ở dạng phóng lớn file ảnh muốn xem ảnh ở khu vực khác có thể
dùng 2 thanh cuộn trên 2 cạnh ngang và dọc của file ảnh. Hoặc có thể mượn
cơng cụ hand trong khi sử dụng cơng cụ nào đó bằng cách giữu phím Spacebar
(phím cách) xuất hiện biểu tượng hình bàn tay
cuả cơng cụ hand, dùng nó để
dich chuyển cửa sổ làm việc sang khu vực khác. Sau khi thả phím Spacebar ra
cơng cụ trở lại công cụ hiện hành.
1.5 Các công cụ thường dùng:
1.5.1 Bộ công cụ Marquee
- Công cụ chọn Rectangular Marquee: Cho phép tạo một vùng chọn là
hình chữ nhật trên ảnh hoặc hình vng bằng cách nhấn giữ thêm phím Shift
trên bàn phím.
- Cơng cụ Eliptical Marquee: Cho phép chọn vùng chọn là một vùng
chọn Elip hoặc hình trịn bằng cách nhấn giữ thêm phím Shift trên bàn phím.
- Cơng cụ Single Row Marquee và Single column Marquee: Cho phép
chọn một vùng chọn là một dòng cao 1 pixel và một cột rộng 1 pixel.
12
Hình 1.16. Bộ cơng cụ Marquee
1.5.2 Bộ cơng cụ Lasso Tool
Hình 1.17. Bộ cơng cụ Lasso Tool
- Cơng cụ Lasso: Hay cịn gọi là cơng cụ chọn tự do. Sử dụng cơng cụ này
khi chọn những vùng ảnh khơng có hình dạng hình học và khơng cần độ chính
xác cao. Để sử dụng người học kéo một vùng chọn tùy ý quanh vùng ảnh mình
cần chọn sao cho điểm cuối cùng trùng điểm đầu tiên để tạo nên một vùng chọn
khép kín.
Hình 1.18. Thanh Menu của phần mềm Photoshop
- Cơng cụ Polygon lasso : Nối các đoạn thẳng để tạo nên một vùng chọn.
Công cụ này thường được dùng để tạo vùng chọn hình đa giác. Click từng điểm
để tạo nên các đoạn thẳng liên kết, có thể dể dàng chọn các đường gấp khúc
khác.Để kết thúc vùng chọn nhấp vào điểm cuối cùng đặt trùng vào điểm click
đầu tiên.
Hình 1.19. Công cụ Polygon lasso
13
- Công cụ Magnetic Lasso : Công cụ tạo biên vùng ảnh. Cơng cụ này có tính
chất bắt dính (Snap) vào biên của phần ảnh dựa vào vùng đồng màu tương tự, nói
một cách khác cơng cụ này cho phép chọn sát vào mép của vùng hình cần chọn.
1.5.3 Cơng cụ Magic Wand
- Công cụ Magic Wand: cho chọn một phần ảnh dựa trên độ tương đồng
về màu sắc của các pixel kề nhau.
Thanh tuỳ chọn của công cụ Magic Wand cho phép thay đổi tính năng của
cơng cụ. Ví dụ như thay đổi Tolerance cho biết có bao nhiêu tone màu sẽ đươc
chọn khi click vào một vùng ảnh nào đó. Giá trị mặt định là 32 (32 tone màu
sáng xấp xỉ nhau và 32 tone màu đậm tương tự nhau được chọn).
1.5.4 Công cụ Crop
Công cụ Crop: Dùng để xén những phần ảnh không cần thiết. Chọn vùng
ảnh muốn giữ lại, (người học cịn có thể xoay hoặc thu phóng vùng ảnh chọn
muốn giữ lại). Nhấn Enter.
1.5.5 Các thao tác xoay ảnh
- Mở phần mềm Photoshop vào menu Image lựa chọn làn lượt theo 3 bước:
Hình 1.20. Bộ cơng cụ xoay ảnh
* Sau đó tại bước 3 ta sẽ có các lựa chọn sau:
- 180 : Quay hình 180 độ
- 90 CW: Xoay hình 90 độ theo chiều kim đồng hồ
- 90 CCW: Xoay hình 90 độ ngược chiều kim đồng hồ
- Arbitrary... : Xoay hình tùy ý bao nhiêu độ ngược hay theo chiều kim
đồng hồ sau khi người học nhập.
- Flip Canvas Horizontal : Lật ảnh theo chiều ngang
- Flip Canvas Vertical : Lật ảnh theo chiều dọc
14
1.5.6 Lệnh Free Transform
Dùng để xoay, thay đổi kích thước ảnh, xô nghiêng, lật ảnh...
- Tạo vùng chọn hoặc chọn lớp ảnh cần thao tác
- [menu] Edit > Free Transform
- Thao tác với các handle xung quanh ảnh để thực hiện chỉnh sửa ảnh
- Nhấn Enter để kết thúc việc chỉnh sửa.
Hình 1.21. Bộ cơng cụ Free Transform
Menu Edit / Transform ( Ctrl+T)
• Scale: Co giãn vùng ảnh chọn hoặc đối tượng ảnh trên layer
• Skew: Làm nghiêng vùng chọn hoặc đối tượng ảnh trên layer.
• Distort: Hiệu chỉnh biến đổi dạng hình ảnh.
• Perspective: Thay đổi phối cảnh của vùng chọn.
• Rotate: Xoay vùng ảnh hoặc đối tượng ảnh trên layer.
• Number: Tính chính xác theo điểm ảnh.
• Elip horizonta: Lật theo phương dọc.
• Elip Vertical: Lật đối xứng theo phương ngang.
1.5.7 Các lệnh Transformm khác
1.5.7.1 Lệnh Free Transform(Ctrl+T)
- Kích hoạt lớp định transform (ngoại trừ lớp Background)
- Vào Edi t> Free Transform
- Các thao tác tương tụ như thao tác Transform vùng chọn trong lệnh
Transform bên dưới.
15
1.5.7.2 Các lệnh Transform khác
- Bấm chọn lớpảnh hoặc vùng ảnh trên lớp cần hiệu chỉnh
- Chọn Edit->Transform sẽ cho các lựa chọn hiệu chỉnh sau:
Hình 1.22. Bộ cơng cụ Transform khác +Scale
Phóng to, thu nhỏ ảnh chọn
+Rotate
Xoay vùng ảnh chọn
+Skew
Kéo xơ ảnh
+Distort
Bóp méo ảnh
+Perspective
Bóp méo ảnh đối xứng
+Numeric
Hiệu chỉnh kích cỡ và xoay ảnh bằng giá trị thực
(nhập vào giá trị phóng to, thu nhỏ hoặc góc xoay ảnh)
+Rotate 1800
Xoay ảnh chọn 1800
+Rotate 900CW
Xoay ảnh 900 ngược chiều kim đồng hồ
+ Rotate 900 CCW Xoay ảnh 900 xuôi chiều kim đồng hồ
+Flip Horizontal
Lật ảnh theo chiều ngang
+Flip Vertical
Lật ảnh theo chiều dọc.
THỰC HÀNH
Thực hành làm quen thao tác mở file ảnh mới, mở file ảnh đã có. Phân biệt
vị trí giao diện chương trình và vùng làm việc.Các thao tác di chuyển và phóng
ảnh. Các lệnh thu - phóng ảnh . Lệnh cuộn ảnh (Pan). Các công cụ thường dùng
.Cách hiện/ẩn các thanh công cụ. Các thao tác xoay ảnh trong photoshop.
16
Bài 2
Các thao tác trên vùng chọn
2.1 Lệnh thao tác vùng chọn:
2.1.1 Vẽ thêm vùng chọn:
Nhấn giữ shift drag mouse để thêm một vùng chọn lựa.
2.1.2 Loại trừ bớt vùng chọn:
Nhấn giữ Alt drag mouse vào vùng chọn có sẵn để trừ bớt vùng chọn
đang lựa.
2.1.3 Giữ lại phần giao nhau của hai vùng chọn
Chọn nút lệnh Intersect with selection trên thanh tùy chọn công cụ
2.1.4 Lệnh Select All:
Vào menu Select \All (Ctrl+A) dùng để tạo vùng chọn bao kín tồn bộ
hình ảnh.
Hình 2.1. Bộ cơng cụ Select
2.1.5 Lệnh đảo ngược
Vào menu Select\ Inverse (Ctrl + Shift + I): Nghịch đảo vùng chọn.
2.1.6 Lệnh huỷ chọn
Để hủy vùng đã chọn vào menu Select /Deselect hoặc bấm phím
tắt(Ctrl+D).
2.1.7 Lệnh Reselect
Vào menu Select\ Reselect (Ctrl + Shift + D): Lấy lại vùng chọn đã hủy.
2.1.8 Sao chép
- Chọn vùng ảnh bằng công cụ chọn bất kỳ. Chọn công cụ Move, đặt trỏ
vào giữa vùng chọn và drag mouse sang cửa sổ đang mở một file khác (file đã
được mở sẵn đang nằm trên vị trí màn hình khi drag ảnh ) Đến khi con trỏ xuất
hiện là dấu mũi tên kèm theo hình dấu (+) cho người học biết là vùng ảnh chọn
đã được copy sang, người học mới thả chuột.
17
- Có thể copy vùng ảnh chọn sang file khác bằng lệnh Copy, Copy Merge
bằng cách sử dụng menu Edit\Copy hoặc Copy Merge
+ Lệnh Copy: Dùng để sao chép vùng chọn trên Layer hoặc Background
hiện hành.
+ Lệnh Copy Merged: Sao chép vùng chọn trên tất cả các Layer đang
hiển thị.
2.1.9 Dán những điểm ảnh đã được sao chép
Có thể paste vùng ảnh vào vị trí cần chọnbằng lệnh: Paste, Paste Into bằng
cách sử dụng menu Edit\ Paste hoặc Paste Into.
+ Lệnh Paste: Dán giữ liệu đã được Cut hoặc Copy sang vị trí khác của file
ảnh hoặc sang file khác để tạo nên một Layer mới.
+ Lệnh Paste Into: Dán dữ liệu đã được cắt hoặc sao chép vào bên trong
một vùng chọn khác trong file ảnh.
2.1.10 Chọn toàn bộ các điểm ảnh trên 1 layer
Để chọn lựa tất cả các điểm ảnh pixel không trong suốt trên một layer giữ
phím Control (Windows) rồi click trên layer đó trong bảng Layers Palette. Lưu ý
là điều này ngược lại so với việc sử dụng “Select All” là chọn lựa toàn bộ layer.
2.1.11 Xố tồn bộ điểm ảnh trên vùng chọn:
Để xóa toàn bộ điểm ảnh trong vùng chọn, ta chỉ việc nhấn phím Delete.
2.2 Tơ màu cho đối tượng:
Tơ màu cho đối tượng bằng công cụ PEN TOOL
B1: Đầu tiên mở 1 tấm hình người học muốn tơ màu
B2: Click chọn cơng cụ PEN TOOL (P), sau đó chọn quanh đối tượng
B3: Chọn Subtract from... trên thanh công cụ.
B4: Sau khi cắt xong người học nhấn Ctrl + click chuột trái vào shape 1,
tiếp theo người học tạo 1 layer mới có tên là layer 2
B5: Chọn cơng cụ Paint Bucket Tool (G) để tô màu cho đối tượng, sau khi
tô màu xong người học người học click bỏ layer shape 1.
2.2.1 Lệnh tô màu tiền cảnh:
Tô vùng chọn với màu của Foreground color: Nhấn phím Alt + Delete
Hình 2.2. Cơng cụ chọn màu
18
2.2.2 Lệnh tô màu hậu cảnh
Tô vùng chọn với màu của Background color: Nhấn phím Ctrl + Delete
2.3 Tơ màu cho đối tượng
2.3.1 Lệnh tô màu tiền cảnh
Tô bằng màu Foreground
2.3.2 Lệnh tô màu hậu cảnh
Tô bằng màu Background
2.4 Lệnh Fill
Fill là chức năng cho phép chúng ta tô màu đồng nhất cho một vùng chọn
trên ảnh hay toàn bộ lớp được chọn.
- Chọn menu Edit, chọn Fill.
- Hộp thọai xuất hiện.
Hình 2.3. Cơng cụ Fill
- Xác lập các thuộc tính:
Use: Cách thức chọn màu tơ.
Mode: Chế độ hồ trộn màu.
Opacity: Tỷ lệ mờ đục.
Preserve Trasparency: Chỉ khả dụng với lớp bình thường và khơng bị
khố điểm ảnh trong suốt. Nếu đánh dấu chức năng này thì sẽ bảo tồn các điểm
ảnh trong suốt.
2.5 Lệnh Stroke
- Lệnh stroke cho phép chúng ta vẽ phác theo biên của vùng chọn.
- Cách thực hiện:
19
Tạo vùng chọn trên hình ảnh.
Chọn Menu Edit, chọn lệnh Stroke
Hộp thoại xuất hiện:
Hình 2.4. Cơng cụ Stroke
-Hộp thoại xuất hiện, xác lập các thuộc tính:
+ Width: Độ rộng
+ Color: Màu.
+ Location: Vị trí.
+ Mode, Opacity
+ Chọn Ok
2.6 Hiệu chỉnh vùng chọn
Các lệnh modify:
• Border: Sửa đổi vùng chọn hiện hành thành vùng chọn có dạng khung viền
• Smooth: Làm mềm các góc nhọn của vùng chọn.
• Expand: Mở rộng diện tích vùng chọn.
• Contract: Thu hẹp diện tích vùng chọn
• Grow: Mở rộng vùng chọn ra những vùng có màu tương đồng với màu
của vùng chọn hiện hành.
• Similar: Tương tự như Grow nhưng rộng hơn
• Transform Selection: thay đổi hình dạng của vùng chọn, khác với Free
Transform, lệnh này không làm ảnh hưởng tới các px ảnh
20
THỰC HÀNH
Bài tập 1: Cho dữ kiện ban đầu gồm các hình bên dưới : Sử dụng các
nhóm cơng cụ Marquee, Lasso, Magic Tool tạo vùng chọn và cắt ghép để từ file
ảnh dữ kiện ban đầu (hình 2.5) để được file ảnh kết quả như (hình 2.6)
Hình 2.5. Dữ kiện ảnh ban đầu
Hình 2.6 Ảnh kết quả
Hướng dẫn cách làm:
* Tạo khuôn mặt từ trái dưa:
Sử dụng công cụ Eliptical Marquee Tool.
Bước 1: Tạo hình Elip
Từ góc trên bên trái quả dưa, kéo chuột xuống góc dưới bên phải, vẽ hình elip.
Chú ý: khơng bỏ chuột.
21
(a) - Bước 1
(c) - Bước 3
(b) - Bước 2
(d) - Bước 4
(e) - Bước 5
Hình 2.5.1. Tạo khn mặt từ trái dưa
Bước 2: Chỉnh cạnh trái Elip
Tay vẫn giữ chuột, tay kia nhấn giữ phím Space bar di chuyển hình elip
sao cho cạnh phải chạm với cạnh quả dưa.
Chú ý: khơng bỏ chuột.
Bước 3: Chỉnh cạnh phải Elip
Bỏ phím Space bar, kéo chuột thu nhỏ hình elip cho bề rộng elip bằng bề
rộng quả dưa.
Chú ý: không bỏ chuột.
Bước 4: Chỉnh đỉnh Elip
Tay vẫn giữ chuột, tay kia nhấn giữ phím Space bar di chuyển hình elip
sao cho cạnh trên chạm với cạnh quả dưa.
Chú ý: không bỏ chuột.
22
Bước 5: Chỉnh đáy Elip
Bỏ phím Space bar, kéo chuột thu nhỏ hình elip cho chiều cao elip bằng
chiều cao quả dưa.
Bỏ chuột ra.
Như vậy, sau khi vẽ hình elip vẫn khơng bỏ chuột. Di chuyển chuột
làm thay đổi kích thước. Nhấn giữa phím Space bar và di chuyển chuột để di
dời elip. Kết hợp 2 thao tác này cho tới khi vẽ được vùng chọn hợp ý mới bỏ
chuột ra.
Bước 6: Copy sang cửa sổ tập tin mới
Ấn tổ hợp phím Ctr+C. Sau đó ở tập tin mới ấn Ctr+V.
* Tạo miệng từ trái Kiwi
Bước 1: Phóng to hình
Dùng bảng Navigator phóng to ảnh và chọn vị trí nhìn ngay trái kiwi.
Bước 2: Tạo hình Elip từ tâm
Dùng cơng cụ Elliptical Marquee (New selection, Feather=0px, Antialias, Style=Normal) vẽ hình elip quanh trái kiwi từ tâm ra. Trình tự vẽ như sau :
+ Bấm vào tâm trái kiwi.
+Nhấn phím Alt, giữ nguyên.
Kéo chuột tạo hình elip phù hợp rồi bỏ chuột ra (rồi mới bỏ phím Alt).
Bước 3: Làm mịn biên
Vào Menu\Select\Modify\Feather… làm mịn biên khoảng 1px đến 3px.
Bước 4: Copy sang cửa sổ tập tin mới
Ấn tổ hợp phím Ctr+C. Sau đó ở tập tin mới (tập tin chứa khn mặt) ấn
Ctr+V. Rồi đặt tên, ví dụ: mieng.
Hình 2.5.2. Tạo miệng từ trái Kiwi
23
* Tạo mắt từ lát cà rốt và quả cà
Tương tự, cắt lát cà rốt (biên mịn) làm mắt và quả cà (biên sắc) làm
con ngươi.
Bước 1: Tạo hình trịn với quả cà và cà rốt
Tương tự như tạo miệng từ trái Kiwi
Bước 2: Ghép 2 lớp (Layer)
Sử dụng Move Tool để di chuyển quả cà đè lên quả cà chua
Chọn 2 lớp này (giữ Ctr để chọn), Vào Menu\Layer\Merge Layers để
nhập 2 lớp thành 1 và đặt tên ví dụ: mat.
Bước 3: Tạo con mắt thứ 2
Giữ Ctr, chuột chỉ vào hình con mắt, sau đó di chuyển đến vị trí mong
muốn.
(a) - Tạo con mắt thứ 1
(b) - Tạo con mắt thứ 2
Hình 2.5.3. Tạo mắt
b - Tạo vùng chọn hình dạng bất kỳ
Nhóm Lasso gồm 3 cơng cụ để tạo vùng chọn có dạng bất kỳ:
- Lasso: Vẽ tự do
- Polygonal Lasso: Vẽ đa tuyến
- Magnetic Lasso: Dị tìm biên dạng
Nhóm Lasso
24