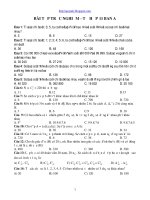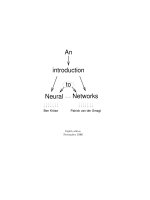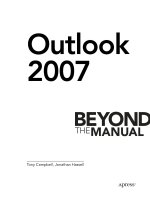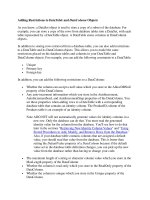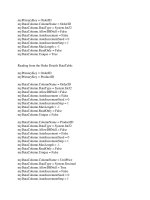Tài liệu Adding Controls to the Form pptx
Bạn đang xem bản rút gọn của tài liệu. Xem và tải ngay bản đầy đủ của tài liệu tại đây (24.91 KB, 9 trang )
Adding Controls to the Form
So far you have created a form, set some of its properties, and examined the code that
Visual Studio 2005 generates. To make the form useful, you need to add controls and
write some code of your own. The Windows Forms library contains a varied collection of
controls. The purposes of some are fairly obvious—for example, TextBox, ListBox,
CheckBox, and ComboBox—whereas other, more powerful controls (such as the
DateTimePicker) might not be so familiar.
Using Windows Forms Controls
In the next exercise, you will add controls to the form that allow a user to input member
details. You will use a variety of different controls, each suited to a particular type of data
entry.
You will use TextBox controls for entering the first name and last name of the member.
Each member belongs to a “tower” (where bells hang). The Middleshire district has
several towers, but the list is static—new towers are not built very often and hopefully,
old towers do not to fall down with any great frequency. The ideal control for handling
this type of data is a ComboBox. The form also records whether the member is the tower
“captain” (the person in charge of the tower who conducts the other ringers). A
CheckBox is the best sort of control for this; it can either be selected (True) or cleared
(False).
TIP
CheckBox controls can actually have three states if the ThreeState property is set to True.
The states are True, False, and Indeterminate. These states are useful if you are
displaying information that has been retrieved from a relational database. Some columns
in a table in a database allow null values, indicating that the value held is not defined or is
unknown. If you want to display this data in a CheckBox, you can use the Indeterminate
state to handle null values.
The application also gathers statistical information about when members joined the
association and how much bell ringing experience they have (up to one year, between one
and four years, between five and nine years, and ten or more years). A DateTimePicker
control is very suitable for selecting and displaying dates, and a group of options, or radio
buttons, is useful for indicating the member's experience—radio buttons provide a
mutually exclusive set of values.
Finally, the application records the tunes the member can ring—rather confusingly, these
tunes are referred to as “methods” by the bell-ringing fraternity. Although a bell ringer
only rings one bell at a time, a group of bell ringers under the direction of the tower
captain can ring their bells in different sequences and generally play simple music. There
are a variety of bell ringing methods, and they have names like Canterbury Minimus,
Plain Bob Doubles, and Old Oxford Delight Minor. New methods are being written with
alarming regularity, so the list of methods can vary over time. In a real-world application,
you would store this list in a database. In this application, you will use a small selection
of methods that you will hard-wire into the form. (You will see how to use databases in
the next part of the book.) A good control for displaying this information and indicating
whether a member can ring a method is the CheckedListBox.
When the user has entered the member's details, the Add button will validate and store
the data. The user can click Clear to reset the controls on the form and cancel any data
entered.
Add Windows Forms controls
1. Ensure that Form1 is displayed in the Designer View window. Using the Toolbox,
verify that the Common Controls category is expanded, and then drag a Label
control onto MemberForm. (If the Toolbox is not displayed, click Toolbox from
the View menu, or click the Toolbox tab in the left-hand border of Visual Studio.)
2. In the Properties window, click the Location property, and then type 10,40 to set
the Location property of the label.
3. From the Toolbox, drag a TextBox control onto MemberForm, to the right of the
label. Do not worry about aligning the TextBox exactly because you will set the
Location property for this and the following controls later.
TIP
You can use the guide lines displayed by the Designer to help align controls.
4. Add a second Label to the form. Place it to the right of the TextBox.
5. Add another TextBox to MemberForm and position it to the right of the second
Label.
6. From the Toolbox, drag a third Label onto the form. Place it directly under the
first Label.
7. From the Toolbox, drag a ComboBox control onto the form. Place it on
MemberForm under the first TextBox and to the right of the third Label.
8. From the Toolbox, drag a CheckBox control onto the form and place it under the
second TextBox.
9. Add a fourth Label to MemberForm and place it under the third Label.
10. From the Toolbox, drag a DateTimePicker control and place it under the
ComboBox.
11. In the Toolbox, expand the Containers category. Drag a GroupBox control from
the Toolbox and place it under the fourth Label control.
12. From the Common Controls category in the Toolbox, drag the RadioButton
control and place it inside the GroupBox control you just added.
13. Add three more RadioButton controls, vertically aligned with each other, to the
GroupBox. You might need to make the GroupBox bigger to accommodate them.
14. From the Toolbox, drag a CheckedListBox control and place it under the second
Label and to the right of the GroupBox control.
15. From the Toolbox, drag a Button control and place it near the bottom on the
lower-left side of MemberForm.
16. Add another Button control to the bottom of the form, just to the right of the first.
Setting Control Properties
You now need to set the properties of the controls you just added to the form. To change
the value of a control's property, click the control on the form to select it, and then enter
the correct value in the Properties window. You will start with the basic properties. The
following table lists the properties and values you need to assign to each of the controls.
Control Property Value
label1 Text First Name
Location 10, 40
textBox1 (Name) firstName
Location 120, 40
Size 170, 26
label2 Text Last Name
Location 300, 40
textbox2 (Name) lastName
Location 400, 40
Size 170, 26
label3 Text Tower
Location 10, 92
comboBox1 (Name) towerNames
DropDownStyle
DropDownList (This setting forces users to pick one
of the items in the list; users cannot type in a value of
their own.)
Location 120, 92
Size 260, 28
checkBox1 (Name) isCaptain
Location 400, 92
Text Captain
Control Property Value
CheckAlign
MiddleLeft (This property specifies the location of the
checkbox relative to the text in the control. When you
click the drop-down arrow for this property, an
interesting graphic containing a grid appears. Click the
left square in the middle row.)
label4 Text
Member
Since (This text should be split over two lines. You
can click the drop-down arrow in this property to
display a simple text editor that also allows you to
enter multi-line text values)
Location 10, 148
DateTimePicker (Name) memberSince
Location 120, 148
Size 290, 26
groupBox1 (Name) yearsExperience
Location 10, 204
Size 260, 160
Text Experience
radioButton1 (Name) novice
Location
16, 32 (Note that this location is relative to the radio
button's container, the experience GroupBox.)
Text Up to 1 year
radioButton2 (Name) intermediate
Location 16, 64
Text 1 to 4 years
radioButton3 (Name) experienced
Location 16, 96
Text 5 to 9 years
radioButton4 (Name) accomplished
Location 16, 128
Text 10 or more years
checkedListBox1 (Name) methods
Location 300, 212
Size 270, 165
Sorted True
Control Property Value
button1 (Name) Add
Location 190, 388
Size 75, 40
Text Add
button2 (Name) Clear
Location 335, 388
Size 75, 40
Text Clear
It is a good idea to save your project at this point.
Control Properties
As you have just seen, like forms, controls have many properties that you can set. Each
different type of control has different properties. Also, like forms, you can set and query
control properties dynamically in your own programs, and there are a number of
properties that are available only at run time. If you want to learn more about the
different properties available for each type of control, you can find a list of them in the
MSDN Library for Visual Studio 2005 supplied with Visual Studio 2005.
Changing Properties Dynamically
You have been using the Design View to set properties statically. When the form runs, it
would be useful to reset the value of each control to an initial default value. To do this,
you will need to write some code (at last). In the following exercises, you will create a
private method called Reset. Later, you will invoke the Reset method when the form first
starts, and when the user clicks the Clear button.
Rather than coding the method from scratch, you will use the Class Diagram editor to
generate the method. The Class Diagram editor provides a schematic way to view and
amend classes.
Create the Reset method
1. In the Solution Explorer, right-click Form1.cs. A menu appears.
2. On the menu, click View Class Diagram.
A new class diagram appears displaying the MemberForm class.
3. Right-click the MemberForm class in the diagram, point to Add, and then click
Method. The MemberForm class expands to display a list of all defined methods
(Dispose, InitializeComponent, and the MemberForm constructor). A new method,
simply called Method, is added. Change the name of this method to Reset by
overtyping the name and pressing the Enter key.
4. In the Class Details pane that appears underneath the class diagram, verify that the
Type of the Reset method is void, and that the Modifier is public. If they are
wrong, you can click these fields in the Class Details pane and modify them.
TIP
The Class Details pane sometimes shares the same window as the Error List pane.
If the Class Details pane is not visible, click the Class Details tab below the Error
List pane to display it.
The following graphic shows the class diagram with the new method added:
5. In the Class Details pane that appears underneath In the Class Diagram, right-click
the Reset method and then click View Code.
You are placed in the Code and Text Editor window displaying the MemberForm
class. The Reset method has been added with a default implementation that throws
a NotImplementedException:
public void Reset()
{
throw new System.NotImplementedException();
}
6. In the Code And Text Editor window, replace the throw statement in the Reset
method with the following lines of code:
7. firstName.Text = "";
lastName.Text = "";
These two statements ensure that the firstName and lastName text boxes are blank
by assigning an empty string to their Text property.
Programming the User Interface
You now need to configure the properties of the remaining controls on the form. You will
do this programmatically.
Populating the ComboBox
If you recall, the towerName ComboBox will contain a list of all the bell towers in the
Middleshire district. This information would usually be held in a database and you would
write code to retrieve the list of towers and populate the ComboBox. Because you have
not been shown how to access a database yet, the application will use a hard-coded
collection.
A ComboBox has a property called Items that contains a list of the data to be displayed.
In the Reset method, after the code you have already written, add the following
statements to clear this list (this is important because otherwise you would end up with
many duplicate values in the list) and create four items in the ComboBox:
towerNames.Items.Clear();
towerNames.Items.Add("Great Shevington");
towerNames.Items.Add("Little Mudford");
towerNames.Items.Add("Upper Gumtree");
towerNames.Items.Add("Downley Hatch");
Set the current date
The next step is to initialize the memberSince DateTimePicker control to the current date.
The date can be set by using the Value property. You can obtain the current date by using
the static property Today of the DateTime class. Add the following statement to the Reset
method:
memberSince.Value = DateTime.Today;
Initialize the CheckBox
The isCaptain CheckBox should default to False. To do this, you need to set the Checked
property. Add the following statement to the Reset method:
isCaptain.Checked = false;
Initialize the radio button group
The form contains four radio buttons that indicate the number of years of bell ringing
experience the member has. A radio button is similar to a CheckBox in that it can contain
a True or False value. However, the power of radio buttons increases when you put them
together in a GroupBox. In this case, the radio buttons form a mutually exclusive
collection—at most, only one radio button in a group can be selected (set to true), and all
the others will automatically be cleared (set to false). By default, none of the buttons will
be selected. You should rectify this by setting the Checked property of the novice radio
button. Add the following statement to the Reset method:
novice.Checked = true;
Fill the ListBox
Like the Tower ComboBox, the CheckedListBox containing the list of bell ringing
methods has a property called Items that contains a collection of values to be displayed.
Also, like the ComboBox, it could be populated from a database. However, as before,
you will supply some hard-coded values for now. Complete the Reset method by adding
the following code:
methods.Items.Clear();
methods.Items.Add("Canterbury Minimus");
methods.Items.Add("Reverse St Nicholas");
methods.Items.Add("Plain Bob Doubles");
methods.Items.Add("Grandsire Doubles");
methods.Items.Add("Cambridge Minor");
methods.Items.Add("Old Oxford Delight Minor");
methods.Items.Add("Kent Treble Bob Major");
Call the Reset method
You need to arrange for the Reset method to be called when the form is first displayed. A
good place to do this is in the MemberForm constructor. In the Code And Text Editor
window, scroll to the beginning of the MemberForm class in the file Form1.cs, and find
the constructor (it is called MemberForm, just like the class). Insert a call to the Reset
method after the statement that calls the InitializeComponent method:
this.Reset();
Compile and test the application
1. It is a good practice to name the file containing a form after the form itself. In the
Solution Explorer, right-click Form1.cs, click Rename, and then type
MemberForm.cs.
2. On the Debug menu, click Start Without Debugging to verify that the project
compiles and runs.
3. When the form runs, click the Tower ComboBox.
You will see the list of bell towers, and you can select one of them.
4. Click the drop-down arrow on the right side of the Member Since date/time picker.
You will be presented with a calendar of dates. The default value will be the
current date. You can click a date, and use the arrows to select a month. You can
also click the month name to display the months as a drop-down list, and click the
year to allow you to select a year using a numeric up-down control.
5. Click each of the radio buttons in the Experience group.
Notice that you cannot select more than one at a time.
6. In the Methods list box, click some of the methods and select the corresponding
check box. You will have to click once to select a method and a second time to
select or clear the checkbox.
7. Close the form and return to Visual Studio 2005.