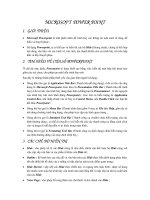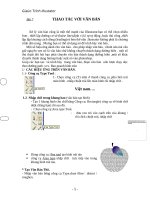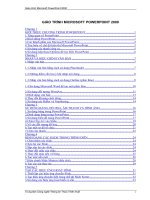Tài liệu Giáo trình Microsoft Power Point doc
Bạn đang xem bản rút gọn của tài liệu. Xem và tải ngay bản đầy đủ của tài liệu tại đây (4.73 MB, 47 trang )
Microsoft PowerPoint 2007
DurianGroup - www.DurianGroup.Wordpress.com Trang 1/47
TÀI LIỆU MÔN HỌC
MS POWERPOINT 2007
Mục đích :
Trang bị các chức năng
chính của PowerPoint để tạo trình
diễn báo cáo.
Microsoft PowerPoint 2007
DurianGroup - www.DurianGroup.Wordpress.com Trang 2/47
BÀI 1. CÁC CHỨC NĂNG SOẠN THẢO CƠ BẢN
Trong bài này, chúng ta sẽ học cách sử dụng PowerPoint
để tạo file trình diễn cơ bản.
1. Giới thiệu Microsoft Power Point 2007
Microsoft PowerPoint là một phần mềm thông dụng trong bộ Microsoft
Office dùng hỗ trợ đắc lực cho việc trình chiếu, trình diễn. Với khả năng
tạo file trình diễn nhanh chóng, đẹp và chuyên nghiệp, hiện nay MS
PowerPoint là lựa chọn hàng đầu trên thế giới khi thực hiện việc trình
chiếu. Giáo trình này sử dụng MS PowerPoint 2007 cho các minh họa và
hướng dẫn, tuy nhiên sau khi học xong, học viên hoàn toàn có thể sử
dụng các phiên bản khác của Ms PowerPoint.
2. Các cải tiến của Microsoft Power Point 2007
Giao diện hòan tòan mới so với phiên bản trước đó: Thay vì dựa trên vô
số menu nhiều tầng, Office mới bố trí hầu hết chức năng cần thiết vào
một dải băng to gọi là "ribbon" rất hữu dụng
Tính năng xem trước tức thời của Microsoft Office 2007 cho phép bạn
nhanh chóng nhận biết các kết quả định dạng
Bộ giao diện (theme) mới của PowerPoint 2007 kèm Quick Style cải tiến
đáng kể so với bộ giao diệ
n mẫu (template) nghèo nàn của PowerPoint
2003. Công cụ vẽ hình SmartArt mới mạnh mẽ hơn hẳn phiên bản cũ
Cũng như các ứng dụng Word, Excel, PowerPoint dùng định dạng file
mặc định dựa trên XML gọi là Open XML, và mang đuôi file là .pptx.
Một công cụ mới là SmartArt (cũng có trong Word và Excel), đây là
công cụ dùng để vẽ hình thể hiện các mối quan hệ, ví dụ như sơ đồ tổ
chức hay quy trình công việc. Bạn có thể bổ sung và tạo kiểu dáng cho
Microsoft PowerPoint 2007
DurianGroup - www.DurianGroup.Wordpress.com Trang 3/47
các phần tử SmartArt chỉ với vài nhấn chuột và không tốn nhiều công
sức để tạo ra những hình hoạ đẹp.
Bạn có thể áp dụng những hiệu ứng được cải tiến của PowerPoint 2007
gồm tạo bóng, nổi, xiên cho chữ và hình (bao gồm biểu đồ và
SmartArt) trực tiếp từ ribbon.
Ngòai ra PowrerPoint 2007 còn có nhiều cải tiến đáng giá khác: Tính
năng tạo bảng giờ đây dễ sử dụng hơn; vi
ệc trao đổi dữ liệu với các
ứng dụng khác trong MS Office cũng dễ dàng.
3. Khởi động Power Point
Bước 1: Nhắp vào nút Start trên thanh công cụ Windows
Bước 2
: Định vị con trỏ chuột trên mục All Programs
Bước 3
: Nhắp Microsoft Office, Microsoft Office PowerPoint 2007. Màn
hình Power Point đầu tiên xuất hiện và thể hiện trên thanh taskbar
của Windows.
Chú ý:
o Nếu thường sử dụng Ms PowerPoint, chúng ta sẽ thất
shortcut của PowerPoint 2007 trên Recently Used
Programs của menu All Programs trên Start menu. Sử
dụng Short cut này để nhanh chóng truy xuất PowerPoint
2007.
4. Các thành phần cơ bản
Cũng như các chương trình Microsoft Office khác, PowerPoint có các
thanh công cụ(Toolbars), thanh thực đơn(Menu bar) và các lệnh đơn
tắt khác. Ngoài ra, PowerPoint có những công cụ, lệnh đơn riêng biệt.
Chúng ta sẽ xem xét các thành phần cơ bản được sử dụng trong quá
trình soạn thảo PowerPoint
Các Khung Outline, Slide notes, Slide
Trên màn hình sọan thảo còn có các thành phần sau
Microsoft PowerPoint 2007
DurianGroup - www.DurianGroup.Wordpress.com Trang 4/47
- Cửa sổ Outline thể hiện cấu trúc tổ chức các khung slide trong
phiên trình bày. Có thể dùng khung này để tạo và sắp xếp các
slide.
- Cửa sổ Notes cho phép bổ sung ghi chú trong mỗi trang thuyết
trình. Khung Notes thường dùng để mô tả chi tiết cho nội dung
khung slide.
- Cửa sổ Slide: nội dung cần trình bày nằm ở khung này. Khung
Slide bao gồm văn bản, hình ảnh, các đoạn âm thanh mà chúng ta
muốn trình diễn. Việc soạn th
ảo hầu hết tập trung ở phần này.
- Khung Task (Task Panes): chứa các liên kết (link) đến các chức
năng cơ bản thường sử dụng. Khung này được sử dụng rất nhiều
trong quá trình soạn thảo, gồm nhiều khung: New
File/Presentation/Document, Clipboard, Search and Insert ClipArt.
Để mở khung Task: View->Task Pane
Để di chuyển qua lại các khung này, chúng ta nhắp chuột vào khung
hoặc nhấn F6.
Menu và các thanh công cụ (toolbar)
Các menu và thanh công cụ chứa các lệnh dùng cho việc soạn thảo,
trình chiếu… PowerPoint. Trong quá trình sử dụng, chúng ta có thể sử
dụng các lệnh từ ripbon hay sử dụng các phím nóng. Mặc định, màn
hình soạn thảo PowerPoint có các thành phần sau:
Microsoft PowerPoint 2007
DurianGroup - www.DurianGroup.Wordpress.com Trang 5/47
- Title bar: thanh tiêu đề
- Ribbon: họat động như một kết hợp của menu bar và toolbar
- Office button: Mở Office, chứa các menu open, save, print, và tạo
mới file trình diễn.
- Quick Access Toolbar: chứa shortcut cho một số tính nay thông
dụng.
- Minimize, Maximize/Restore button: thay đổi kích thước cửa sổ ứng
dụng
- Close button: đóng ứng dụng
- Work area: màn hình làm việc chính, dùng để sọan thảo file
PowerPoint 2007.
Microsoft PowerPoint 2007
DurianGroup - www.DurianGroup.Wordpress.com Trang 6/47
Thanh Ribbon chứa nhiều chức năng được nhóm với nhau theo từng
Group.
5. Tạo một trình diễn đơn giản
Từ PowerPoint chúng ta có nhiều cách để tạo một trình diễn. Chúng ta
xem xét các cách thông dụng để tạo:
• Từ template có sẵn: cung cấp các khuôn mẫu với dạng có sẵn.
• Từ theme có sẵn: cung cấp giao diện chuyên nghiệp từ khuôn
mẫu đã có sẵn với màu chữ, màu nền, kích cỡ, font… sẽ áp vào
slide của chúng ta.
• Từ một trình diễn trắng. Chúng ta phải bắt đầu từ đầu.
Tạo một trình chiếu mới
Để tạo một trình chiếu mới, hoàn toàn không chứa gì: Chọn Office =>
New.
Hộp thopại New Presentation hiển thị.
Một slide mới, rỗng sẽ xuất hiện để chúng ta thiết kế, nhập liệu từ đầu.
Chọn mục Blank Presentation và bấm nút Create
Việc xây dựng một trình chiếu mới được thực hiện ở các bài sau.
Microsoft PowerPoint 2007
DurianGroup - www.DurianGroup.Wordpress.com Trang 7/47
Tạo trình chiếu từ một Template có sẵn
Một template là một khuôn mẫu đã được định sạng sẵn với các thiết lập
trước về: màu sắc, font, cỡ chữ, hình nền…
Khi chọn việc tạp từ template, chúng ta có 3 tùy chọn:
Installed Templates: được cung cấp bởi Microsoft và cài đặt với
bộ MS Office PowerPoint 2007
My Templates: Template do chúng ta tạo hay download trước đó
từ Microsoft Office Online
Microsoft Office Online templates: download từ Microsoft website
Chúng ta có thể lựa chọn các template khác nhau để quyết định định
dạng nào thích hợp nhất cho trình chiếu của mình. Trong phầ
n này chỉ
trình bày về Installed Template, các template còn lại sử dụng tương tự.
Để tạo slide từ Installed Template:
Bước 1: Chọn Office -> New. Hộp thọai New Presentation hiển thị.
Bước 2. Trong danh sách Templates, chọn Installed Templates để hiển
thị danh sách installed template.
Bước 3. Click chọn một template từ danh sách có sẵn, xem trước và
bấm nút Create. PowerPoint sẽ định dạng slide sử dụng template này.
Microsoft PowerPoint 2007
DurianGroup - www.DurianGroup.Wordpress.com Trang 8/47
Tạo trình chiếu từ một Theme có sẵn
Để tạo slide từ Installed Theme:
Bước 1: Chọn Office -> New. Hộp thọai New Presentation hiển thị.
Bước 2. Trong danh sách Templates, chọn Installed Themes để hiển thị
danh sách installed template.
Bước 3. Click chọn một template từ danh sách có sẵn, xem trước và
bấm nút Create. PowerPoint sẽ định dạng slide sử dụng theme này.
Tạo trình chiếu từ file có sẵn
Một cách khác để tạo trình chiếu là lấy từ một trình chiếu có sẵn.
Bước 1. Chọn Office ->New. Hộp thọai New Presentation hiển thị.
Bước 2. Chọn liên kết New from Existing, sau đó chọn file PowerPoint
đã có sẵn trước đó.
6. Lưu – đóng và mở file PowerPoint
Sau khi tạo một trình chiếu, chúng ta cần phải lưu trữ nó
Bước 1. Chọn Office->Save(Close - Open). Hộp thoại hiển thị. Nhập tên
file và chọn nơi muốn lưu trữ, sau đó click nút Save.
7. Làm việc với Slide
Các chế độ view của PowerPoint
Trong phần này, chúng ta sẽ xem xét các khung nhìn khác nhau của
một trình diễn trong quá trình soạn thảo. PowerPoint có thể hiển thị
trình chiếu của chúng ta với nhiều cách khác nhau: Normal view, Slide
Sorter view, Slide Show, Notes Page. Mỗi cách thiết kế để thực hiện
các nhiệm vụ khác nhau tùy theo yêu cầu.
Để chuuyển qua giữa các chế độ view: chọn View tab, hoặc chọn view
buttons ở bên phải phía dưới của màn hình
Microsoft PowerPoint 2007
DurianGroup - www.DurianGroup.Wordpress.com Trang 9/47
o Normal View: chế độ mặc định, cho phép xem và soạn thảo tất
cả thành phần chính của slide với danh sách các trang của file.
Để chọn slide, chúng ta chọn slide cần nhảy đến trong danh
sách. Trong kiểu xem này, ta có thể làm việc với văn bản, các
hình ảnh, biểu đồ cho từng slide một. Ở chế độ này chúng ta có
thể sọan thảo slide với sư trợ giúp của Slides pane hay Outline
Pane.
o Slide Sorter View: với kiểu xem này, ta có thể dời, chép, xóa các
slide, nhưng không thể hiệu chỉnh văn bản trong khung slide
hoặc làm việc với các đối tượng slide. Kiểu này cho một cái nhìn
tổng thể về toàn bộ file và thường được dùng khi cần sắp xếp
thứ tự các trang.
Microsoft PowerPoint 2007
DurianGroup - www.DurianGroup.Wordpress.com Trang 10/47
o Slide show: xem kết quả cuối cùng của các slide khi đã hoàn
thành
o Notes Page: cung cấp một khung ghi chú cho các slide. Loại này
chuyên dùng khi chỉ làm việc với các ghi chú
Để chuyển giữa các chế độ view, có thể sử dụng các nút lệnh (xem
hình) hoặc từ menu: chọn menu: View->Normal (hay Slide Sorter, Slide
Show…)
Microsoft PowerPoint 2007
DurianGroup - www.DurianGroup.Wordpress.com Trang 11/47
Di chuyển giữa các Slide
Để di chuyển giữa các slide, có nhiều cách làm:
o Bấm phím Page Up, Page Down để di chuyển
o Click chọn slide ở thẻ Outline tab
Chúng ta có thể di chuyển giữa các slide trong các cách xem (view)
khác nhau.
Phóng to – thu nhỏ slide
Chúng ta có thể sử dụng lệnh Zoom để thay đổi cách nhìn một slide to
hay nhỏ hơn. Lệnh Zoom dựa trên độ phóng tính theo phần trăm.
Cách dễ nhất để zoom slide là kéo Zoom slider trong thang tác vụ nằm
ở bên phải, phía dưới màn hình.
Chọn nhiều slide đồng thời
Để chọn nhiều slide đồng thời, chúng ta có thể sử dụng chế độ xem
Slide Sorter view, sau đó chọn một hay nhiều slide bằng phím Ctrl hay
phím Shift.
Hoặc chúng ta có thể chọn nhiều slide đồng thời từ của sổ Outline hay
Slides
Thêm –Xóa Slide
Để thêm 1 slide mới: Chọn Home-> Slides->New Slide. Hoặc chúng ta
có thể bấm phím tắt Ctrl+M.
Microsoft PowerPoint 2007
DurianGroup - www.DurianGroup.Wordpress.com Trang 12/47
Để xóa một hay nhiều slide: chọn các slide này từ cửa sổ Outline ->
bấm delete.
8. Nhập liệu nội dung vào Slide
Có nhiều cách nhập dữ liệu vào slide.
+ Chúng ta nhập dữ liệu trực tiếp vào textbox trong Slide
+Chúng ta nhập dữ liệu trực tiếp vào Outline Pane
Sử dụng Outline Pane để nhập nội dung
+Chuyển đến Outline view: click vào thẻ Outline tab.
+Để thụt hàng vào cho các hàng, sử dụng phím Tab. Ngược lại, sử
dụng phím Shift + Tab .
+Để di chuyển các đoạn văn hay nội dung: chọn đoạn cần di chuyển,
bấm phím phải chuột-> chọn Move Up hay Move Down
9. Bài tập
Bài tập 1: Tạo Slide từ Template có sẵn
Tạo trình chiếu theo các bước sau:
1. Tạo một trình chiếu sử dụng Installed Template – chọn lọai
template là Classic photo Album. Lưu với tên file là PhotoAlbum.
2. Chuyển nội dung các slide sang tiếng Việt – font Unicode.
3. Slide cuối cùng ghi tên người thực hiện
4. Chuyển về dạng
Normal
view, và chuyển qua thẻ Outline để
xem tất cà slide
5. Thực hiện slide show.
Bài tập 2: Slide từ Theme có sẵn
1. Tạo một file PowerPoint 2007 từ theme Civic
Microsoft PowerPoint 2007
DurianGroup - www.DurianGroup.Wordpress.com Trang 13/47
2. Nhập nội dung slide đầu là “Buôn chuyện” mãi không hết
pin và tên học viên vào ô tiêu đề - lớp.
3. Tạo thêm 7 slide và nhập nội dung như sau.
Bước 1: Giảm ánh sáng màn hình
Giảm độ sáng của màn hình điện thoại xuống khoảng 50%
hoặc nhỏ hơn
Vạch pin sẽ giảm chậm hơn
Bước 2: Giảm thời gian sáng đèn backlight
Giảm bớt thời gian phát sáng đèn backlight cho màn hình và
bàn phím.
Cố gắng đặt ở chế độ thấp nhất
Tăng lên nếu cả
m thấy thời gian phát sáng của đèn quá ngắn.
Bước 3: Tắt những âm thanh không cần thiết
Càng ít âm thanh thì cũng tuổi thọ pin dài hơn.
Nên giảm bớt âm lượng nhạc chuông.
Bước 4: Tắt chức năng Bluetooth
Khi không dùng đến tai nghe headset thì bạn nên tắt chế độ
Bluetooth.
Công nghệ không dây này vẫn ngốn điện năng ngay cả khi nó
không giao tiếp với các thiết bị khác.
Bước 5: Tắt tín hiệu hồng ngoại-Wifi
Cũng gi
ống như Bluetooth, bạn nên tắt cả tín hiệu hồng ngoại,
Wifi.
Nó vẫn “đốt” pin trong thời gian chờ tín hiệu để kết nối.
Microsoft PowerPoint 2007
DurianGroup - www.DurianGroup.Wordpress.com Trang 14/47
Bước 6: Dừng chơi game, lướt web và chụp ảnh
Game, lướt web hay chụp ảnh đòi hỏi điện thoại xử lý nhiều
Ngốn nhiều điện năng
Bước 7: Không nên để điện thoại hết kiệt pin
Đừng nên để điện thọai rơi vào trạng thái cạn kiệt pin.
Nên để điện thoại ở những nơi mát mẻ, không quá nóng.
Bài tập 3: Nhập nội dung sử dụng Outline view
1. Chọn theme tùy ý
2. Sử dụng thẻ OutLine để tạo các Slide như sau
Bài tập 4: Sọan thảo Slide
1. Sử dụng slide bài tập 3, chuyển chế độ view sang slide sorter
2. Di chuyển slide 4 (View) lên thành vị trí 2
3. Xóa slide 3.
Microsoft PowerPoint 2007
DurianGroup - www.DurianGroup.Wordpress.com Trang 15/47
BÀI 2. ĐỊNH DẠNG SLIDE
Trong bài này, chúng ta sẽ học cách sử dụng PowerPoint
để định dạng file trình diễn.
1. Sử dụng Slide Master
PowerPoint cung cấp cho chúng ta nhiều mẫu chuyên nghiệp dựng sẵn,
với các màu sắc, cỡ chữ, font chữ, thiết kế đã được tính toán hoàn
hảo.Tuy vậy, đôi khi chúng ta cần tạo một slide theo định dạng riêng
của chúng ta. Việc này được thực hiện thông qua Slide Master.
Slide Master không phải là một slide, nhưng nó giống một slide. Nó là
một mẫu chuẩn dạng lưới, dùng để tạo mẫu cho tất cả slide trong file
trình diễn. Khi chúng ta thay đổi Slide Master, tất cả các slide c
ủa file
PowerPoint sẽ được cập nhật theo.
Để mở Slide Master: chọn View-> Slide Master
Microsoft PowerPoint 2007
DurianGroup - www.DurianGroup.Wordpress.com Trang 16/47
Sau khi định dạng xong Slide Master, chúng ta phải đóng nó lại bằng
nút Close Master View.
2. Chọn lại Theme
Chúng ta có thể thiết lập lại theme khác có sẵn vào một hay nhiều slie
trong fie trình diễn của mình. Để chọn lại một thems:
Chọn một hay nhiều slide trong file trình diễn
Microsoft PowerPoint 2007
DurianGroup - www.DurianGroup.Wordpress.com Trang 17/47
Chọn menu Design->từ Themes group, bấm phải chuột vào theme bạn
muốn đổi để hiển thị shortcut menu
Chọn mục : Apply to All Slides: nếu muốn thay đổi tòan bộ slide.
Chọn mục: Apply to Selected Slides: nếu muốn thay đổi những slide
đang chọn
3. Sử dụng Theme Color
Nếu chúng ta muốn giữa nguyên các thiết kế, và chỉ thay đổi màu sắc,
chúng ta có thể chọn các mẫu định dạng màu từ color scheme.
Để thay đổi màu sắc của file trình diễn:
o Chọn menu Design ->Themes ->Colors.
o Click chọn Color Schemes từ danh sách hiển thị
Thay đổi màu nền
Việc thay đổi màu nền là khá quan trọng, bởi nó cần phải hợp với màu
chữ. Để thay đổi màu nền của một hay nhiều slide:
o Chọn menu Design ->Background Styles Hộp thoại Background
hiển thị (xem hình)
o Chọn màu từ danh sách
thả xuống, và bấm nút
Apply to All.
o Chúng ta có thể tùy biến
Microsoft PowerPoint 2007
DurianGroup - www.DurianGroup.Wordpress.com Trang 18/47
nền bằng cách chọn mục Format BackGround
4. Textbox
Định dạng Textbox
Một trong các thành phần cơ bản quan trọng khi xây dựng slide là các
textbox. Textbox dùng để nhập nội dung văn bản cần trình bày. Một
slide được cấu thành từ một hay nhiều textbox. Do đó, việc định đạng
textbox chính là công việc thực hiện nhiều nhất khi định dạng slide.
Tạo Text Box
Để tạo text box:
o Chuyển đến chế độ Normal view (chọn menuView, Normal).
o Chọn menu Insert -> Textbox
o Click trên slide, một hộp text box sẽ hiển thị
Microsoft PowerPoint 2007
DurianGroup - www.DurianGroup.Wordpress.com Trang 19/47
Nhập nội dung vào text box, bấm Enter nếu muốn xuống hàng – tạo
một đoạn văn khác. Khi muốn kết thúc, bấm vào bất cữ chỗ nào trên
slide bên ngoài textbox.
Để xóa một textbox: chọn textbox đó, và bấm phím delete.
Thay đổi thiết lập về Font
Để thay đổi font của một textbox hay văn bản bên trong textbox,
chúng ta chọn menu Home tab-> chọn menu Font từ Font group.
o Ngòai ra, trong mục Font group cũng cho phép chúng ta chọn
Font Style, font size, và các hiệu ứng Bold, Italic…(tương tự các
định dạng của MS Word), màu sắc của chữ (color)…
Microsoft PowerPoint 2007
DurianGroup - www.DurianGroup.Wordpress.com Trang 20/47
Gióng hàng văn bản và các thiết lập khác
o Tương tự MS Word, để gióng hàng văn bản, chúng ta sử dụng
menu Home -> chọn Paragraph group, và chọn nút lệnh:
,
, trên thanh công cụ
o Chúng ta có thể sử dụng các format khác cho textbox như: các
định dạng về shape trong thẻ Drawing Tools -> Format, hoặc
các hiệu ứng về text trong mục Font của thẻ Home -> Font,
hoặc chọn Quick Styles, hoặc bấm phải chuột trên Textbox ->
chọn Format Shape
Tạo Bulleted List - danh sách đánh số (Numbered Lists) cho Textbox
o Chúng ta có thể bật – tắt chức năng đánh Bulleted List –
Numbered List bằng nút lệnh Bullets – Numbering Paragraph
group từ menu Home
Microsoft PowerPoint 2007
DurianGroup - www.DurianGroup.Wordpress.com Trang 21/47
5. Đối tượng Shape
Để vẽ thêm đối tượng shape hay line: chọn Insert ->Illustrations -
>Shapes.
Tại cửa sổ Insert Shape có nhiều nhóm khác nhau. Chú ý, chúng ta có
nhóm Connector dùng để vẽ đường nối giữa các đối tượng shape.
6. Sử dụng Header – Footer
Headers và footers chứa các nội dung hiển thị ở đầu hay cuối mỗi trang
như: tên báo cáo, người báo cáo, số trang…
Headers và footers được sọan thảo từ Slide Master, hoặc bằng cách
thêm Header – footer. Để thêm Header và Footer:
Chọn một hay nhiều Slide muốn thêm Header và Footer
Từ menu Insert -> chọn group Text -> Header & Footer
Microsoft PowerPoint 2007
DurianGroup - www.DurianGroup.Wordpress.com Trang 22/47
Nhập thông tin vào Header – Footer tùy theo chế độ Slide hay
Handouts
7. Bài tập
Bài tập 1. Slide Master
1. Mở file PPT đã làm ở bài trước
2. Chuyển đến slide thứ 2, và mở Slide Master
3. Sử dụng Slide Master để chuyển font của tiêu đề về size 44, Arial
Black, và gióng hàng trái, màu đỏ
4. Chuyển bullet về hình vuông
5. Chuyển về Normal view để kiểm tra các thay đổi
6. Lưu file.
Microsoft PowerPoint 2007
DurianGroup - www.DurianGroup.Wordpress.com Trang 23/47
Bài tập 2: Header và Footer
1. Mở slide vừa sử dụng ở bài trước
2. Thêm footer vào tất cả slides gồm slide number, ngày hiện tại
3. Thêm chuỗi: Using PowerPoint vào footer
4. Chọn lựa: not to display the footer on the title slide
5. Đóng cửa sổ Header and Footer window.
6. Kiểm tra việc hiển thị của footer
7. Thay đổi font của footer về Arial, italic và smaller font size.
8. Lưu file
Bài tập 3: Thay đổi Theme Clolor và Background
1. Mở file PowerPoint vừa tạo
2. Thay đổi Background của slide
3. Thay đổi Slide Colour Scheme của tất cả các slide.
4. Lưu file.
Microsoft PowerPoint 2007
DurianGroup - www.DurianGroup.Wordpress.com Trang 24/47
Bài tập 4.
1. Tạo mới một trình diễn có 10 trang mô tả các kiến thức đã học
hôm nay
2. Thay đổi design template về một mẫu thích hợp
3. Thay đổi template về mẫu rỗng
4. Lưu file.
Microsoft PowerPoint 2007
DurianGroup - www.DurianGroup.Wordpress.com Trang 25/47
BÀI 3. BẢNG BIỂU- HÌNH ẢNH – ÂM THANH
Trong phần này, chúng ta sẽ học cách sử dụng tab để tạo
các cột (columns) của các textbox, danh sách và đánh số
danh sách
1. Định dạng Slide với Slide Layout
Tùy thuộc vào loại slide, chúng ta cần sắp xếp nội dung trên mỗi slide
theo nhiều cột, hoặc ở các vị trí khác nhau trên slide. Khi tạo slide mới,
PowerPoint 2007
cho phép chúng ta
chọn slide layout
như sau:
o Tạo slide
mới (không
click lên bất
cứ đối
tượng nào
trên slide)
o Chọn Home
-> Slides -
>Layout
o Chọn lọai
layout thích
hợp.