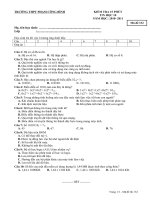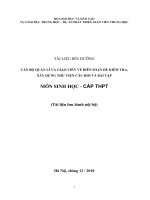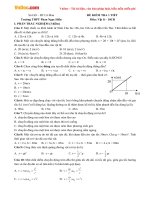ĐỀ KIỂM TRA MẪU TIN HỌC QUẢN LÝ TMU
Bạn đang xem bản rút gọn của tài liệu. Xem và tải ngay bản đầy đủ của tài liệu tại đây (760.91 KB, 11 trang )
ĐỀ KIỂM TRA MẪU TIN HỌC QUẢN LÝ
Phần 1: Lý thuyết
1. Phát biểu nào sau đây là chính xác nhất:
a. Tin học có mục tiêu là phát triển và sử dụng máy tính điện tử.
b. Tin học có ứng dụng trong mọi lĩnh vực hoạt động của con người.
c. Tin học là môn nghiên cứu, phát triển công nghệ của mấy tính điện tử.
d. Tin học là ngành khoa học nghiên cứu các phương pháp nhập, xuất, lưu trữ, truyền và xử lý thông tin
một cách tự động dựa trên các phương tiện kỹ thuật mà chủ yếu hiện tại là máy tính điện tử.
2. Thiết bị nào sau đây là thiết bị đầu vào (chọn 2):
a. Màn hình (Display/ Monitor)
b. Máy quét màn hình (Scanner)
c. Loa (Speaker)
d. Chuột (Mouse)
3. Phát biểu nào sau đây là sai:
a. Hệ điều hành là phần mềm hệ thống được nhà sản xuất cài đặt sẵn vào máy tính
b. Phần mềm hệ thống là các chương trình điều hành tồn bộ hoạt động của hệ máy tính điện tử
c. Phần cứng là tồn bộ thiết bị vật lý, kỹ thuật của máy tính điện tử
d. Phần mềm ứng dụng là các chương trình tiện ích phục vụ các nhu cầu của người sử dụng
4. Bạn có việc cần ra khỏi bàn làm việc trong khoảng 2 – 3 tiếng, nhưng bạn không muốn tắt hết
các chương trình ứng dụng đang chạy mà vẫn tiết kiệm điện năng bạn nên sử dụng chế độ nào
sau đây?
a. Shutdown
b. Lock
c. Sleep
d. Hibernate
5. Tùy chọn nào sau đây giúp bảo vệ sự riêng tư và bảo mật khi một cá nhân trực tuyến? (chọn 2
đáp án)
a. Luôn sử dụng tên thật của mình để tạo tên đăng nhập khi tham gia các trang mạng
b. Không kết bạn tùy tiện khi tham gia mạng xã hội
c. Lưu lại mật khẩu trên trình duyệt trong quá trình duyệt web
d. Sử dụng các mật khẩu khác nhau để đăng nhập vào các trang mạng khác nhau
6. Trong Windows, chương trình tổ chức và quản lý ổ đĩa, các tệp và thư mục trên bộ nhớ ngồi,
đó là:
a. Windows Explorer
b. Task Manager
c. Control File
d. Your Computer
7. Để gõ dấu tiếng Việt cho font .Vntime bằng phần mềm Unikey ta chọn bảng mã nào?
a. Vni – win
b. Cả 3 câu trên đều đúng
c. Unicode
d. TCVN3 – ABC
8. Để xem tất cả các chương trình được cài đặt trên hệ thống của bạn với tùy chọn từ nút Start
trên thanh tác vụ, bạn sẽ sử dụng lựa chọn nào sau đây?
Group: Góc ơn thi TMU – Chia sẻ tài liệu và đề thi
a. Danh sách các mục trong Quick Start
b. Search
c. Documents
d. All Programs
9. Trong hệ điều hành Windows 7, để tạo thư mục VD tại thư mục gốc ổ đĩa C:, chọn phương án
nào sau đây?
a. Kích đúp Computer Kích đúp ổ C: File New Folder Gõ VD
b. Tất cả các phương án đều sai
c. Kích đúp Computer Kích đúp ổ C: File Folder New Gõ VD
d. Kích đúp Computer Kích đúp ổ C: File New Folder Gõ VD
10. Hãy sắp xếp các bước sau để tạo thành một trình tự đúng để định dạng màu nền cho văn bản:
1. Thiết lập màu nền
2. Chọn đoạn văn bản cần tạo màu nền
3. Nhấn nút OK
4. Trong hộp thoại Border and Shading, chọn thẻ Shading
5. Nháy chuột phải vào văn bản đã chọn Chọn Border and Shading
a. 2 5 4 1 3
b. 1 2 3 4 5
c. 2 4 5 1 3
d. 2 3 4 1 5
11. Để có thể gõ dấu tiếng Việt trong MS Word, người dùng cần phải:
a. Thiết lập chế độ gõ tiếng Việt trong bộ gõ
b. Tất cả phương án còn lại đều đúng
c. Cài đặt bộ gõ tiếng Việt
d. Chọn phông chữ tiếng Việt
12. Để thực hiện bỏ/ thêm các dấu ngắt đoạn trong MS Word 2010, ta thực hiện:
a. Nháy chuột vào biểu tượng
trong nhóm Paragraph
b. Nháy chuột vào biểu tượng
trong nhóm Paragraph
c. Nháy chuột vào biểu tượng
trong nhóm Paragraph
d. Khơng có phương án nào đúng
13. Để hạ cửa sổ tệp MS Word xuống thanh tác vụ, ta thực hiện:
a. Tất cả các phương án còn lại đều sai
b. Nháy chuột vào biểu tượng
c. Nháy chuột vào biểu tượng
trên thanh tiêu đề
trên thanh tiêu đề
d. Nháy chuột vào biểu tượng
trên thanh tiêu đề
14. Để thiết lập ngôn ngữ làm việc trong MS Word, ta thực hiện:
a. Nháy chuột vào thẻ File Chọn Option chọn mục Language
b. Nháy chuột vào thẻ File Chọn Option chọn mục General
c. Nháy chuột vào thẻ File Chọn Option chọn mục Save
d. Nháy chuột vào thẻ File Chọn Option chọn mục Proofing
15. Để bổ sung thêm biểu tượng chức năng trong thanh công cụ truy cập nhanh (Quick Access
Toolbar), ta thực hiện:
a. Tất cả phương án còn lại đều sai
Group: Góc ơn thi TMU – Chia sẻ tài liệu và đề thi
b. Nháy chuột vào thẻ File Chọn Option chọn mục Customize Ribbon chọn chức năng nhấn
Add
c. Nháy chuột vào thẻ Insert Chọn mục Quick Access Toolbar chọn chức năng nhấn Add
d. Nháy chuột phải vào biểu tượng
trên thanh công cụ truy cập nhanh chọn More Commands
chọn chức năng Nhấn Add
16. Theo thứ tự ưu tiên các phép toán, phép toán nào sau đây được thực hiện trước tiên?
a. %
b. ^
c. +
d. *
17. Tổ hợp phím Ctrl + C có dùng để:
a. Dán nội dung của một ô hoặc một vùng trong Office Clipboard
b. Các phương án còn lại đều sai
c. Sao chép nội dung của một ô hoặc một vùng vào trong Office Clipboard
d. Di chuyển nội dung của một ô hoặc một vùng trong Office Clipboard
18. Tại địa chỉ một ơ, ta thực hiện một hàm tính tốn nhưng bị sai tên hàm thì thơng báo lỗi là:
a. #NAME?
b. #VALUE
c. #N/A
d. FALSE
19. Chọn các phát biểu đúng: Excel là một phần mềm ứng dụng rất có ích cho: (chọn 2 đáp án)
a. Lập biểu đồ
b. Làm thuyết trình
c. Viết nhật ký
d. Phân tích số liệu
20. Cho bảng tính Excel như hình dưới:
Tại địa chỉ ơ A3 gõ vào cơng thức =$C1+D$2.
Sau đó sao chép cơng thức sang địa chỉ ô B4 giá trị nhận được tại ô B4 là:
a. 4
b. 12
c. 8
d. 6
21. Kết quả của công thức =LOWER(LEFT(RIGHT(“Tin Hoc Van Phong”,13),3)) là;
a. Hoc
b. hoc
c. Van
d. van
22. Để trình chiếu một Slide, bấm phím:
a. Phím F3
b. Phím F4
c. Phím F5
Group: Góc ơn thi TMU – Chia sẻ tài liệu và đề thi
d. Phím F6
23. Khi khởi động chương trình, MS PowerPoint tự động tạo ra:
a. Một Slide đã mở trước đó
b. Một Auto Slide Wizard
c. Một Template
d. Một bản trình diễn trắng
24. Chế độ hiển thị nào sau đây không phải của MS PowerPoint:
a. Current View
b. Slide Sorter
c. Slide Show
d. Normal View
25. Để thốt khỏi chương trình MS PowerPoint, ta sử dụng tổ hợp phím:
a. Fn + F4
b. Shift + F4
c. Ctrl + F4
d. Alt + F4
26. Phần mềm nào sau đây khơng phải là phần mềm trình chiếu?
a. Microsoft Excel
b. Impress
c. LibreOffice Writer
d. Microsoft PowerPoint
27. Trong các trình duyệt web, chức năng History dùng để:
a. Liệt kê địa chỉ website đã truy cập.
b. Liệt kê các địa chỉ mail đã dùng.
c. Liệt kê nội dung các trang web.
d. Liệt kê số người đã sử dụng trình duyệt.
28. Chọn phương án đúng khi nói về phân chia mạng máy tính theo phân bố địa lí là:
a. Mạng GAN là tập hợp của các mạng LAN, MAN, WAN
b. Mạng MAN là tập hợp của các mạng LAN, GAN, WAN
c. Mạng LAN là tập hợp của các mạng GAN, MAN, WAN
d. Mạng WAN là tập hợp của các mạng LAN, MAN, GAN
29. Một modem hoạt động bình thường sau đó bất ngờ ngưng hoạt động, nguyên nhân nào gây ra
sự việc này?
a. Cập nhật firmware
b. Nâng cấp hệ điều hành
c. Cài đặt chương trình
d. Cài đặt phần mềm máy in
30. Tên viết tắt của các nhà cung cấp dịch vụ Internet là:
a. ISP
b. ASP
c. ICP
d. DNS IIS
Group: Góc ơn thi TMU – Chia sẻ tài liệu và đề thi
Phần 2: Thực hành Microsoft Word
a. Định dạng giãn dòng 1,5 lines
b. Tạo tiêu đề đầu trang với nội dung Số báo danh – họ và tên thí sinh.
1. Trên MS Word 2010, thao tác thực hiện định dạng giãn dòng 1,5 lines
a. Chọn văn bản Nhấn Ctrl +5
b. Chọn văn bản Nhấn Shift + 5
c. Chọn văn bản Vào tab Page Layout Nhóm Paragraph, chọn nút lệnh Line spacing nhấn 1.5 lines
d. Chọn văn bản Vào tab Home → Nhóm Paragraph, chọn nút lệnh Line spacing nhấn 1.5 lines
2. Trên MS Word 2010, thao tác thực hiện tại tiêu đề đầu trang có nội dung số báo danh - Họ và tên
thí sinh là:
a. Vào tab Insert Nhóm Header and Footer, nhấn nút Header Chọn Edit Header Gõ Số báo danh
và Họ và tên thí sinh
b. Vào tab Insert Nhóm Header, nhấn nút Header Chọn Edit Header Gõ Số báo danh và Họ và
tên thí sinh
c. Nhấn Alt, N, H, I Gõ Số báo danh và Họ và tên thí sinh
d. Nhấn Alt, N, H, E Chọn Edit Header Gõ Số báo danh và Họ và tên thí sinh
3. Trên MS Word 2010, thao tác thực hiện chèn ảnh vào văn bản và sắp xếp vị trí ảnh như văn bản
mẫu là:
a. Vào thẻ Insert Nhóm Illustrations, kích nút lệnh Picture Trên hộp thoại mới, xác định vị trí ảnh
trên máy Chọn ảnh Nhấn Insert Trên thanh Ribbon, vào thẻ Format Nhóm Arrange, kích nút
Wrap text Chọn Square Di chuyển ảnh tới vị trí như văn bản mẫu.
b. Vào thẻ Insert Nhóm Illustrations, kích nút lệnh Picture Trên hộp thoại mới, xác định vị trí ảnh
trên máy Chọn ảnh Nhấn Insert Trên thanh Ribbon, vào thẻ Format Nhóm Arrange, kích nút
Wrap text Chọn In line with text Di chuyển ảnh tới vị trí như văn bản mẫu.
Group: Góc ơn thi TMU – Chia sẻ tài liệu và đề thi
c. Vào thẻ Insert Nhóm Illustrations, kích nút lệnh Picture Trên hộp thoại mới, xác định vị trí ảnh
trên máy Chọn ảnh Nhấn OK Trên thanh Ribbon, vào thẻ Format Nhóm Arrange, kích nút
Wrap text Chọn In line with text Di chuyển ảnh tới vị trí như văn bản mẫu.
d. Vào thẻ Insert Nhóm Illustrations, kích nút lệnh Picture Trên hộp thoại mới, xác định vị trí ảnh
trên máy Chọn ảnh Nhấn OK Trên thanh Ribbon, vào thẻ Format Nhóm Arrange, kích nút
Wrap text → Chọn Square Di chuyển ảnh tới vị trí như văn bản mẫu.
4. Trên MS Word 2010, thao tác định dạng cụm từ “Kỹ sư Việt ... tiền điện tử” như văn bản mẫu là:
a. Chọn cụm từ cần định dạng Vào thẻ Home Nhóm Font, kích nút Text Effects Chọn Gradient
Fill - Blue, Acent 1 Chọn cụm top 10 Nhấn nút lệnh Change Case Chọn SENTENCE CASE
Nhấn nút tam giác của lệnh Font color Chọn Red trên bảng màu.
b. Chọn cụm từ cần định dạng Vào thẻ Insert Nhóm Text, kích nút Word Art Chọn Gradient Fill
- Blue, Acent 1 Chọn cụm top 10 Nhấn Ctrl+F3 Nhấn nút tam giác của lệnh Font Color Chọn
Red trên bảng màu.
c. Chọn cụm từ cần định dạng Vào thẻ Home Nhóm Font, kích nút Text Effects Chọn Gradient
Fill - Blue, Acent 1 Chọn cụm top 10 Nhấn Shift+F3 Nhấn nút tam giác của lệnh Font color
Chọn Red trên bảng màu.
d. Chọn cụm từ cần định dạng Vào thẻ Insert Nhóm Text, kích nút Word Art Chọn Gradient Fill
- Blue, Acent 1 Chọn cụm top 10 Nhấn nút lệnh Change case Chọn SENTENCE CASE
Nhấn nút tam giác của lệnh Font color Chọn Red trên bảng màu.
5. Trên MS Word 2010, thao tác chèn hình vẽ ngũ giác như văn bản mẫu và nhập văn bản trên
hình là:
a. Vào tab Insert Nhóm Illustration, kích nút lệnh Shapes Chọn hình Pentagon tại nhóm Block
Arrows Kéo rê chuột về hình Kích chuột phải lên hình Chọn Edit text Nhập nội dung vào
hình.
b. Vào tab Insert Nhóm Illustration, kích nút lệnh Shapes Chọn hình Pentagon tại nhóm Block
Arrows Kéo rê chuột vẽ hình Kích chuột phải lên hình Chọn Add text Nhập nội dung vào
hình.
c. Vào tab Insert Nhóm Illustration, kích nút lệnh Shapes Chọn hình Regular Pentagon tại nhóm
Block Arrows Kéo rê chuột vẽ hình Kích chuột phải lên hình Chọn Edit text Nhập nội dung
vào hình.
d. Vào tab Insert Nhóm Illustration, kích nút lệnh Shapes Chọn hình Regular Pentagon tại nhóm
Block Arrows Kéo rê chuột vẽ hình Kích chuột phải lên hình Chọn Add text Nhập nội dung
vào hình.
6. Sắp xếp lại đúng thứ tự các bước thực hiện định dạng tab trên cụm “vòng gọi vốn ... USD” như
văn bản mẫu:
1. Chọn cụm cần định dạng tab
2. Kích chuột lên vị trí trái nhất của thanh thước đo ngang chuyển về ký hiệu tab trái
3. Kích chuột lên vị trí trái nhất của thanh thước đo ngang chuyển về ký hiệu tab giữa
4. Kich chuột lên vị trí trái nhất của thanh thước đo ngang chuyển về ký hiệu tab phải
5. Trên thanh thước đo ngang, kích chuột lên vị trí 4 cm
6. Trên thanh thước đo ngang, kích chuột lên vị trí 10 cm
7. Trên thanh thước đo ngang, kích chuột lên vị trí 15 cm
a. 1 4 7 3 5 2 6
b. 1 2 3 4 5 6 7
Group: Góc ơn thi TMU – Chia sẻ tài liệu và đề thi
c. 1 2 5 3 6 4 7
d. 1 3 6 2 7 4 5
7. Trên MS Word 2010, thao tác thực hiện định dạng đánh dấu văn bản (Highlight) như văn bản mẫu:
a. Chọn cụm cần định dạng “làm cho ... kiếm tiền” Vào thẻ Home Nhóm Paragraph, chọn nút lệnh
Text Highlight Color Chọn màu vàng
b. Chọn cụm cần định dạng “làm cho ... kiếm tiền” Nhóm Paragraph, chọn nút lệnh Highlight Color
Chọn màu vàng
c. Chọn cụm cần định dạng “làm cho ... kiếm tiền” Vào thẻ Home Nhóm Font, kích nút tam giác
trên lệnh Text Highlight Color Chọn màu vàng
d. Chọn cụm cần định dạng “làm cho ... kiếm tiền” Vào thẻ Home Nhóm Font, chọn nút lệnh Text
Highlight Color Chọn màu vàng
8. Trên MS Word 2010, thao tác thực hiện chèn thêm ký hiệu kèm theo các tab như văn bản mẫu là:
a. Chọn cụm từ “Vòng gọi vốn ... USD Vào thẻ Home Trên nhóm Font, kích nút Font dialog
launcher Trên hộp thoại mới, chọn vị trí 4 cm Mục leader, chọn kiểu 1, nhấn Set Chọn vị trí 10
cm, leader chọn kiểu 2, nhấn Set Chọn vị trí 15 cm, leader chọn kiểu 4, nhấn Set Nhấn OK
b. Chọn cụm từ “Vòng gọi vốn ... USD” Vào thẻ Home Trên nhóm Font, kích nút Font dialog
launcher Nhấn nút Tab Trên hộp thoại mới, chọn vị trí 4 cm Mục leader, chọn kiểu 1, nhấn Set
Chọn vị trí 10 cm, leader chọn kiểu 2, nhấn Set Chọn vị trí 15 cm, leader chọn kiểu 4, nhấn Set
Nhấn OK
c. Chọn cụm từ “Vòng gọi vốn ... USD” Vào thẻ Home Trên nhóm Paragraph, kích nút Paragraph
dialog launcher Nhấn nút Tab Trên hộp thoại mới, chọn vị trí 4 cm Mục leader, chọn kiểu 1,
nhấn Set Chọn vị trí 10 cm, leader chọn kiểu 3, nhấn Set Chọn vị trí 15 cm, leader chọn kiểu 2
Nhấn Set Nhấn OK
d. Chọn cụm từ “Vòng gọi vốn ... USD” Vào thẻ Home Trên nhóm Paragraph, kích nút Paragraph
dialog launcher Nhấn nút Tab Trên hộp thoại mới, chọn vị trí 4 cm Mục leader, chọn kiểu 1,
nhấn Set Chọn vị trí 10 cm, leader chọn kiểu 2, nhấn Set Chọn vị trí 15 cm, leader chọn kiểu 4,
nhấn Set Nhấn OK
9. Trên MS Word 2010, thao tác định dạng văn bản căn đều hai bên là:
a. Kích chuột trải 4 lần chọn văn bản Nhấn Ctrl + D
b. Kích chuột trải 2 lần chọn văn bản Nhấn Ctrl + D
c. Kéo rê chuột chọn văn bản cần định dạng Vào thẻ Home Trong nhóm Paragraph, chọn nút Justify
d. Kích chuột trái 3 lần chọn văn bản Vào thẻ Home Trong nhóm Paragraph, chọn nút Justify
10. Trên MS Word 2010, thao tác thực hiện đổi màu hình Shape là:
a. Chọn hình cần đổi màu Vào tab Format Nhóm Shape Styles, nút Fill colors Chọn màu Red,
Accent 2
b. Chọn hình cần đổi màu Vào tab Format Nhóm Word art Styles, nút Text fill Chọn màu Red,
Accent 2
c. Chọn hình cần đổi màu Vào tab Format Nhóm Shape Styles, nút Color fill Chọn màu Red,
Accent 2
d. Chọn hình cần đổi màu Vào tab Format Nhóm Shape Styles, nút Shape fill Chọn màu Red,
Accent 2
Group: Góc ơn thi TMU – Chia sẻ tài liệu và đề thi
Phần 3: Thực hành Microsoft Excel
Cho bảng tính như hình vẽ:
1. Tính phần ĐIỂM THÊM (cho sinh viên thứ nhất)
GIỎI: Dựa vào ký tự thứ 1 của mã số, nếu là 1 thì thêm 2 - nếu là 2 thì thêm 1.5 - nếu là 3 thì thêm
1, ngược lại không thêm. Tại địa chỉ ô F4 nhập vào công thức:
a. =IF(LEFT(A4,1)=1,2,IF(LEFT(A4,1)=2,1.5,1,0)))
b. =IF(LEFT(A4,1)=1,2,IF(LEFT(A4,1)=2,2,IF(LEFT(A4,1)=3,1,0)))
c. =IF(LEFT(A4,1)=1,2,IF(LEFT(A4,1)=2,2.5,IF(LEFT(A4,1)=3,1,0)))
d. =IF(LEFT(A4,1)=“1”,2,IF(LEFT(A4,1)=“2”,1.5,IF(LEFT(A4,1)=“3”,1,0)))
2. Tính ĐIỂM THÊM (cho sinh viên thứ nhất)
TDTT: Dựa vào ký tự thứ 2 của mã số: nếu là 1 là 2 - nếu là 2 là 1.5 - nếu là 3 là 1, ngược lại
không thêm. Tại địa chỉ ô G4 nhập vào công thức:
a. =IF(MID(A4,2,1)=3,2,IF(MID(A4,2,1)=2,1.5,IF(MID(A4,2,1)=3,1,0)))
b. =IF(MID(A4,2,1)=2,2,IF(MID(A4,2,1)=2,1.5,IF(MID(A4,2,1)=3,1,0)))
c. =IF( MD(A4,2,1)=“1”,3,IF(MID(A4,2,1)=“2”,1.5,IF(MID(A4,2,1)=“3”,1,0)))
d. =IF(MID(A4,2,1)=“1”,2,IF(MID(A4,2,1)=“2”,1.5,IF(MID(A4,2,1)=“3”,1,0)))
3. Tính ĐIỂM THÊM (cho sinh viên thứ nhất)
VHNT: Dựa vào ký tự thứ 3 của mã số: nếu là 1 là 2 - nếu là 2 là 1.5 – nếu là 3 là 1, ngược lại không
thêm. Tại địa chỉ ô H4 nhập vào cơng thức
a. =IF(MID(A4,3,1)=1;3,IF(MID(A4,2,1)=2;1.5,IF(MID(A4,2,1)=3;1,0)))
b. =IF(MID(A4,3,1)=“2”,2,IF(MID(A4,2,1)=“1”,1.5,IF(MID(A4,2,1)=“3”,1,0)))
c. =IF(MID(A4,3,1)=“1”,2,IF(MID(A4,3,1)=“2”,1.5,IF(MID(A4,3,1)=“3”,1,0)))
d. =IF(MID(A4,3,1)=3,2,IF(MID(A4,2,1)=2,1.5,IF(MID(A4,2,1)=3,1,0)))
4. Tính ĐIỂM THÊM (cho sinh viên thứ nhất)
NGHỀ: Dựa vào ký tự thứ 4 và 5 của mã số nếu là GI là 2 - nếu là KH là 1.5 - nếu là TB là 1, ngược
lại không thêm. Tại đại chỉ ô I4 nhập cơng thức
a. =IF(MID(A4,4,2)=“GI”,2,IF(MID(A4,4,2)=“KH”,1.5,IF(MID(A4,4,2)=“TB”,1,0)))
b. =IF(MID(A4,4,2)=3,2,IF(MID(A4,4,2)=KH,1.5,IF(MID(A4,2,1)=3,0)))
c. =IF(MID(A4,3,1)=1;3,IF(MID(A4,2,1)=2;1.5,IF(MID(A4,4,2)=TB;0)))
d. =IF(MID(A4,4,2)=G1,2,IF(MID(A4,2,1)=2,1.5,IF(MID(A4,2,1)=3,0)))
5. Tính ĐIỂM THÊM (cho sinh viên thứ nhất)
CỘNG: là tổng điểm thêm cho HS Giỏi có giải TDTT, VHNT và nghề nhưng điểm CỘNG không
quá 5 điểm. Tại địa chỉ ô J4 nhập cơng thức
a. MIN(SUM(F4:14),5)
b. =MIN(E4,F4,5)
Group: Góc ơn thi TMU – Chia sẻ tài liệu và đề thi
c. =MIN(SUM(F4:14),5)
d. =MIN(F4:14,5)
6. Tính Điểm KK: Nếu là học sinh nữ thì Điểm KK là 1 các trường hợp cịn lại là 0. Tại địa chỉ ô K4
nhập công thức
a. =IF(E4=Nữ 1;0)
b. =IF(E4=Nữ,1,0)
c. =IF(E4=“Nữ”;1,0)
d. =IF(E4=“Nữ”,1,0)
7. Tính Tổng Điểm (cho sinh viên thứ nhất) = Điểm thêm (cộng) + Điểm KK +Điểm của các môn
thi. Tại địa chỉ ô R4 nhập công thức
a. =SUM(J4:04)
b. =SUM(J4;Q4)
c. =SUM(J4,04)
d. =SUM(J4#Q4)
8. Căn cứ vào Tổng Điểm để xếp loại Kết quả (cho sinh viên thứ nhất)
- GIỎI: Nếu Tổng Điểm=55
- KHÁ: Nếu 45 <= Tổng Điểm < 55
- TBÌNH: Nếu 30 <= Tổng Điểm < 45
- Cịn lại là Hỏng
Tại địa chỉ ơ S4 nhập cơng thức
a. =IF(R4>=55,GIỎI,IF(R4>=45,KHÁ,IF(R4>=30,TBÌNH,Hỏng)))
b. =IR(R4>=55,”GIỎI”,IF(R4=45,”KHÁ”,IF(R4>=30,”TBÌNH”,”Kém”)))
c. =IF(R4>=55,GIỎI,IF(R4>=45,”KHÁ”,IF(R4>=30,”TBÌNH”,”Hỏng”)))
d. =IF(R4>=55,”GIỎI”,IF(R4>=45,”KHÁ”,IF(R4>=30,”TBÌNH”,”Hỏng”)))
9. Tính tổng điểm với Phái là Nam ghi kết quả tại ô R14. Tại địa chỉ ô R14 nhập vào công thức:
a. =SUMF(E4$E13,”Nam”,R4$R13)
b. =SUMIF(E4:E13,”Nam”,R4:R13)
c. =SUMIF(E4:E13,Nam,R4:R13)
d. =SUM(E4:E13,”Nam”,R4:R13)
10. Tạo vùng tiêu chuẩn để trích rút ra những học sinh có điểm các mơn Tốn, Lý, Hóa đều >=7.
Vùng tiêu chuẩn đó là:
a. Tất cả các phương án cịn lại đều sai
b.
c.
d.
Group: Góc ơn thi TMU – Chia sẻ tài liệu và đề thi
Phần 4: Thực hành Microsoft PowerPoint
Tạo bản trình bày theo mẫu
Yêu cầu:
- Sử dụng template “Solstice”
- Chèn số trang và nội dung chân trang
- Chèn hiệu ứng Transition: kiểu “Flip” với tùy chọn “Right”
- Chèn hiệu ứng xuất hiện cho sơ đồ trong slide kiểu: “Split”, Delay: 0.25
1. Để có thể chèn số trang và chú thích chân trang như mẫu, cần tiến hành các bước như sau:
a. View Trong nhóm Text Chọn Footer Tích vào mục Slide number và mục Footer Nhấn
Apply
b. Insert Trong nhóm Illustrations Chọn Header & Footer Tích vào mục Slide number và mục
Footer Nhấn Apply
c. Insert Trong nhóm Text Chọn Header & Footer Tích vào mục Slide number và gõ Họ và tên
vào mục Footer Nhấn Apply
d. Home Trong nhóm Header & Footer Tích vào mục Footer và gõ Họ tên. Sau đó chọn Slide
number Tích vào mục Page number Nhấn Apply
2. Để tạo được template theo mẫu, cần thực hiện thao tác sau:
a. Format Trong nhóm Themes Chọn Solstice
b. Layout Trong nhóm Template Chọn Solstice
c. Design Trong nhóm Themes Chọn Solstice
d. Home Trong nhóm Template Chọn Solstice
3. Để thực hiện tạo định dạng cho tiêu đề theo mẫu, cần thực hiện theo thứ tự nào:
1. Chọn tiêu đề, chọn thẻ Format
2. Chọn Text Effects
3. Trong WordArt Styles, Chọn Text Fill tương ứng
4. Chọn Distance, Angle, Size tương ứng
5. Chọn Transform, chọn khuôn dạng tương ứng
a. 1 3 2 5 4
Group: Góc ơn thi TMU – Chia sẻ tài liệu và đề thi
b. 3 1 2 4 5
c. 3 1 2 5 4
d. 1 2 3 4 5
4. Để chèn cơng thức tốn học theo như slide mẫu, cần thực hiện các thao tác nào:
a. Home Trong nhóm Equations Chọn Symbol Insert New Equation Gõ công thức theo mẫu
b. Home Trong nhóm Slides Chọn Tiêu đề Title and Content Insert New Equation Gõ cơng
thức theo mẫu
c. Insert Trong nhóm Equation Chọn Symbols Insert New Equation Gõ công thức theo mẫu
d. Insert Trong nhóm Symbols Equation Insert New Equation Gõ công thức theo mẫu
5. Để tạo hiệu ứng chuyển trang “Flip”, tùy chọn “Right” , cần thực hiện các thao tác sau:
a. Transition Trong Animation This Slide Chọn “Vertical” trong Effect Options, sau đó chọn
“Flip”
b. Animation Trong Transitions to This Slide Chọn “Flip”, tùy chọn “Right”
c. Transitions Trong Animation to This Slide Chọn “Flip”, tùy chọn “Vertical”
d. Transitions Trong Transitions to This Slide Chọn “Flip”, sau đó chọn “Right” trong Effect
Options
6. Để chèn hiệu ứng nhấn mạnh cho tiêu đề, cần thực hiện các thao tác nào:
a. Transitions Trong Animation Pane Add Animation Pulse trong More Emphasis Effects
b. Transitions Trong Transitions to this slide Pulse trong More Emphasis Effects
c. Animations Trong Advanced Animation Add Animation Pulse trong More Emphasis Effects
d. Animations Trong More Emphasis Effects Pulse trong More Emphasis Effects
7. Để thiết lập thời gian cho slide trong bản trình chiếu như yêu cầu, các thao tác cần thực hiện là:
a. Animations Trong Timing Delay: 2,00
b. Animations Trong Advanced Animation Delay: Low
c. Animations Trong Timing Delay: 0.25
d. Transitions Trong Animation Pane Delay: Low
8. Để tạo hiệu ứng xuất hiện kiểu “Split” như yêu cầu, các thao tác cần thực hiện là:
a. Animations Trong More Emphasis Effects Split trong More Motion Paths
b. Transitions Trong Animation Pane Add Animation Split trong More Motion Paths
c. Animations Trong Advances Animation Add Animation Split trong More Entrance Effects
d. Transitions Trong Transitions to this slide Split trong More Entrance Effects
9. Để chèn Biểu đồ như mẫu, cần thực hiện các thao tác là:
a. Insert Trong nhóm Picture Chọn Chart Chọn dữ liệu phù hợp
b. Insert Trong nhóm Illustrations Chọn Chart Chọn dữ liệu phù hợp
c. Insert Trong nhóm Picture Chọn SmartArt Chọn dữ liệu phù hợp
d. Insert Trong nhóm Illustrations Chọn Picture Chọn dữ liệu phù hợp
10. Để tạo hiệu ứng nhấn mạnh cho công thức, các thao tác thực hiện phù hợp là:
a. Animations Trong Advanced Animation Add Animation Object color trong Emphasis
b. Animations Trong More Emphasis Effects Object
c. Transitions Trong Transitions to this slide Object color trong Emphasis
d. Transitions Trong Animation Pane Add Animation Split trong More Motion Paths
Group: Góc ơn thi TMU – Chia sẻ tài liệu và đề thi