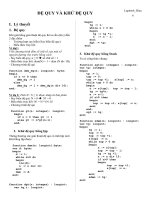Tài liệu Các bài tập luyện tập với MS project 1 pdf
Bạn đang xem bản rút gọn của tài liệu. Xem và tải ngay bản đầy đủ của tài liệu tại đây (1.15 MB, 42 trang )
CÁC BÀI TẬP LUYỆN TẬP
với MS Project
Biên soạn: Lưu Trường Văn, M.Eng (AIT)
Biên soạn: Lưu Trường Văn, M.Eng (AIT)
1
BÀI TẬP 1: Định nghóa thông tin dự án
• Bạn quyết định dùng MS Project để lập tiến độ cho
dự án mở một nhà hàng mới. Bước đầu tiên của một
dự án mới là nhập vào Project start date và các
thông khác về dự án
•
Kích hoạt MS Project bằng cách nhấn đúp vào
biểu tượng của MS Project
•
Trên Toolbar chọn Project → Project
Information, ta được cửa sổ như trang sau:
•
Nhập vào các thông tin cần thiết, sau khi nhập
xong thì chọn OK
Biên soạn: Lưu Trường Văn, M.Eng (AIT)
2
Biên soạn: Lưu Trường Văn, M.Eng (AIT)
3
BÀI TẬP 2: Nhập Task information
• Bạn nhập Task information tương tự như nhập thông tin trong
một bảng tính (spreadsheet). Thông tin cần nhập như sau:
• Task 1 – Bắt đầu
• Task 2 – Vay vốn
• Taks 3 – Lựa chọn địa điểm
• Task 4 – Chọn thiết bị
• Task 5 – Đặt mua thiết bị
• Task 6 – Giao nhận thiết bị
• Task 7 – Lắp đặt thiết bị
• Task 8 – Thuê mướn nhân viên
• Task 9 – Thiết kế thực đơn
• Task 10 – Đặt hàng các nhà cung cấp
• Task 11 – Quảng cáo
• Task 12 – Khai trương nhà hàng
Biên soạn: Lưu Trường Văn, M.Eng (AIT)
4
Biên soạn: Lưu Trường Văn, M.Eng (AIT)
5
BÀI TẬP 3: Nhập Task Durations
Bạn nhập Task Duration
vào cột Duration theo
dữ liệu đã được ước
lượng như sau:
•
•
•
•
•
•
•
•
•
•
•
•
Task 1 – 0d
Task 2 – 2w
Taks 3 – 5d
Task 4 – 4d
Task 5 – 1d
Task 6 – 15d
Task 7 – 3d
Task 8 – 8d
Task 9 – 3d
Task 10 – 6d
Task 11 – 2w
Task 12 – 0d
Dùng bàn phím để nhập vào
Duration cho từng công tác
hoặc dùng dùng mouse với ↑
và ↓ mà xuất hiện trong
Duration cell
Nếu đơn vị của Duaration là
ngày, bạn không cần nhập ký
tự ‘d’.
Tuy nhiên, nếu đơn vị của
Duration không phải là ngày,
thì phải nhập vào ký tự thích
hợp, chẳn hạn ‘w’ là tuần, …
Biên soạn: Lưu Trường Văn, M.Eng (AIT)
6
Biên soạn: Lưu Trường Văn, M.Eng (AIT)
7
QUAN HỆ GIỮA CÁC TASK
Có 4 kiểu quan hệ có thể được dùng:
FS (Finish-to-Start): Đây là kiểu mặc định của MS
Project và là kiểu thường dùng nhất
SS (Start-to-Start): Kiểu này quy định một công tác
phải bắt đầu trước khi một công tác tiếp theo bắt đầu.
FF (Finish-to-Finish): Kiểu này quy định một công tác
đứng trước phải hoàn thành trước khi một công tác
tiếp theo hoàn thành. Một dạng đặc biệt của quan hệ
này là khi cả hai công tác cùng kết thúc tại một thời
điểm.
SF (Start-to-Finish): Kiểu này quy định một công tác
đứng trước bắt đầu trước khi một công tác tiếp theo
hoàn thành. Đây là kiểu ít dùng nhất
Biên soạn: Lưu Trường Văn, M.Eng (AIT)
8
BÀI TẬP 4a: Nhập quan hệ giữa các công
tác bằng bàn phím
Bạn hãy dùng bàn phím & quan hệ FS để nhập
vào cột Predecessors
⇒ Sau khi thực hiện bạn được kết quả sau:
Biên soạn: Lưu Trường Văn, M.Eng (AIT)
9
Kết quả sau khi đã
nhập quan hệ giữa các
công tác theo FS
Biên soạn: Lưu Trường Văn, M.Eng (AIT)
10
Bạn quan sát được Gantt chart như sau:
Biên soạn: Lưu Trường Văn, M.Eng (AIT)
11
BÀI TẬP 4b: Dùng Unlink Task
Đè phím trái của mouse và tô khối tất cả các
công tác, rồi ấn vào Unlink Tasks.
⇒ Tất cả các công tác đều chưa có quan hệ với
nhau. Bạn quan sát được kết quả như sau:
Biên soạn: Lưu Trường Văn, M.Eng (AIT)
12
Nút Unlink Task
Biên soạn: Lưu Trường Văn, M.Eng (AIT)
13
BÀI TẬP 4: Dùng Link Task & & Unlink Task
Bây giờ chúng ta sẽ thiết lập quan hệ giữa các
công tác trở lại.
Bạn thực hiện như sau:
Đè phím trái của mouse và tô khối tất cả các
công tác, rồi ấn vào Link Tasks.
⇒ Tất cả các công tác đều có quan hệ với nhau
theo FS. Bạn quan sát được kết quả như sau:
Biên soạn: Lưu Trường Văn, M.Eng (AIT)
14
Nút Link Task
Biên soạn: Lưu Trường Văn, M.Eng (AIT)
15
THAY ĐỔI Timescale
Cách 1:
• Vào Format trên Toolbars rồi chọn Timescale
Cách 2:
• Đưa mouse vào phía trên của cửa sổ Gantt chart, rồi
ấn phím phải của mouse, rồi chọn Timescale
Biên soạn: Lưu Trường Văn, M.Eng (AIT)
16
Điều chỉnh
Timescale
Biên soạn: Lưu Trường Văn, M.Eng (AIT)
17
Đưa mouse vào vị trí này
rồi ấn phím phải
Biên soạn: Lưu Trường Văn, M.Eng (AIT)
18
CÁC RÀNG BUỘC (TASK CONSTRAINTS)
Kiểu ràng buộc
(Constraint Type)
Mức độ linh động
(Degree of Flexibility)
Mô tả (Description)
As soon as possible
Linh động nhất
Là ràng buộc mặc định. Các task được lập tiến độ với
thời điểm bắt đầu sớm nhất dựa trên quan hệ của
chúng
As late as possible
Linh động nhất
Các task được lập tiến độ với thời điểm bắt đầu muộn
nhất dựa trên quan hệ của chúng
Start no Earlier than
Kém linh động
Một task được bắt đầu đúng hoặc sau một ngày cụ thể
Start no later than
Kém linh động
Một task được bắt đầu đúng hoặc trước một ngày cụ thể
Finish no Earlier than
Kém linh động
Một task được kết thúc đúng hoặc sau một ngày cụ thể
Finish no later than
Kém linh động
Một task được kết thúc đúng hoặc trước một ngày cụ thể
Must start on
Linh động tối thiểu
Cụ thể hóa một ngày mà phải được tôn trọng khi việc
lập tiến độ bắt đầu cho một task
Must Finish on
Linh động tối thiểu
Cụ thể hóa một ngày mà phải được tôn trọng khi việc
lập tiến độ kết thúc cho một task
Biên soạn: Lưu Trường Văn, M.Eng (AIT)
19
BÀI TẬP 5a: p dụng Start No Later Than
Do giới hạn về ngân sách, Task 4 không thể bắt đầu
trước 15Dec04.
Bạn thực hiện như sau:
Đưa mouse vào Task 4
Nhấn đúp vào Task name, ta có cửa sổ Task
Information
Chọn Advanced Tab, Chọn Constraint type
Chọn Start No Later Than, Nhập ngày 15Dec04
trong Constraint date
⇒ Bạn quan sát được kết quả như sau:
Biên soạn: Lưu Trường Văn, M.Eng (AIT)
20
Biên soạn: Lưu Trường Văn, M.Eng (AIT)
21
BÀI TẬP 5b: p dụng Finish No Later Than
Nhà hàng dự kiến khai trương vào 25Feb05 vì vậy dự
án cần phải hoàn thành không muộn hơn ngày đó
Bạn thực hiện như sau:
Đưa mouse vào Task 12
Nhấn đúp vào Task name, ta có cửa sổ Task
Information
Chọn Advanced Tab, Chọn Constraint type
Chọn Finish No Later Than, Nhập ngày 25Feb05
trong Constraint date
⇒ Bạn quan sát được kết quả như sau:
Biên soạn: Lưu Trường Vaên, M.Eng (AIT)
22
Biên soạn: Lưu Trường Văn, M.Eng (AIT)
23
CỘT CHỈ THỊ (the Indicator Column)
Đưa mouse vào “indicator icon”, bạn sẽ đọc
được những thông tin thêm về công tác này
Ví dụ: Đưa mủi tên mouse vào “indicator
icon” của task 12, bạn sẽ quan sát được như
sau:
Biên soạn: Lưu Trường Vaên, M.Eng (AIT)
24
Biên soạn: Lưu Trường Văn, M.Eng (AIT)
25






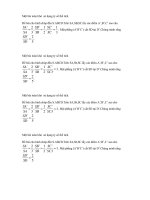
![Tài liệu [DOC] Bài tập nhóm số 2 mẫu môn học Tài Chính](https://media.store123doc.com/images/document/13/ve/ik/medium_hOywzZYBxw.jpg)