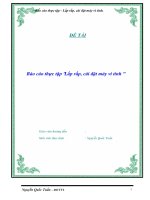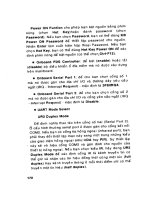Báo cáo đề tài Lắp rắp, cài đặt bảo trì và sửa chữa máy tính
Bạn đang xem bản rút gọn của tài liệu. Xem và tải ngay bản đầy đủ của tài liệu tại đây (1.9 MB, 34 trang )
TRƯỜNG CAO ĐẲNG NGHỀ ĐỒNG THÁP
KHOA CÔNG NGHỆ THÔNG TIN
***
BÁO CÁO THỰC TẬP TỐT NGHIỆP
LẮP RÁP, CÀI ĐẶT, BẢO TRÌ VÀ SỬA
CHỮA MÁY TÍNH
NGHỀ: QUẢN TRỊ MẠNG MÁY TÍNH
Giảng viên hướng dẫn: Sinh viên thực hiện:
TRƯƠNG VĨNH HẢO Nguyễn Thị Hồng Yến
MSSV: 01 09 08 02 162
Cán bộ hướng dẫn thực tập: Lớp: CQM09A – Khóa 9
PHẠM VĂN TUẤN
Sa Đéc, 8/2012
2
Lời Cảm Ơn
Đầu tiên, em xin gửi lời cảm ơn chân thành đến thầy Trương Vĩnh Hảo đã
giúp đỡ và giới thiệu em thực tập tại Công ty TNHH Đức Duy. Không những thế,
trong quá trình thực tập thầy đã chỉ bảo và hướng dẫn tận tình cho em những kiến
thức lý thuyết, cũng như các kỹ năng thực hành, cách giải quyết vấn đề. Thầy luôn
là người truyền động lực trong em, giúp em hoàn thành tốt giai đoạn thực tập tốt
nghiệp.
Cho phép em gửi lời cảm ơn sâu sắc đến Công ty TNHH Đức Duy đã tạo
mọi điều kiện thuận lợi giúp em cũng như các sinh viên khác hoàn thành giai đoạn
thực tập tốt nghiệp.
Chân thành cảm ơn đến các anh chị kỹ thuật đã hỗ trợ để em có thể hoàn
thành tốt công việc được giao.
Em xin chân thành biết ơn sự tận tình dạy dỗ của tất cả các quý thầy cô
Khoa Công nghệ thông tin đã tận tâm và nhiệt tình hướng dẫn và tạo điều kiện cho
em trong suốt quá trình được học tại trường .
Lời cảm ơn chân thành và sâu sắc, tôi xin gửi đến gia đình, đã luôn sát cánh
và động viên tôi trong những giai đoạn khó khăn nhất.
Em xin chân thành cám ơn !
Sinh viên thực hiện
Nguyễn Thị Hồng Yến
3
M ỤC L ỤC
Lời cảm ơn 2
Mục lục 3
Chương 1: MỞ ĐẦU 5
1.1 Đặt vấn đề 5
1.2 Giới thiệu về công ty 5
1.2.1. Giới thiệu chung 5
1.2.2. Tổ chức và hoạt động của công ty 5
Chương 2: LẮP RÁP, CÀI ĐẶT MÁY TÍNH 6
2.1. Giới thiệu về nhu cầu sử dụng máy tính ngày nay 6
2.2. Lựa chọn cấu hình phù hợp 6
2.3. Quy trình lắp ráp máy tính 7
2.4. Một số lỗi nguyên nhân và khắc phục 13
2.6. Cài đặt hệ điều hành 16
2.6.1 Thiết lập Bios 16
2.6.2 Cài đặt hệ điều hành 18
2.6.3. Cài đặt trình điều khiển. 19
2.7. Sao lưu hệ thống 20
Chương 3: SỬA CHỮA, BẢO TRÌ MÁY TÍNH 23
3.1. Cách nhận biết lổi và cách khắc phục 23
3.2. Bảo trì sửa lổi phần mềm 25
3.3. Khôi phục hệ thống 26
3.4. Bảo trì phần cứng 26
Chương 4: KẾT LUẬN VÀ KIẾN NGHỊ 28
4
TÀI LIỆU THAM KHẢO 29
PHỤ LỤC: 30
PHỤ LỤC 1:LẮP RÁP MÁY TÍNH 30
PHỤ LỤC 2:CÀI ĐẶT HỆ ĐIỀU HÀNH WINDOWS XP 32
5
Chương 1: MỞ ĐẦU
1.1 Đặt vấn đề.
Sau hơn một thập kỷ phát triển, số người truy cập internet đã vượt qua con
số 30 triệu người (tăng 1,2 lần so với 2010 và hơn 10 lần so với năm 2005), 100%
các doanh nghiệp, cơ quan đều sử dụng máy tính (báo cáo của Bộ Công thương,
năm 2010 và 2012) và có chiều hướng tăng trong những năm tiếp theo. Bên cạnh
đó số lượng cá nhân và hộ gia đình trang bị máy tính để phụ vụ các nhu cầu cá
nhân và giải trí ngày càng tăng cao. Có thể nói, số lượng dùng máy tính trong
những năm tiếp theo rất lớn, phổ biến đến từng cá nhân, tập thể. Cũng theo thống
kê của Microsoft, trên 80% số lượng máy tính ở Việt Nam dùng các phần mềm (hệ
thống, ứng dụng) không có bản quyền. Từ đó cho thấy, nhu cầu về Lắp ráp, Cài
đặt, Sửa chữa và Bảo trì máy tính là rất phong phú và rộng lớn.
Mục tiêu của nội dung thực tập - Lắp ráp, Cài đặt, Sửa chữa và Bảo trì máy
tính là cũng cố kiến thức về các Qui trình Lắp ráp, cài đặt, bảo trì và nhận biết các
lỗi thường gặp, tích lũy kỹ năng sửa chữa máy tính.
1.2. Giới thiệu Công ty TNHH Đức Duy
1.2.1. Giới thiệu chung.
- Tên giao dịch : Công ty TNHH ĐỨC DUY
- Trụ sở : 236 Khóm Tân Huề, Phường An Hòa, Thị Xã SaĐéc,
Tỉnh Đồng Tháp
- Điện thoại : 0918228919
- Người liên hệ : Phạm Văn Tuấn
1.2.2 Tổ chức và hoạt động của công ty TNHH Đức Duy
Giám đốc công ty TNHH Đức Duy: Phạm Văn Tuấn
Công ty Đức Duy được thành lập năm 2005, hoạt động trong lĩnh vực bán
máy tính thông qua mạng Internet, đồng thời lắp ráp và sửa chữa máy tính. Bước
đầu hoạt động, công ty chủ yếu bán máy tính và phụ kiện máy tính văn phòng. Bộ
phận lắp ráp và sửa chữa máy tính với trình độ tay nghề cao đã tạo được uy tín đối
với khách hàng góp phần thúc đẩy công ty thêm vững mạnh.
6
Chương 2
LẮP RÁP, CÀI ĐẶT MÁY TÍNH
2.1. Giới thiệu về nhu cầu sử dụng máy tính ngày nay
Việc lựa chọn một bộ máy tính phù hợp với bản thân và mục đích công việc
là việc tương đối khó khăn. Máy tính phải đáp ứng đủ nhu cầu sử dụng của cá
nhân như xem phim, nghe nhạc, truy cập mạng…và mục đích cơ bản của công
việc họ đang làm chẳng hạn như office, autocard, photoshop, các ứng dụng cơ bản
khác. Vì vậy việc lựa chọn cấu hình máy tính cũng không phải việc đơn giản nhất
là đối với những người không chuyên về máy tính. Vì mỗi người một ngành nghề
khác nhau, tùy vào mục đích công việc mà nhu cầu sử dụng của mỗi người khác
nhau, thường phân chia thành năm cấu hình cơ bản đó là: Văn phòng, đồ họa, gia
đình, học tập, chơi game. Mỗi cấu hình đều có sự khác nhau về giá cả và tốc độ vì
vậy việc lựa chọn một cấu hình phù hợp cho nhu cầu sử dụng dựa trên năm cấu
hình đã có giờ cũng là chuyện tương đối đơn giản.
2.2 Lựa chọn cấu hình phù hợp
Sau đây em xin đưa ra 5 cấu hình về: Văn phòng, đồ họa, gia đình, học tập, chơi
game. Cụ thể như sau:
- Cấu hình văn phòng: Mainboard ECS 945GCT-M3 - Chipset
INTEL945G; CPU Celeron 347 - 3.06GHz - 512K- 64 bit - bus 533MHz; RAM
DDRAM Kingtons 512Mb/ BUS 533; HDD Maxtor 40Gb Ata/ 4200rpm; CD
ROM Samsung; Keyboard Mitsumi; Mouse Mitsumi; Case Orient, Power accbel
480W; Monitor LCD LG 15’’
Mục đích sử dụng: Cấu hình văn phòng không đòi hỏi cao về tốc độ, công
việc chủ yếu là tính toán và chạy các ứng dụng nhẹ nên các linh kiện không cần
đỏi hỏi phải quá cao. Cấu hình như trên em thấy là phù hợp với người làm văn
phòng
- Cấu hình Gia đình: Mainboard: Main: ECS Intel G31 & ICH7 - S/p Intel
Core 2 Quad/Core 2 Duo, Dual channel2x; CPU Pentium4 3.0 GHz - 2MB - bus
800; RAM DDRAM 2/1GB bus 800Mb; HDD Seagate 80Gb sata/5200 rpm; CD
ROM Samsung; Keyboard Mitsumi; Mouse Mitsumi; Case Orient, Power accbel
480W; Monitor LCD LG 17’’
Mục đích sử dụng: Cấu hình máy tính dùng cho gia đình cũng không cần
đỏi hỏi quá cao về tốc độ truy nhập, không cần đến những card màn hình hỗ trợ
chuyên nghiệp như đồ họa và game, không đòi hỏi dung lượng Ram phải lớn.
7
Người sử dụng gia đình chỉ cần máy chạy ổn định có thể truy cập vào web và chơi
những trò chơi nhẹ vì vậy em quyết định lựa chọn cấu hình như trên.
- Cấu hình Chơi Game: Mainboard: ECS A780 GM-A; CPU Athlon x2
5200 coredual 2.8Ghz; RAM DDRam2/ 2Gb / bus 667/800; Card VGA Nvidia
Geforce 512MB; HDD Western 160Gb sata/5400 rpm; CD ROM Samsung;
Keyboard Mitsumi; Mouse Mitsumi; Case Orient, Power accbel 480W; Monitor
LCD LG 19’’
Mục đích sử dụng: Người sử dụng game yêu cầu cấu hình phải thật cao để
chạy những game nặng đến hàng Gb ở cứng và đòi hỏi những card màn hình đủ
tiêu chuẩn để có thể hiển thị rõ nét hình ảnh của game. Cấu hình dùng cho chơi
game em thiên về CPU, Ram và card màn hình để có thể đáp ứng đủ nhu cầu của
người chơi
- Cấu hình Đồ họa: Mainboard ECS A780 GM-A T-7 2mb cache; CPU
AMD Athon x2 7500 core 2 dual 3.0 Ghz, Fsb=1066; RAM DDRam 3/ 2Gb /bus
1066/1333 Mb; Card VGA Nvidia Geforce 512mb; HDD Western 160Gb
sata/7200 rpm; HDD Western 160Gb sata/5400 rpm; CD ROM Samsung;
Keyboard Mitsumi; Mouse Mitsumi; Case Orient, Power accbel 480W; Monitor
LCD Samsung synmaster 19”
Mục đích sử dụng: Cấu hình đồ họa đòi hỏi card màn hình phải cao để có
thể chạy phần mềm chuyên dụng như autocard, photoshop. Dung lượng Ram cũng
phải cao để tốc độ sử dụng không bị lag hay giật.
- Cấu hình Học tập: Mainboard Intel G41 Express, Card VGA Onboard
256 mb; CPU Intel Pentium Dual Core E6300 (1.8GHz, 2MB L2 Cache,
1066MHz); RAM 1GB DDR2 800 MHz; HDD Samsung 80 GB sata/ata/4800
rpm; CD ROM Samsung; Keyboard Mitsumi; Mouse Mitsumi; Case vietstar,
Power huntkey 480W; Monitor LCD Samsung synmaster 17”
Mục đích sử dụng: Cấu hình máy tính học tập yêu cầu không quá cao về
mặt đồ họa và dung lượng bộ nhớ Ram. Việc học tập chủ yếu chạy các chương
trinh tầm trung nên các thiết bị và linh kiện em chọn cũng tương đối phù hợp và
đáp ứng đủ nhu cầu của việc học tập. Những cấu hình nêu trên là những cấu hình
được nhiều người sử dụng và có thể coi là cấu hình mặc định. Nhưng chúng ta có
thể nâng cấp và thay thế các linh phụ kiện khác mà thấy hợp với người sử dụng.
Việc nâng cấp tùy vào mục đích công việc mà có thể tiến hành nâng cấp máy. Sau
khi đã lựa chọn được cấu hình như ý chúng ta bắt đầu tiến hành quá trình lắp đặt
và cài đặt hệ điều hành cho máy
2.3. Quy trình lắp ráp máy tính.
8
2.3.1 Các thành phần của máy tính :
Các thành phần cơ bản của máy tính gồm có: Khung máy (case) và nguồn
(power), Bo mạch chính (Mainboard), Vi xử lý trung tâm (CPU), Bộ nhớ (RAM),
Ổ cứng (HDD), Đĩa quang (DVD/CD-ROM), Card mở rộng (VGA, Sound, Net),
Chuột (Mouse), Bàn phím (Keyboard), Màn hình (Monitor) và các thiết bị ngoại
vi khác như máy in (Print), Máy quét (Scan), Thiết bị đọc mã vạch …
- Case: Thùng máy là giá đỡ để gắn các bộ phận khác của máy và bảo vệ
các thiết bị khỏi bị tác động bởi môi trường.
- Power ( Bộ nguồn ) : là thiết bị chuyển điện xoay chiều thành điện 1
chiều để cung cấp cho các bộ phận phần cứng với nhiều hiệu điện thế khác nhau.
Bộ nguồn thường đi kèm với vỏ máy.
- Bảng mạch chủ (Mainboard): Là thiết bị trung gian để gắn kết tất cả các
thiết bị phần cứng khác của máy. Nhận dạng: là bảng mạch to nhất gắn trong
thùng máy.
- HDD (Ổ đĩa cứng): ổ đĩa cứng là bộ nhớ ngoài quan trọng nhất của máy
tính. Nó có nhiệm vụ lưu trữ hệ điều hành, các phần mềm ứng dụng và các dữ liệu
của người sử dụng.
- RAM (Random Access Memory): là bộ nhớ truy xuất ngẫu nhiên.Được
dùng lưu trữ những chỉ lệnh của CPU, những ứng dụng đang hoạt động, những dữ
liệu mà CPU cần
- CPU: Bộ vi xử lý, đơn vị xử lý trung tâm. CPU viết tắt từ Center
Processor Unit.
- ODD (ổ CD or DVD): Có tác dụng đọc đĩa quang.
9
- Cable nguồn HDD, CD & DVD, cable SATA : Có tác dụng truyền dữ
liệu hoặc điện áp vào linh kiện.
- Mouse (chuột) : Chuột là thiết bị ngoại vi giúp chúng ta sử dụng PC 1
cách rễ ràng và nhanh chóng hơn. Chuột không thể thay thế hoàn toàn cho bàn
phím nhưnghỗ trợ cho bàn phím.
- Keyboard (Bàn phím) : Bàn phím là 1 thiết bị ngoại vi không thể thiếu
được với mọi máy tính. Máy tính có thể không hoạt động được nếu thiếu nó. Bàn
phím dùng để nhập dữ liệu vào trong PC
- Monitor : Màn hình có tác dụng hiển thị dữ liệu ra bên ngoài giúp người
sử dụng máy tính có thể làm việc được với máy tính.
2.3.2 Chuẩn bị, công cụ, dụng cụ :
Chọn nơi lắp ráp rộng rãi, sạch sẽ và có nguồn
điện để thử. Các công cụ, dụng cụ cần có: Một ít ốc
vít, Tuốc nơ vít, kìm loại nhỏ, nhíp nhỏ, vòng tai khử
từ, đèn pin. Các thiết bị máy tính rất nhạy với từ tính,
nếu không cẩn thận rất dễ gây hỏng hóc các thiết bị.
Nếu không có vòng tay khử tĩnh điện thì có thể chạm
tay vào một thanh kim loại có nối đất để khử từ hoặc
chạm tay vào vỏ thùng máy (phần trong).
2.3.3 Kiểm tra thiết bị:
Kiểm tra hoạt động các thiết bị (nếu có thể) trước khi ráp thành bộ máy tính.
Tránh trường hợp khi ráp xong phải kiểm tra lại từng thiết bị vì máy tính không
hoạt động. Nếu trường hợp xẩy ra, chúng gây tốn thời gian cho người lắp ráp máy
tính và vấn đề bảo hành, bảo trì thiết bị.
2.3.4. Các bước lắp ráp:
Nguyên lý: Lắp những thiết bị đơn giản trước, lắp từ trong ra ngoài.
2.3.4.1 Lắp ráp CPU vào Mainboard:
- Dỡ cần gạt của socket trong mainboard lên cao
- Nhìn vào phía chân cắm hay cạnh của CPU để xác định được vị trí lõm
trùng với socket.
10
- Đặt CPU vào giá đỡ của socket, khi CPU lọt hẵn và áp sát với socket thì
đẩy cần gạt xuống.
2.3.4.2 Gắn quạt giải nhiệt CPU :
- Đưa quạt vào vị trí giá đỡ quạt
bao quanh socket trên main. Cố định quạt
với giá đỡ trên main.
- Cắm dây nguồn cho quạt vào chân
cắm có ký hiệu FAN trên main.
2.3.4.3 Gắn RAM vào Main:
- Phải xác định khe RAM trên main là
dùng loại RAM nào và phải đảm bảo tính tương
thích, nếu không bạn sẽ làm gãy RAM.
- Mở hai cần gạt khe RAM ra 2 phía, đưa
thanh RAM vào khe, nhấn đều tay đến khi 2 cần
gạt tự mấp vào và giữ lấy thanh RAM
- Lưu ý: Khi muốn mở ra thì lấy tay đẩy 2 cần gạt ra 2 phía, RAM sẽ bật
lên.
2.3.4.4 Gắn Mainboard vào thùng máy:
- Đưa nhẹ nhàng main vào bên trong thùng máy.
- Đặt đúng vị trí các lỗ và vặt vít để cố định
mainboard với thùng máy
- Cắm dây nguồn lớn nhất từ bộ nguồn vào
mainboard, đối với một số main cần phải cắm đầu dây
nguồn 4 dây vuông vào main để cấp cho CPU.
2.3.4.5 Lắp ổ cứng (HDD) :
11
- Chọn một vị trí để đặt ổ cứng thích hợp nhất trên các giá có sẵn của case,
vặt vít 2 bên để cố định ổ cứng với Case.
- Nối dây dữ liệu của ổ cứng với đầu
cắm SATA trêm mainboard
- Nối dây nguồn đầu dẹp 4 dây (đầu
lớn) vào ổ cứng với mặt có gân xuống dưới
Lưu ý: Trong trường hợp nối 2 ổ cứng
trên cùng một dây dữ liệu, bạn cần phải xác
lập ổ chính, ổ phụ bằng Jumper.
2.3.4.6 Lắp nguồn : Ta đưa từ từ nguồn vào thùng máy sao cho bộ nguồn
không va chạm vào linh kiện trên main sau đó bắt chặt các ốc giữ.
2.3.4.7 Lắp ổ cứng CD – ROM :
- Mở nắp nhựa ở phía trên của mặt trước Case
- Đẩy nhẹ ổ CD từ ngoài vào, vặn ít 2 bên
để cố định ổ với Case.
- Nối dây cáp dữ liệu với IDE trên main.
Có thể dùng chung dây với ổ cứng nhưng phải
thiết lập ổ cứng là Master, ổ CD là Slave bằng
jumper trên cả 2 ổ này.
- Trong trừơng hợp dùng 2 ổ CD, cũng phải xác lập jump trên cả 2 ổ để giúp
HĐH nhận dạng ổ chính, ổ phụ.
2.3.4.8 Lắp đặt Card mở rộng (màn hình, âm thanh, mạng…)
- Trước tiên, chúng ta cần xác định vị trí (slot) để gắn card, sau đó dùng
kiềm bẻ thanh sắt tại vị trí mà card sẽ đưa các đầu cắm của mình ra bên ngoài
thùng máy.
- Đặt card đúng vị trí, nhấn mạnh đều tay, và vặn vít cố định card với
mainboard.
12
2.3.4.9 Gắn các dây USB, dây tín hiệu, các SW và LED chỉ thị
* Các ký hiệu trên mainboard:
- MSG, hoặc PW LED, hoặc POWER LED nối với dây POWER LED -
dây tín hiệu của đèn nguồn màu xanh của Case.
- HD, hoặc HDD LED nối với dây HDD LED - dây tín hiệu của đèn đỏ
báo ổ cứng đang truy xuất dữ liệu.
- PW, hoặc PW SW, hoặc POWER SW, hoặc POWER ON nối với dây
POWER SW - dây công tấc nguồn trên Case.
- RES, hoặc RES SW, hoặc RESET SW nối với dây RESET - dây công tấc
khởi động lại trên Case.
13
- SPEAKER, hoặc SPK - nối với dây SPEAKER - dây tín hiệu của loa trên
thùng máy.
* Gắn các SW và Led chỉ thị
- Xác định đúng ký hiệu, đúng vị trí để gắn các dây công tấc nguồn, công
tấc khởi động lại, đèn báo nguồn, đèn báo ổ cứng.
- Nhìn kỹ những ký hiệu trên hàng chân cắm dây nguồn, cắm từng dây một
và phải chắc chắn cắm đúng ký hiệu. Nếu không máy sẽ không khởi động được và
đèn tín hiệu phía trước không báo đúng.
2.3.4.10. Ví dụ ráp máy tính (Xem hình minh họa lắp ráp chi tiết tại phụ
lục số 01)
2.4 Một số lỗi nguyên nhân và cách khắc phục :
2.4.1 Máy không vào điện, không có đèn báo nguồn, quạt nguồn không
quay
Nguyên nhân: (do một trong các nguyên nhân sau)
- Hỏng bộ nguồn ATX
- Hỏng mạch điều khiển nguồn trên Mainboard
- Hỏng công tắc tắt mở Power On
Kiểm tra:
- Sử dụng một bộ nguồn tốt để thử, nếu máy hoạt động được thì do hỏng
bộ nguồn trên máy
.
Kiểm tra công tắc tắt mở hoặc dùng Tô vít đấu chập trực tiếp
hai chân P.ON trên Mainboard . Nếu máy hoạt động là do công tắc không tiếp xúc
- Các biện pháp trên vẫn không được là do hỏng mạch điều khiển nguồn
trên Mainboard .
- Nếu mạch hoạt động thì sau khi bật công tắc, chân P.ON đang từ 3V
giảm xuống 0V.
2.4.2 Máy có đèn báo nguồn, quạt nguồn quay khi bật công tắc nhưng
không lên màn hình, không có tiếng kêu lỗi Ram hay lỗi Card Video.
Nguyên nhân :
-
Nguồn mất điện áp P.G
- Hỏng CPU
- Hỏng Mainboard
- Lỗi phần mềm trên ROM BIOS
14
- Hỏng loa bên trong máy và Ram hoặc Card video đồng thời
Chú ý: Nếu các thiết bị trên tốt mà lỗi Ram hay Card Video thì có tiếng kêu
khi khởi động .
Nếu hỏng các ổ đĩa thì vẫn lên màn hình, vẫn báo phiên bản Bios
Kiểm tra :
- Bạn cần kiểm tra để kết luận xem có phải do Mainboard hoặc CPU hay
không ?
- Trước tiên hãy thay một bộ nguồn ATX tốt để loại trừ , nếu thay nguồn
khác mà máy chạy được thì do hỏng nguồn trên máy
-Bạn sửa bộ nguồn trên máy. Lưu ý chân PG (màu xám) khi quạt nguồn
quay chân này phải có điện áp khoảng 3V đến 4V, nếu chân này không có điện thì
máy không khởi động được . PG (Power Good = Nguồn tốt)
- Kiểm tra loa bên trong máy và chắc chắn rằng loa bên trong máy vẫn tốt
.
Loa báo sự cố cho máy tính
- Tháo RAM, Card Video và các ổ đĩa ra khỏi máy chỉ để lại CPU gắn trên
Mainboard rồi bật công tắc nguồn để kiểm tra.
- Nếu không có tiếng kêu ở loa thì Mainboard hoặc CPU chưa hoạt động .
-Thiết lập lại Jumper cho đúng tốc độ BUS của CPU (với Mainboard
Pentium 2 và Pentium 3)
- Nếu đã thao tác như trên nhưng máy vẫn không có các tiếng bíp dài ở loa
là hỏng Mainboard hoặc hỏng CPU
2.4.3 Bật nguồn máy tính thấy có tiếng Bíp Bíp Bíp có những
tiếng Bíp dài ở trong máy phát ra, không có gì trên màn hình.
Nguyên nhân :
- Máy bị lỗi RAM : thường phát ra những tiếng Bíp dài liên tục .
15
- Máy bị hỏng Card Video : thường phát ra một tiếng Bíp dài và ba
tiếng Bip Bip Bip ngắn .
Kiểm tra & Sửa chữa :
- Nếu máy có những tiếng Bíp Bíp Bíp dài liên tục thì thông
thường do lỗi RAM, bạn hãy tháo RAM ra khỏi Mainboard, dùng dầu RP7 làm vệ
sinh sạch sẽ chân tiếp xúc trên RAM và khe cắm sau đó gắn vào và thử lại .
Vệ sinh sạch khe cắm RAM bằng dầu RP7 hoặc bằng xăng
Vệ sinh sạch chân RAM cho khả năng tiếp xúc tốt nhất
Nếu không được thì bạn hãy thay một thanh RAM mới rồi thử lại
- Nếu máy có một tiếng Bíp dài và nhiều tiếng bíp ngắn thì thông thường là
do lỗi Card Video. Bạn hãy vệ sinh chân Card Video và khe cắm Card Video
tương tự chân RAM. Nếu không được bạn hãy thay một Card Video tốt cùng loại
rồi thử lại .
Vệ sinh khe cắm AGP
Vệ sinh chân cắm Card video
2.4.4 Khi hỏng Mainboard tuỳ theo mức độ nặng nhẹ mà sinh ra
những hiện tượng sau :
- Máy không vào điện, quạt nguồn không quay .
- Máy có vào điện, quạt nguồn quay nhưng không lên màn hình, không có
âm thanh báo sự cố .
16
- Máy khởi động bị Reset lại khi vào đến màn hình Win XP hoặc cài đặt
Win XP bị báo lỗi .
- Một trong các cổng chuột, bàn phím hoặc cổng USB bị mất tác dụng .
2.6 Cài đặt hệ điều hành
2.6.1 Thiết lập Bios:
2.6.1.1 Khái niệm về Bios:
- Đây là chữ viết tắt của basic input/ output system ( hệ thống đầu vào / đầu
ra cơ bản). Về thực chất BIOS là phần mềm tích hớp sẵn, xác định công việc máy
tính có thể làm mà không phải truy cập vào những chương trình trên đĩa.
- Chương trình này thường được đặt trong chip ROM đi cùng máy tính, độc
lập với các loại đĩa, khiến cho máy tính tự khởi động được. Các thông số của
BIOS được chứa CMOS, một chip bán dẫn khác hoạt động bằng pin và độc lập
với nguồn điện của máy.
2.6.1.2 Các loại BIOS :
- BIOS dạng text : Người dùng sẽ di chuyển phím hướng để đưa vệt sáng đi
tới các lựa chọn. Nhấn Enter để quyết định, Esc để thoát (gõ Y khi muốn lưu thay
đổi, N là không lưu).
- BIOS Win : Đây là loại BIOS mới được phát triển. Thay vì màm hình
dạng text thông thường, các thông số hiện ra trên màn hình màu với nhiều cửa sổ.
Người dùng có thể di chuyển chuột hoặc phím hướng để lựa chọn lựa.
2.6.1.3 Các thao tác thiết lập BIOS :
* Standard CMOS Setup :
17
Date : Đây là nơi khai báo ngày tháng với các định dạng khác nhau, tùy
theo máy. Ví dụ : mm/ dd/ yy là kiểu tháng/ ngày/ năm.
Time : Có loại máy yêu cầu dùng hệ giờ 24. Chỉ cần di chuyển con trỏ đến
các vị trí của giờ, phút, giây, bạn có thể nhập số từ bàn phím.
Trong các bản Windows mới, người dùng thay đổi được thông số về thời
gian trong Start – Control Panel – Date and Time. Dù BIOS dùng hệ giờ 24 nhưng
bạn vẫn có thể cho hiển thị trên khay đồng hồ theo hệ giờ 12 (AM/ PM) bằng cách
thiết lập Windows.
*IDE Primary Master :
Đây là nơi khai báo các thông số của ổ cứng. Nếu khai báo sai, ổ có thể
không hoạt động, thậm chí bị hỏng. Ví dụ, khi nhập số dung lượng cao quá mà
tiến hành các lệnh Fdisk hay Format, thiết bị này sẽ bị "đơ".
Tuy nhiên, những BIOS đời mới có phát triển thêm tính năng dò tìm thông
số ổ cứng IDE một cách tự động. Bạn chỉ cần bấm Enter - tại IDE HDD Auto -
Detection, nhấn Enter tiếp. Các chế độ tiếp theo, để ở mặc định Auto.
- IDE Secondary Master: Do BIOS đời mới hỗ trợ cắm đến 4 ổ cứng,
người dùng có thể lắp ổ cứng thứ 3 và khai báo tại đây. Tuy nhiên, cáp IDE thứ 2
cũng có thể nối được với ổ đa phương tiện (CD hoặc DVD) nên đây thường là nơi
khai báo loại ổ này. Cách cắm jumper cho ổ CD cũng giống như trường hợp ổ
cứng.
Người dùng cũng có thể nhập thông số bằng tay hoặc để ở chế độ dò tìm tự động.
Nếu không có ổ nào cắm ở dây IDE thứ 2 này, bạn để ở trạng thái None.
- IDE Secondary Slave : Đây là nơi khai báo cho ổ cứng thứ 4 hoặc ổ
18
quang thứ 2. Một dây IDE có thể nối 2 ổ cùng loại hoặc 1 ổ cứng, 1 ổ CD, miễn là
cách đặt chân răm phải tuân theo luật chính - phụ.
* Advanced BIOS Features :
- Security Option : Phần này dùng để giới hạn việc sử dụng hệ thống và
Bios Setup.
Setup: Giới hạn việc thay đổi Bios Setup. Khi muốn vào Bios Setup bạn
phải đánh đúng mật khẩu đã quy định trước.
System/Always: Giới hạn việc sử dụng máy. Mỗi khi mở máy, BIOS luôn
luôn hỏi mật khẩu. Nếu bạn không biết mật khẩu hoặc gõ sai, BIOS sẽ không cho
phép sử dụng máy.
Chú ý: Do chưa chọn mục đặt mật khẩu, bạn nên để Disabled.
2.6.2 Cài đặt hệ điều hành:
- Yêu cầu cấu hình máy tính: Khi tiến hành cài đặt hệ điều hành, chúng ta
cần kiểm tra tính tương thích của hệ thống (hệ điều hành) và phần cứng máy tính.
Ví dụ: Đối với Hệ điều hành Win 7 thì yêu cầu phần cứng tối thiểu của máy tính:
Bộ vi xử lý 1,0 GHz 32- bit hoặc 64- bit; RAM 1 GB; Ổ cứng trống 16 Gb; Card
đồ họa 128 Mb hỗ trợ DirectX9, Ổ DVD và có kết nối Internet (càng tốt).
- Các bước cài đặt hệ điều hành :
+ Bước 1. Bật máy tính, cho source (nguồn) hệ điều hành cần cài đặt vào ổ
đĩa CD-ROM/DVD hay thiết bị khác (Lưu ý: phải chọn chế độ khởi động từ đĩa
19
CD-ROM/DVD). Hệ điều hành sẽ tự động kiểm tra phần cứng máy tính có đáp
ứng yêu cầu hệ điều hành.
+ Bước 2. Lựa chọn vị trí cài đặt hệ
điều hành? Chọn partition hay tạo partition
mới… Sau đó, hệ điều hành tiến hành chép các
file hệ thống vào vị trí đã chọn.
+ Bước 3: Cung cấp các thông tin theo
yêu cầu của quá trình cài đặt để hoàn tất. Ví dụ:
Ngôn ngữ và vùng, thông tin người sử dụng, tên
máy tính, ngày giờ hệ thống và khóa sản phẩm
(CD Key hay product key) .v.v.
Lưu ý : Mỗi Hệ điều hành có các bước cài đặt khác nhau, trên đây là một
số bước cơ bản nhất của một quá trình cài đặt.
- Ví dụ : Cài đặt hệ điều hành Windows XP (Xem chi tiết ở Phụ lục 02)
2.6.3 Cài đặt trình điều khiển :
- Tất cả các thiết bị phần cứng của máy tính muốn hoạt động được cần phải
có chương trình điều khiển (Driver). Một số thiết bị cơ bản và thông dụng như các
ổ đĩa, bàn phím, chuột, màn hình, đã được hệ điều hành hỗ trợ sẵn. Các thiết bị
chưa được hệ điều hành hỗ trợ Driver thì cần phải cài đặt Driver, các Driver này
được cung cấp kèm theo thiết bị và thường nằm trong đĩa CD-ROM hay trên
website của các nhà sản xuất thiết bị.
- Cài đặt Driver cho các thiết bị thường được thực hiện ngay sau khi cài đặt
hệ điều hành hoặc khi cần thay đổi, gắn thêm thiết bị mới.
- Các bước cài đặt trình điều khiển như sau:
+ Bước 1: Trong hộp thoại quản lý thiết bị của hệ điều hành. Ví dụ, đối
với Windows là “Device Manager”.
20
Các thiết bị được liệt kê theo chủng loại, nhấn
chuột vào nút hình dấu “+” để xem tên và mã số của
các thiết bị bên trong.
Những thiết bị phần cứng mà hệ điều hành
không nhận dạng (trình điều khiển) sẽ có dấu “?” hay
“!”.
+ Bước 2: Nhấn phải chuột phải vào thiết bị chưa được cài Driver và chọn
“Update Driver”.
+ Bước 3: Cung cấp source (nguồn) driver tưng ứng với thiết bị cần cài
đặt, có thể từ một thư mục (folder) trên máy tính, đĩa CD-ROM (kèm theo thiết bị)
hay Internet.v.v.
21
2.7 Sao lưu hệ thống
Sau khi cài đặt hệ điều hành và các chương trình ứng dụng ta cần thực hiện
việc sao lưu hệ thống để tránh việc mất các dữ liệu, việc sao lưu dữ liệu được thực
hiện bằng phần mềm Norton Ghost 8.3. Mỗi khi hệ điều hành bị lỗi ta có thể
backup khôi phục lại hệ thống bằng chương trình này. Dưới đây sẽ hướng dẫn
cách tạo file Image hay còn gọi là tạo file Ghost:
Giao diện chương trình sẽ hiện ra như trong hình sau:
Các chức năng cơ bản:
- Quit: thoát.
- Options: cho phép người sử dụng thiết lập các tùy chọn.
- Local: menu chính để thực hiện các chức năng của Norton Ghost.
+ Disk: Các lệnh với ổ đĩa
22
* To Disk: Sao chép nội dung một ổ đĩa sang ổ đĩa thứ 2.
* To Image: Sao lưu tất cả nội dung của ổ đĩa thành một tập tin .gho
* From Image: Phục hồi nội dung ổ đĩa từ một tập tin .gho.
+ Partition: Các lệnh với phân vùng (partition) ổ đĩa.
* To Partion: Sao chép nội dung partition sang partition khác.
* To Image: Sao lưu nội dung partition thành một tập tin .gho.
* From Image: Phục hồi nội dung partition từ tập tin .gho đã sao lưu.
Sao lưu nội dung partition thành một tập tin .gho
Chọn chức năng “To Image” để tiến
hành sao lưu
Chọn ổ đĩa có phân vùng cần sao lưu.
Nhấn OK
Chọn nơi lưu tập tin .gho
Phục hồi tập tin .gho thành partition
Chọn chức năng “From Image” đến
tiến hành phục hồi
Chọn file ghost cần phục hồi
23
Chọn ổ đĩa cần phục hồi Nhấn Yes để đồng ý phục hồi
24
Chương 3
SỬA CHỮA, BẢO TRÌ MÁY TÍNH
3.1. Cách nhận biết lổi và cách khắc phục
* Nhận biết và khắc phục các lỗi của Mainboard
Nhận biết:
- Bật nguồn: Quạt chip không quay, không khởi động được, quạt nguồn
không quay.
- Bật nguồn quạt chip quay nhưng không lên màn hình.
- Máy hay khởi động lại sau đó tắt, khi cài win treo máy “search 20%-
50%”
Khắc phục:
- Rút điện( điện nguồn vào mainoard) để một lúc, kiểm tra lại chân nguồn
phụ. Khi cắm lại chỉ cắm nguồn cho mainboard ( trừ thiết bị nhớ )
- Khi khởi động lại máy: Load default, chạy đúng tốc độ bus của CPU, mặc
định điện áp cho nguồn điện cung cấp mainboard
- Kiểm tra lại các khe Ram.
Những biểu hiện không phải của Mainboard
- Bật công tắc nguồn không lên màn hình nhưng bip dài do Ram, video
xung đột
- Máy báo phiên bản Bios trên màn hình nhưng không vào được bios, không
vào được win: Do hỏng ổ cứng
- Máy thường bị treo khi sử dụng ( bad HDD)
- Ngoài ra lỗi các chương trình ứng dụng, virut: Treo máy trong khoảng thời
gian nhất định, reset.
* Nhận biết và khắc phục các lỗi của RAM
Nhận biết
- Khi bật máy kêu ba tiếng bip dài.
- Không lên màn hình
- Biểu hiện xung Ram ( khi chạy hệ điều hành kích mở các nội dung màn
hình màu xanh có ghi Memory )
25