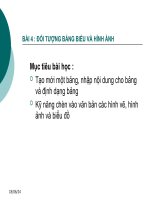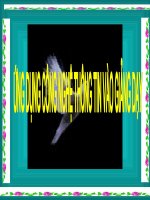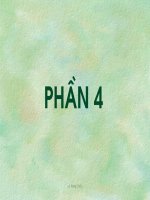Bài giảng microsoft office word 2010
Bạn đang xem bản rút gọn của tài liệu. Xem và tải ngay bản đầy đủ của tài liệu tại đây (7.13 MB, 58 trang )
Bài Giảng:
MICROSOFT OFFICE WORD 2010
Trợ giảng: Trần Xuân Quyết
Email:
Đà Nẵng, tháng 08/2014
08/08/2014
1
NỘI DUNG
A. Thao tác căn bản trên Word 2010
A
A.
A. Định dạng văn bản
B
A.
A. Chèn bảng và các đối tượng
C
A.
A. Hỗ trợ xử lý và phím tắt
D
A.
08/08/2014
2
A. Thao tác căn bản trên Word 2010
A
A.
1.Tạo mới một văn bản
Để tạo mới một văn bản vào file -> New->Create
08/08/2014
3
A. Thao tác căn bản trên Word 2010
A
A.
2. Lưu văn bản
- Để lưu một văn bản vào file -> Save hoặc Ctrl + S
- Vào file -> Save AS hoặc F12
08/08/2014
4
A. Thao tác căn bản trên Word 2010
A
A.
3. Mở một văn bản có sẵn
Để mở một văn bản có sẵn chọn File -> Open hoặc Ctrl + O để đi đến
file cần mở.
08/08/2014
5
A. Định dạng văn bản
B
A.
1. Định dạng văn bản
In đậm, in nghiêng, gạch dưới:
Để in đậm, in nghiêng, gạch dưới đoạn text thì bơi đen đoạn văn bản cần
định dạng.
In đậm:
In nghiêng:
Nhấn nút Bold (B) Nhấn nút Italic (I)
hoặc Ctrl + B
hoặc Ctrl + I
Gạch chân:
Nhấn nút Underline
(U) hoặc Ctrl + U
Để bỏ in đậm, in nghiêng, gạch dưới thao tác lặp lại một lần nữa để hủy.
08/08/2014
6
A. Định dạng văn bản
B
A.
1. Định dạng văn bản
Định dạng màu chữ, đoạn văn bản, kiểu chữ, size chữ:
Để định dạng kiểu chữ, màu chữ, màu đoạn văn bản và size chữ thì phải bơi
đen đoạn văn bản hoặc chữ cần định dạng.
Kiểu
chữ
Size
chữ
màu đoạn văn
bản
màu chữ
08/08/2014
7
A. Định dạng văn bản
B
A.
1. Định dạng văn bản
Chỉ số trên (Superscript) và chỉ số dưới (Subscript):
Để thiết lập chỉ số trên trong thẻ HOME nhóm Font tích chọn Superscript
hoặc Ctrl + Shift + = để định dạng chỉ số trên.
Ví dụ: A2 + B2 = C2.
Để thiết lập chỉ số trên trong thẻ HOME nhóm Font tích chọn Subscript
hoặc Ctrl + = để định dạng chỉ số dưới.
Ví dụ: H2SO4.
Chỉ số trên
Chỉ số dưới
08/08/2014
8
A. Định dạng văn bản
B
A.
1. Canh chỉnh văn bản
Căn trái, phải, dữa, đều 2 bên:
Để căn trái, phải, dữa, đều 2 bên cho đoạn văn bản thì phải bơi đen đoạn
văn bản đó.
Trong thẻ HOME chọn Paragraph để căn chỉnh trái (Left), phải (Right)
cho đoạn văn bản.
Hoặc:
Right
Ctrl + E: căn giữa.
Left
Center
Ctrl + J: căn đều 2 bên.
Ctrl + R: căn phải.
Ctrl + L: Căn trái.
Justify
08/08/2014
9
A. Định dạng văn bản
B
A.
1. Canh chỉnh văn bản
Căn chỉnh dòng văn bản:
Để căn dòng cách dòng của đoạn văn bản thì phải bơi đen đoạn văn bản đó.
Trong thẻ HOME chọn Paragraph ở mục line Spacing thiết lập khoảng
cách dịng cách dịng cho văn bản.
Hoặc trên cơng cụ Mini chọn biểu tượng dấu mũi tên 2 đầu
08/08/2014
10
A. Định dạng văn bản
B
A.
1. Định dạng văn bản
Căn lề trái, phải, trên , dưới:
Để căn lề cho trang văn bản tại trang
Page Layout chọn page setup mục
Margins thiết lập lề trái (Left), lề phải
(Right), lề dưới (Bottom) và lề trên (Top)
cho trang văn bản. Nhấn OK
Thiết lập trang ngang, trang dọc:
- Portrait: Giấy dọc.
- Landscape: Giấy ngang.
Tại vùng Apply to chọn trang áp dụng
+ Whole document: toàn bộ văn bản.
+ This section: trang hiện tại.
+ This Point forward: trang hiện tại về các
trang sau.
Nhấn OK.
08/08/2014
11
A. Định dạng văn bản
B
A.
1. Định dạng văn bản
In đậm, in nghiêng, gạch dưới:
Để in đậm, in nghiêng, gạch dưới đoạn text thì bơi đen đoạn văn bản cần
định dạng.
In đậm:
In nghiêng:
Nhấn nút Bold (B) Nhấn nút Italic (I)
hoặc Ctrl + B
hoặc Ctrl + I
Gạch chân:
Nhấn nút Underline
(U) hoặc Ctrl + U
Để bỏ in đậm, in nghiêng, gạch dưới thao tác lặp lại một lần nữa để hủy.
08/08/2014
12
A. Định dạng văn bản
B
A.
1. Định dạng văn bản
Định dạng cột:
Cách 1: Gõ văn bản trước chia cột
sau
-B1: nhập văn bản bình thường. Gõ
hết nội dung văn bản nhấn Enter để
con trỏ xuống một khoảng tắng.
- B2: Đánh dáu toàn bộ nội dung văn
bản cần chia cột. Tại thẻ Page
Layout của nhóm page Setup chọn
Columns -> More Columns và hộp
thoại colums xuất hiện, ở hộp thoại
này ta sẽ thiết lập số cột cho đoạn
văn bản muốn chia cột.
Thiết lập số
cột
08/08/2014
13
A. Định dạng văn bản
B
A.
1. Định dạng văn bản
Định dạng cột:
Cách 2: Chia cột trước, gôc văn bản sau
- B1: Tại thẻ page Layout nhóm Page Setup chọn mẫu cột và nhập văn bản
vào.
- B2: Tại thẻ Page Layout nhóm Page Setup chọn Breaks, Columns Breaks
để ngắt cột khi muốn sang cột khác
Thiết lập
ngắt cột
08/08/2014
14
A. Định dạng văn bản
B
A.
1. Định dạng văn bản
Định dạng tab:
Tại thẻ View chọn tích Ruler. Tại
thước ngang kích đúp chuột vào vị
trí cần đặt tab hộp thoại tab xuất
hiện à thiết lập tab trái, phải, giữa.
Left: tab trái.
Right: tab phải.
Center: tab giữa.
- Tab stop position: vị trí đặt tab.
- Default tab stop: mặc dịnh đặt
tab.
- Aligment: chọn kiểu tab.
- Leader: chọn cách thể hiện tab.
08/08/2014
15
A. Định dạng văn bản
B
A.
1. Định dạng văn bản
Định dạng Bullet và Numbering:
Tại thẻ Home trong nhóm Paragraph tại công cụ mini chọn và thiết lập các
bullet và số theo ý muốn.
Bullet
Numbering
08/08/2014
16
A. Định dạng văn bản
B
A.
1. Định dạng văn bản
Định Drop Cap:
Để định dạng chữ Drop Cap trên
thẻ Insert nhóm text chọn Drop
Cap ->Dtop cap option để định
dạng kiểu chữ Drop Cap.
Chú ý: đánh văn bản trước khi
dịnh dạng chữ Drop Cap.
- Font: kiểu chữ (in đậm. In
nghiên,…
- Lines to drop: chữ cao bao
nhiêu dòng.
- Distance from text: khoảng
cách chữ Drop Cap tới chữ tiếp
theo trong một từ.
08/08/2014
17
A. Định dạng văn bản
B
A.
1. Định dạng văn bản
Định Watermark (nền bảo vệ văn bản):
Trên thẻ Page Laout chọn Watermark
-> Custom Watermark để thiết
lập nền bảo vệ văn bản.
Để bỏ chế độ Watermark Trên
thẻ
Page
Laout
chọn
Watermark->
Remore
Watermark để hủy bỏ.
08/08/2014
18
A. Định dạng văn bản
B
A.
1. Định dạng văn bản
Định Header/ Footer:
Trên thẻ Insert chọn Header hoặc Footer để thiết lập header/footer .
Để hủy bỏ header/footer trên thẻ Insert chọn header/footer -> Remove
Header hoặc Remove Footer để hủy header/footer.
08/08/2014
19
A. Định dạng văn bản
B
A.
1. Định dạng văn bản
Định Header/ Footer:
Để thiết lập Header/Footer khác
nhau cho trang chẵn lẽ, tại thẻ Page
Setup nhấn chuột vào nút
tại hộp thoại Page Setup
chọn layout đánh tích mục Different
odd and even.
Trên thẻ Insert chọn Header hoặc
Footer để thiết lập header/footer
theo trang chặn lẽ.
08/08/2014
20
A. Định dạng văn bản
B
A.
1. Định dạng văn bản
Định dạng số trang:
Để thiết lập số trang tự động cho văn
bản tại thẻ Insert chọn Page Number
để thiết lập trang tự động cho văn bản.
- Top of page: trang bên trên.
- Bottom of page: trang bên dưới.
- Page Margins: trang bên trái.
Để bỏ số trang tự động tại thẻ Insert
chọn Page Number và chọn Remove
Page Number.
08/08/2014
21
A. Định dạng văn bản
B
A.
1. Định dạng văn bản
Tạo ngắt trang:
Để chèn một ngắt trang trong
nhóm Page Setup chọn Breaks
và chọn Page
08/08/2014
22
A. Định dạng văn bản
B
A.
1. Định dạng văn bản
Chèn trang bìa:
Để chèn một trang bìa tại thẻ Insert chọn Cover Page và chọn các kiểu trang
bìa.
Để hủy trang bìa tại thẻ Insert chọn Cover Page và chọn Remove Curent
Cover Page
08/08/2014
23
A. Chèn bảng và các đối tượng
C
A.
1. Chèn các đối tượng
1.1. Chèn các ký tự đặc biệt
- Đặt con trỏ vào nơi muốn chèn ký tự.
- Chọn Insert -> Symbol-> More Symbol. Trên nhóm Symbol chọn
ký tự muốn chèn.
08/08/2014
24
A. Chèn bảng và các đối tượng
C
A.
1. Chèn các đối tượng
1.1. Chèn Clip Art và hình ảnh
- Đặt con trỏ vào nơi muốn chèn ký tự.
- Chọn Insert -> Clip Art-> Go. Hộp thoại Clip Art cuất hiện và chọn hình
cần chèn.
Để hiệu chỉnh hình ảnh kích chuột lên hình ảnh cần chèn. Và kích chọn một
góc trên viền hình ảnh để hiệu chỉnh ảnh.
08/08/2014
25