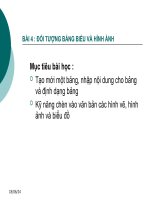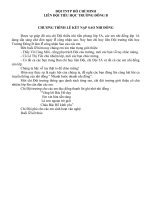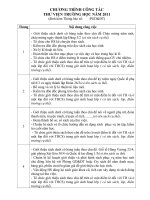Bài giảng chương trình WORD-Bài 3
Bạn đang xem bản rút gọn của tài liệu. Xem và tải ngay bản đầy đủ của tài liệu tại đây (316.21 KB, 35 trang )
10/06/13
BÀI 3 : THAO TÁC ĐỊNH DẠNG
Mục tiêu bài học :
Giúp học viên có khả năng định dạng
một tài liệu như : Thay đổi khổ giấy và
chiều văn bản , thay đổi lề, định dạng
ký tự, định dạng đọan văn, tạo danh
sách liệt kê, tạo tiêu đề đầu trang và
cuối trang…
10/06/13
1. Giới thiệu
Định dạng văn bản gồm hai phần chính :
Định dạng ký tự để qui định hình dạng từng ký tự
Định dạng đoạn để qui định hình thức trình bày cho
từng đoạn văn bản
BÀI 3 : THAO TÁC ĐỊNH DẠNG
10/06/13
2. Định dạng ký tự
Định dạng phông chữ
Thay đổi cỡ chữ
Tạo chữ in đậm, nghiêng và gạch chân
Chữ hoa đầu đoạn
Định dạng màu chữ
BÀI 3 : THAO TÁC ĐỊNH DẠNG
10/06/13
2.1 Thanh công cụ Formatting
Style : Thay đổi kiểu chữ
Font : Thay đổi Font chữ
Size : Thay đổi kích thước Font
Bold : Bật/tắt chế độ chữ đậm
Italic : Bật /tắt chế độ chữ nghiên
UnderLine : Bật / tắt chế độ chữ gạch chân
Left : Căn sát lề trái
Center : Căn chính giữa
Right : Căn sát lề phải
Justify : Giãn đều theo cả lề phải và lề trái
BÀI 3 : THAO TÁC ĐỊNH DẠNG
10/06/13
2.2 Định dạng phông chữ (Font)
Đánh dấu đoạn văn bản cần định dạng (Font)
Chọn phông chữ
Chọn tên phông chữ phù hợp
BÀI 3 : THAO TÁC ĐỊNH DẠNG
10/06/13
Đánh dấu đoạn văn bản cần thay đổi cỡ chữ
Chọn cỡ chữ hoặc nhập cỡ chữ vào size trong thanh
công cụ
Hoặc là :
Nhấn tổ hợp phím Ctrl + [ để giảm đều cỡ chữ
Nhấn tổ hợp phím Ctrl + ] để tăng đều cỡ chữ
2.3 Thay đổi cỡ chữ
BÀI 3 : THAO TÁC ĐỊNH DẠNG
10/06/13
* In nghiêng :
-
Nhấn nút trên thanh công cụ Formatting
-
Vào Format/Font. Trong danh sách Font style chọn Italic và
nhấn Ok
-
Nhấn tổ hợp phím Ctrl + I
2.4 Tạo chữ in nghiêng, in đậm, gạch chân
* In đậm
-
Nhấn nút trên thanh công cụ Formatting
-
Vào Format/Font. Trong danh sách Font style chọn Bold và
nhấn Ok
-
Nhấn tổ hợp phím Ctrl + B
BÀI 3 : THAO TÁC ĐỊNH DẠNG
10/06/13
* Gạch chân:
-
Nhấn nút trên thanh công cụ Formatting
-
Vào Format/Font. Trong danh sách Font style chọn
Underline và nhấn Ok
-
Nhấn tổ hợp phím Ctrl + U
2.4 Tạo chữ in nghiêng, in đậm, gạch chân (tiếp)
BÀI 3 : THAO TÁC ĐỊNH DẠNG
10/06/13
2.5 Định dạng chữ thông qua hộp thoại Font
Thẻ Font : chứa các chức năng định
dạng văn bản
Thẻ Character Spacing : cho phép
thay đổi khoảng cách giữa các ký tự
Thẻ Text Effects : cho phép làm hoạt
hình dòng chữ
BÀI 3 : THAO TÁC ĐỊNH DẠNG
10/06/13
2.6 Áp dụng chữ hoa đầu đoạn (Drop Cap)
Chúng ta thường viết hoa chữ cái đầu đọan hoặc đầu
câu. Tuy nhiên, trong một số trường hợp đặc biệt, ta
muốn chữ cái đầu đoạn phải có hiệu ứng đặc biệt. Ví dụ
chữ cái đầu đoạn
BÀI 3 : THAO TÁC ĐỊNH DẠNG
10/06/13
2.6 Áp dụng chữ hoa đầu đoạn (tiếp)
Các bước thực hiện :
Đặt con trỏ vào đọan cần thực
hiện
Chọn menu Format\Drop cap
Xuất hiện hộp thọai
Chọn mẫu tương ứng
Xác định số dòng mà ký tự này
chiếm chỗ tronghộp Line to
drop
BÀI 3 : THAO TÁC ĐỊNH DẠNG
10/06/13
2.7 Áp dụng các màu khác nhau cho văn bản
Các bước thực hiện :
Đánh dấu đoạn văn bản muốn đổi màu chữ
Nhấn nút Font Color và chọn màu
BÀI 3 : THAO TÁC ĐỊNH DẠNG
10/06/13
2.8 Sao chép định dạng ký tự
Các bước thực hiện :
Chọn vùng văn bản muốn sao chép định dạng
Nhấn nút Format Painter
Đánh dấu chọn văn bản muốn áp dụng định dạng
Trường hợp muốn sử dụng sao chép định dạng nhiều lần thì
nhấn đúp chuột vào nút Format Painter
Hủy bỏ việc sao chép định dạng bằng cách nhấn phím ESC
BÀI 3 : THAO TÁC ĐỊNH DẠNG
10/06/13
3. Định dạng đoạn văn bản
Căn lề cho văn bản
Thay đổi khoảng cách giữa các đoạn
Sử dụng Tab để căn chỉnh đoạn văn bản
BÀI 3 : THAO TÁC ĐỊNH DẠNG