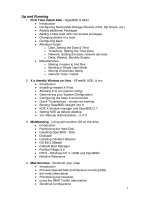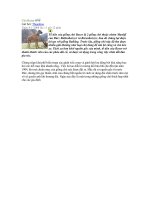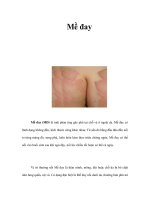Tài liệu Practical Vim pdf
Bạn đang xem bản rút gọn của tài liệu. Xem và tải ngay bản đầy đủ của tài liệu tại đây (8.83 MB, 329 trang )
What readers are saying about
Practical Vim
I’ve learned more about Vim by reading this book than I have from any other
resource.
➤
Robert Evans
Software Engineer, Code Wranglers
After reading a couple of chapters of Practical Vim, I realized how little I knew.
From intermediate to beginner in thirty minutes!
➤
Henrik Nyh
Software Engineer
Practical Vim continues to change what I believe a text editor can do.
➤
John P. Daigle
Developer, ThoughtWorks, Inc.
Drew has continued the wonderful work he has done with Vimcasts in this book,
a must-read for anyone serious about Vim.
➤
Anders Janmyr
Developer, Jayway
Practical Vim bridges the gap between the official documentation and how to really
use Vim. After reading a few chapters, I switched to using Vim as my default editor.
I’ve never looked back.
➤
Javier Collado
QA Automation Engineer, Canonical Ltd.
Drew Neil does more than show the right tool for the job. He paces the narrative,
laying out the philosophy behind each decision. Instead of expecting you to
memorize everything, Practical Vim teaches you to think with Vim under your
fingertips.
➤
Mislav Marohnic
Consultant
I’ve been using Vim for server maintenance for more than fifteen years now, but
I’ve only recently started using it for software development. I thought I knew Vim,
but Practical Vim has massively improved my code-wrangling productivity.
➤
Graeme Mathieson
Software Engineer, Rubaidh Ltd.
Practical Vim made me realize how much there is still to learn about Vim. Every
single tip can be easily and immediately applied to your workflow and will improve
your productivity manifold.
➤
Mathias Meyer
Author, Riak Handbook
Practical Vim is the ultimate treasure chest when it comes to Vim knowledge. I’ve
used Vim daily for over two years now, and this book has been nothing short of
a revelation for me.
➤
Felix Geisendörfer
Cofounder, Transloadit
Practical Vim
Edit Text at the Speed of Thought
Drew Neil
The Pragmatic Bookshelf
Dallas, Texas • Raleigh, North Carolina
Many of the designations used by manufacturers and sellers to distinguish their products
are claimed as trademarks. Where those designations appear in this book, and The Pragmatic
Programmers, LLC was aware of a trademark claim, the designations have been printed in
initial capital letters or in all capitals. The Pragmatic Starter Kit, The Pragmatic Programmer,
Pragmatic Programming, Pragmatic Bookshelf, PragProg and the linking g device are trade-
marks of The Pragmatic Programmers, LLC.
Every precaution was taken in the preparation of this book. However, the publisher assumes
no responsibility for errors or omissions, or for damages that may result from the use of
information (including program listings) contained herein.
Our Pragmatic courses, workshops, and other products can help you and your team create
better software and have more fun. For more information, as well as the latest Pragmatic
titles, please visit us at
.
The team that produced this book includes:
Kay Keppler (editor)
Potomac Indexing, LLC (indexer)
Molly McBeath (copyeditor)
David J. Kelly (typesetter)
Janet Furlow (producer)
Juliet Benda (rights)
Ellie Callahan (support)
Copyright © 2012 The Pragmatic Bookshelf.
All rights reserved.
No part of this publication may be reproduced, stored in a retrieval system, or
transmitted, in any form, or by any means, electronic, mechanical, photocopying,
recording, or otherwise, without the prior consent of the publisher.
Printed in the United States of America.
ISBN-13: 978-1-934356-98-2
Encoded using the finest acid-free high-entropy binary digits.
Book version: P1.0—September 2012
Contents
Acknowledgments . . . . . . . . . . . xi
Foreword . . . . . . . . . . . . . xiii
Read Me . . . . . . . . . . . . . . xv
Read the Forgotten Manual . . . . . . . . . xvii
1. The Vim Way . . . . . . . . . . . . . 1
Tip 1. Meet the Dot Command 1
Tip 2. Don’t Repeat Yourself 4
Tip 3. Take One Step Back, Then Three Forward 6
Tip 4. Act, Repeat, Reverse 8
Tip 5. Find and Replace by Hand 9
Tip 6. Meet the Dot Formula 11
Part I — Modes
2. Normal Mode . . . . . . . . . . . . 15
Tip 7. Pause with Your Brush Off the Page 15
Tip 8. Chunk Your Undos 16
Tip 9. Compose Repeatable Changes 17
Tip 10. Use Counts to Do Simple Arithmetic 20
Tip 11. Don’t Count If You Can Repeat 22
Tip 12. Combine and Conquer 24
3. Insert Mode . . . . . . . . . . . . . 27
Tip 13. Make Corrections Instantly from Insert Mode 27
Tip 14. Get Back to Normal Mode 28
Tip 15. Paste from a Register Without Leaving Insert Mode 29
Tip 16. Do Back-of-the-Envelope Calculations in Place 31
Tip 17. Insert Unusual Characters by Character Code 32
Tip 18. Insert Unusual Characters by Digraph 33
Tip 19. Overwrite Existing Text with Replace Mode 34
4. Visual Mode . . . . . . . . . . . . . 37
Tip 20. Grok Visual Mode 37
Tip 21. Define a Visual Selection 39
Tip 22. Repeat Line-Wise Visual Commands 41
Tip 23. Prefer Operators to Visual Commands Where Possible 43
Tip 24. Edit Tabular Data with Visual-Block Mode 45
Tip 25. Change Columns of Text 47
Tip 26. Append After a Ragged Visual Block 48
5. Command-Line Mode . . . . . . . . . . 51
Tip 27. Meet Vim’s Command Line 51
Tip 28. Execute a Command on One or More Consecutive
Lines 54
Tip 29. Duplicate or Move Lines Using ‘:t’ and ‘:m’ Commands 59
Tip 30. Run Normal Mode Commands Across a Range 61
Tip 31. Repeat the Last Ex Command 63
Tip 32. Tab-Complete Your Ex Commands 65
Tip 33. Insert the Current Word at the Command Prompt 66
Tip 34. Recall Commands from History 68
Tip 35. Run Commands in the Shell 71
Part II — Files
6. Manage Multiple Files . . . . . . . . . . 77
Tip 36. Track Open Files with the Buffer List 77
Tip 37. Group Buffers into a Collection with the Argument
List 80
Tip 38. Manage Hidden Files 83
Tip 39. Divide Your Workspace into Split Windows 85
Tip 40. Organize Your Window Layouts with Tab Pages 89
7. Open Files and Save Them to Disk . . . . . . . 93
Tip 41. Open a File by Its Filepath Using ‘:edit’ 93
Tip 42. Open a File by Its Filename Using ‘:find’ 96
Tip 43. Explore the File System with netrw 98
Tip 44. Save Files to Nonexistent Directories 101
Tip 45. Save a File as the Super User 102
Contents • vi
Part III — Getting Around Faster
8. Navigate Inside Files with Motions . . . . . . . 107
Tip 46. Keep Your Fingers on the Home Row 108
Tip 47. Distinguish Between Real Lines and Display Lines 110
Tip 48. Move Word-Wise 112
Tip 49. Find by Character 114
Tip 50. Search to Navigate 118
Tip 51. Trace Your Selection with Precision Text Objects 120
Tip 52. Delete Around, or Change Inside 124
Tip 53. Mark Your Place and Snap Back to It 126
Tip 54. Jump Between Matching Parentheses 127
9. Navigate Between Files with Jumps . . . . . . . 131
Tip 55. Traverse the Jump List 131
Tip 56. Traverse the Change List 133
Tip 57. Jump to the Filename Under the Cursor 134
Tip 58. Snap Between Files Using Global Marks 137
Part IV — Registers
10. Copy and Paste . . . . . . . . . . . . 141
Tip 59. Delete, Yank, and Put with Vim’s Unnamed Register 141
Tip 60. Grok Vim’s Registers 144
Tip 61. Replace a Visual Selection with a Register 149
Tip 62. Paste from a Register 151
Tip 63. Interact with the System Clipboard 154
11. Macros . . . . . . . . . . . . . . 157
Tip 64. Record and Execute a Macro 158
Tip 65. Normalize, Strike, Abort 161
Tip 66. Play Back with a Count 163
Tip 67. Repeat a Change on Contiguous Lines 164
Tip 68. Append Commands to a Macro 168
Tip 69. Act Upon a Collection of Files 169
Tip 70. Evaluate an Iterator to Number Items in a List 174
Tip 71. Edit the Contents of a Macro 176
Contents • vii
Part V — Patterns
12. Matching Patterns and Literals . . . . . . . . 183
Tip 72. Tune the Case Sensitivity of Search Patterns 183
Tip 73. Use the \v Pattern Switch for Regex Searches 184
Tip 74. Use the \V Literal Switch for Verbatim Searches 187
Tip 75. Use Parentheses to Capture Submatches 189
Tip 76. Stake the Boundaries of a Word 190
Tip 77. Stake the Boundaries of a Match 192
Tip 78. Escape Problem Characters 193
13. Search . . . . . . . . . . . . . . 199
Tip 79. Meet the Search Command 199
Tip 80. Highlight Search Matches 201
Tip 81. Preview the First Match Before Execution 202
Tip 82. Count the Matches for the Current Pattern 204
Tip 83. Offset the Cursor to the End of a Search Match 204
Tip 84. Operate on a Complete Search Match 206
Tip 85. Create Complex Patterns by Iterating upon Search
History 209
Tip 86. Search for the Current Visual Selection 212
14. Substitution . . . . . . . . . . . . 215
Tip 87. Meet the Substitute Command 216
Tip 88. Find and Replace Every Match in a File 217
Tip 89. Eyeball Each Substitution 219
Tip 90. Reuse the Last Search Pattern 220
Tip 91. Replace with the Contents of a Register 222
Tip 92. Repeat the Previous Substitute Command 224
Tip 93. Rearrange CSV Fields Using Submatches 228
Tip 94. Perform Arithmetic on the Replacement 229
Tip 95. Swap Two or More Words 230
Tip 96. Find and Replace Across Multiple Files 233
15. Global Commands . . . . . . . . . . . 237
Tip 97. Meet the Global Command 237
Tip 98. Delete Lines Containing a Pattern 238
Tip 99. Collect TODO Items in a Register 240
Tip 100. Alphabetize the Properties of Each Rule in a CSS File 242
Contents • viii
Part VI — Tools
16. Index and Navigate Source Code with ctags . . . . . 249
Tip 101. Meet ctags 249
Tip 102. Configure Vim to Work with ctags 252
Tip 103. Navigate Keyword Definitions with Vim’s Tag Navigation
Commands 254
17. Compile Code and Navigate Errors with the Quickfix List . 259
Tip 104. Compile Code Without Leaving Vim 260
Tip 105. Browse the Quickfix List 262
Tip 106. Recall Results from a Previous Quickfix List 265
Tip 107. Customize the External Compiler 265
18. Search Project-Wide with grep, vimgrep, and Others . . . 269
Tip 108. Call grep Without Leaving Vim 269
Tip 109. Customize the grep Program 271
Tip 110. Grep with Vim’s Internal Search Engine 273
19. Dial X for Autocompletion . . . . . . . . . 275
Tip 111. Meet Vim’s Keyword Autocompletion 275
Tip 112. Work with the Autocomplete Pop-Up Menu 277
Tip 113. Understand the Source of Keywords 279
Tip 114. Autocomplete Words from the Dictionary 281
Tip 115. Autocomplete Entire Lines 282
Tip 116. Autocomplete Filenames 283
Tip 117. Autocomplete with Context Awareness 285
20. Find and Fix Typos with Vim’s Spell Checker . . . . 287
Tip 118. Spell Check Your Work 287
Tip 119. Use Alternate Spelling Dictionaries 289
Tip 120. Add Words to the Spell File 290
Tip 121. Fix Spelling Errors from Insert Mode 291
21. Now What? . . . . . . . . . . . . . 293
21.1 Keep Practicing! 293
21.2 Make Vim Your Own 293
21.3 Know the Saw, Then Sharpen It 294
Contents • ix
A1. Customize Vim to Suit Your Preferences . . . . . 295
A1.1 Change Vim’s Settings on the Fly 295
A1.2 Save Your Configuration in a vimrc File 296
A1.3 Apply Customizations to Certain Types of Files 298
Index . . . . . . . . . . . . . . 299
Contents • x
Acknowledgments
Thanks to Bram Moolenaar for creating Vim and to all those who have con-
tributed to its development. It’s a timeless piece of software, and I look forward
to growing with it.
Thanks to everyone at the Pragmatic Bookshelf for working together to make
this book the best that it could be. Special thanks to Kay Keppler, my devel-
opmental editor, for coaching me as a writer and for helping to shape this
book, despite its growing pains and my occasional tantrums. I’d also like to
thank David Kelly for his adept handling of my unusual formatting requests.
Practical Vim didn’t start out as a recipe book, but Susannah Pfalzer recognized
that it would work best in this format. It was painful to have to rewrite so
much, but in doing so I produced a draft that I was happy with for the first
time. Susannah knows what’s best, and I thank her for sharing that insight.
Thanks to Dave Thomas and Andy Hunt for creating the Pragmatic Bookshelf.
I wouldn’t want to be represented by any other publisher, and I’m honored
to be listed alongside the other titles in their catalog.
Practical Vim wouldn’t have been possible without my technical reviewers.
Each of you contributed something and helped to shape the book. I’d like to
thank Adam McCrea, Alan Gardner, Alex Khan, Ali Alwasity, Anders Janmyr,
Andrew Donaldson, Angus Neil, Charlie Tanksley, Ches Martin, Daniel Bretoi,
David Morris, Denis Gorin, Elyézer Mendes Rezende, Erik St. Martin, Federico
Galassi, Felix Geisendörfer, Florian Vallen, Graeme Mathieson, Hans Hassel-
berg, Henrik Nyh, Javier Collado, Jeff Holland, Josh Sullivan, Joshua
Flanagan, Kana Natsuno, Kent Frazier, Luis Merino, Mathias Meyer, Matt
Southerden, Mislav Marohnic, Mitch Guthrie, Morgan Prior, Paul Barry, Peter
Aronoff, Peter Rihn, Philip Roberts, Robert Evans, Ryan Stenhouse, Steven!
Ragnarök, Tibor Simic, Tim Chase, Tim Pope, Tim Tyrrell, and Tobias Sailer.
As a whole, I’d like to thank the Vim community for sharing their insights
across the Internet. I learned many of the tips in this book by reading the
Vim tag on StackOverflow and by following the vim_use mailing list.
report erratum • discuss
Tim Pope’s rails.vim plugin was instrumental in convincing me to take Vim
seriously, and many of his other plugins have become essential parts of my
setup. I’ve also gained insight by using the plugins of Kana Natsuno, whose
custom text objects are some of the best extensions to Vim’s core functional-
ity that I’ve come across. Thank you to both for sharpening the saw so that
the rest of us can benefit.
Thanks to Joe Rozner for providing the wakeup source code that I used to
introduce the
:make
command. Thanks to Oleg Efimov for his quick response
to nodelint issues. Thanks to Ben Cormack for illustrating the robots and
ninjas.
In January 2012, we moved to Berlin, where the tech community inspired
me to complete this book. I’d like to thank Gregor Schmidt for founding the
Vim Berlin user group and Jan Schulz-Hofen for hosting our meetups. The
opportunity to speak to fellow Vim users really helped me to get my thoughts
in order, so I’m grateful to everyone who attended the Vim Berlin meetings.
Thank you to Daniel and Nina Holle for subletting your home to us. It was a
wonderful place to live and a productive environment in which to work.
In March 2011, I needed surgery to clear adhesions that were obstructing my
bowel. Unlucky for me, I was a long way from home. Luckily, my wife was by
my side. Hannah had me admitted to the South Sinai Hospital, where I
received excellent care. I want to thank all of the staff there for their kind
help, and Dr. Shawket Gerges for successfully operating on me.
When my mum learned that I required surgery, she dropped everything and
was on the next flight to Egypt. Considering that the country was in revolution,
it took enormous courage to do so. I can’t imagine how Hannah and I would
have got through that difficult time without the support and experience that
my mum brought. I consider myself blessed to have two such wonderful
women in my life.
Acknowledgments • xii
report erratum • discuss
Foreword
Conventional wisdom dictates that Vim has a steep learning curve. I think
most Vim users would disagree. Sure, there’s an initial hump, but once you
run through
vimtutor
and learn the basics of what to put in your
vimrc
, you
reach a point where you can actually get work done—a sort of hobbled pro-
ductivity.
What comes next? The Internet’s answer to this is the “tip”—a recipe for
solving a specific problem. You might search for specific tips when your current
solution to a problem feels suboptimal, or you might proactively read some
of the more popular tips. This strategy works—it’s how I learned, after all—but
it’s slow. Learning that
*
searches for the word under the cursor is helpful,
but it hardly helps you think like a Vim master.
You can understand my skepticism, then, when I found out Practical Vim was
using a tips format. How could a couple of hundred tips accomplish what
took me thousands? A few pages in I realized my definition of “tip” was narrow-
minded. In contrast to the problem/solution pattern I had expected, Practical
Vim tips teach lessons in thinking like a proficient Vim user. In a sense, they
are more like parables than recipes. The first few tips are lessons about the
wide applicability of the
.
command. This is a staple of any proficient Vim
user’s repertoire, yet without guidance it was years before I came to realize
this on my own.
It is for this reason that I am excited about the publication of Practical Vim.
Because now when Vim novices ask me what’s the next step, I know what to
tell them. After all, Practical Vim even taught me a few things.
Tim Pope
Vim core contributor
April 2012
report erratum • discuss
Read Me
Practical Vim is for programmers who want to raise their game. You’ve heard
it said that in the hands of an expert, Vim shreds text at the speed of thought.
Reading this book is your next step toward that end.
Practical Vim is a fast track to Vim mastery. It won’t hold you by the hand,
but beginners can find the prerequisite knowledge by running through the
Vim tutor, an interactive lesson distributed with Vim.
1
Practical Vim builds on
this foundation by highlighting core concepts and demonstrating idiomatic
usage.
Vim is highly configurable. However, customization is a personal thing, so
I’ve tried to avoid recommending what should or should not go into your
vimrc
file. Instead, Practical Vim focuses on the core functionality of the editor—the
stuff that’s always there, whether you’re working over SSH on a remote server
or using a local instance of GVim, with plugins installed to add extra function-
ality. Master Vim’s core, and you’ll gain portable access to a text editing
power tool.
How This Book Is Structured
Practical Vim is a recipe book. It’s not designed to be read from start to finish.
(I mean it! At the start of the next chapter, I’ll advise you to skip it and jump
straight to the action.) Each chapter is a collection of tips that are related by
a theme, and each tip demonstrates a particular feature in action. Some tips
are self-contained. Others depend upon material elsewhere in the book. Those
tips are cross-referenced so you can find everything easily.
Practical Vim doesn’t progress from novice to advanced level, but each individ-
ual chapter does. A less-experienced reader might prefer to make a first pass
through the book, reading just the early tips in each chapter. A more advanced
reader might choose to focus on the later tips or move around the book as
needed.
1.
/>report erratum • discuss
A Note on the Examples
In Vim, there’s always more than one way to complete any given task. For
example, in Chapter 1, The Vim Way, on page 1, all of the problems are
designed to illustrate an application of the dot command, but every one of
them could also be solved using the
:substitute
command.
On seeing my solution, you might think to yourself, “Wouldn’t it be quicker
to do it this way?” And you may well be right! My solutions illustrate a partic-
ular technique. Look beyond their simplicity, and try to find a resemblance
to the problems that you face daily. That’s where these techniques will save
you time.
Learn to Touch Type, Then Learn Vim
If you have to look down to find the keys on the keyboard, the benefits of
learning Vim won’t come fast. Learning to touch type is imperative.
Vim traces its ancestry back to the classic Unix editors,
vi
and
ed
(see On the
Etymology of Vim (and Family), on page 53). These predate the mouse and all
of the point-and-click interfaces that came with it. In Vim, everything can be
done with the keyboard. For the touch typist, that means Vim does everything
faster.
Read Me • xvi
report erratum • discuss
Read the Forgotten Manual
In Practical Vim, I demonstrate by showing examples rather than by describing
them. That’s not easy to do with the written word. To show the steps taken
during an interactive editing session, I’ve adopted a simple notation that
illustrates the keystrokes and the contents of a Vim buffer side by side.
If you’re keen to jump to the action, you can safely skip this chapter for now.
It describes each of the conventions used throughout Practical Vim, many of
which you’ll find to be self-explanatory. At some point, you’ll probably come
across a symbol and wonder what it stands for. When that happens, turn
back and consult this chapter for the answer.
Get to Know Vim’s Built-in Documentation
The best way to get to know Vim’s documentation is by spending time in it.
To help out, I’ve included “hyperlinks” for entries in Vim’s documentation.
For example, here’s the “hyperlink” for the Vim tutor:
:h vimtutor
.
The icon has a dual function. First, it serves as a signpost, drawing the eye
to these helpful references. Second, if you’re reading this on an electronic
device that’s connected to the Internet, you can click the icon and it will take
you to the relevant entry in Vim’s online documentation. In this sense, it
truly is a hyperlink.
But what if you’re reading the paper edition of the book? Not to worry. If you
have an installation of Vim within reach, simply enter the command as it
appears in front of the icon.
For example, type
:h vimtutor
(
:h
is an abbreviation for the
:help
command).
Consider this a unique address for the documentation on vimtutor: a URL of
sorts. In this sense, the help reference is a kind of hyperlink to Vim’s built-
in documentation.
report erratum • discuss
Notation for Simulating Vim on the Page
Vim’s modal interface sets it apart from most other text editors. To make a
musical analogy, let’s compare the Qwerty and piano keyboards. A pianist
can pick out a melody by playing one note at a time or he or she can hold
down several keys at once to sound a chord. In most text editors, keyboard
shortcuts are triggered by pressing a key while holding down one or more
modifier buttons, such as the control and command keys. This is the Qwerty
equivalent of playing a chord on the piano keyboard.
Some of Vim’s commands are also triggered by playing chords, but Normal
mode commands are designed to be typed as a sequence of keystrokes. It’s
the Qwerty equivalent of playing a melody on the piano keyboard.
Ctrl
-
s
is a common convention for representing chordal key commands. It
means “Press the Control key and the
s
key at the same time.” But this con-
vention isn’t well suited to describing Vim’s modal command set. In this
section, we’ll meet the notation used throughout Practical Vim to illustrate
Vim usage.
Playing Melodies
In Normal mode, we compose commands by typing one or more keystrokes
in sequence. These commands appear as follows:
MeaningNotation
Press
x
once
x
In sequence, press
d
, then
wdw
In sequence, press
d
,
a
, then
pdap
Most of these sequences involve two or three keystrokes, but some are longer.
Deciphering the meaning of Vim’s Normal mode command sequences can be
challenging, but you’ll get better at it with practice.
Playing Chords
When you see a keystroke such as
<C-p>
, it doesn’t mean “Press
<
, then
C
,
then
-
, and so on.” The
<C-p>
notation is equivalent to
Ctrl
-
p
, which means
“Press the
<Ctrl>
and
p
keys at the same time.”
I didn’t choose this notation without good reason. Vim’s documentation uses
it (
:h key-notation
), and we can also use it in defining custom key mappings.
Some of Vim’s commands are formed by combining chords and keystrokes
in sequence, and this notation handles them well. Consider these examples:
Read the Forgotten Manual • xviii
report erratum • discuss
MeaningNotation
Press
<Ctrl>
and
n
at the same time
<C-n>
Press
g
, followed by
<Ctrl>
and
]
at the same time
g<C-]>
Press
<Ctrl>
and
r
at the same time, then
0<C-r>0
Press
<Ctrl>
and
w
at the same time, then
<Ctrl>
and
=
at the same
time
<C-w><C-=>
Placeholders
Many of Vim’s commands require two or more keystrokes to be entered in
sequence. Some commands must be followed by a particular kind of keystroke,
while other commands can be followed by any key on the keyboard. I use
curly braces to denote the set of valid keystrokes that can follow a command.
Here are some examples:
MeaningNotation
Press
f
, followed by any other character
f{char}
Press
`
, followed by any lowercase letter
`{a-z}
Press
m
, followed by any lowercase or uppercase letter
m{a-zA-Z}
Press
d
, followed by any motion command
d{motion}
Press
<Ctrl>
and
r
at the same time, followed by the address
of a register
<C-r>{register}
Showing Special Keys
Some keys are called by name. This table shows a selection of them:
MeaningNotation
Press the Escape key
<Esc>
Press the carriage return key (also known as
<Enter>
)
<CR>
Press the Control key
<Ctrl>
Press the Tab key
<Tab>
Press the Shift key
<Shift>
Press the
<Shift>
and
<Tab>
keys at the same time
<S-Tab>
Press the up arrow key
<Up>
Press the down arrow key
<Down>
Press the space bar
␣
report erratum • discuss
Notation for Simulating Vim on the Page • xix
Note that the space bar is represented as
␣
. This could be combined with the
f{char}
command to form
f␣
.
Switching Modes Midcommand
When operating Vim, it’s common to switch from Normal to Insert mode and
back again. Each keystroke could mean something different, depending on
which mode is active. I’ve used an alternative style to represent keystrokes
entered in Insert mode, which makes it easy to differentiate them from Normal
mode keystrokes.
Consider this example:
cw replacement<Esc>
. The Normal mode
cw
command
deletes to the end of the current word and switches to Insert mode. Then we
type the word “replacement” in Insert mode and press
<Esc>
to switch back
to Normal mode again.
The Normal mode styling is also used for Visual mode keystrokes, while the
Insert mode styling can indicate keystrokes entered in Command-Line mode
and Replace mode. Which mode is active should be clear from context.
Interacting with the Command Line
In some tips we’ll execute a command line, either in the shell or from inside
Vim. This is what it looks like when we execute the
grep
command in the shell:
$ grep -n Waldo *
➾
And this is how it looks when we execute Vim’s built-in
:grep
command:
:grep Waldo *
➾
In Practical Vim, the
$
symbol indicates that a command line is to be executed
in an external shell, whereas the
:
prompt indicates that the command line
is to be executed internally from Command-Line mode. Occasionally we’ll see
other prompts, including these:
MeaningPrompt
Enter the command line in an external shell
$
Use Command-Line mode to execute an Ex command
:
Use Command-Line mode to perform a forward search
/
Use Command-Line mode to perform a backward search
?
Use Command-Line mode to evaluate a Vim script expression
=
Read the Forgotten Manual • xx
report erratum • discuss
Any time you see an Ex command listed inline, such as
:write
, you can assume
that the
<CR>
key is pressed to execute the command. Nothing happens other-
wise, so you can consider
<CR>
to be implicit.
By contrast, Vim’s search command allows us to preview the first match
before pressing
<CR>
(see Tip 81, on page 202). When you see a search command
listed inline, such as
/pattern<CR>
, the
<CR>
keystroke is listed explicitly. If the
<CR>
is omitted, that’s intentional, and it means you shouldn’t press the Enter
key just yet.
Showing the Cursor Position in a Buffer
When showing the contents of a buffer, it’s useful to be able to indicate where
the cursor is positioned. In this example, you should see that the cursor is
placed on the first letter of the word “One”:
One two three
When we make a change that involves several steps, the contents of the buffer
pass through intermediate states. To illustrate the process, I use a table
showing the commands executed in the left column and the contents of the
buffer in the right column. Here’s a simple example:
Buffer ContentsKeystrokes
{start}
One two three
dw
two three
In row 2 we run the
dw
command to delete the word under the cursor. We
can see how the buffer looks immediately after running this command by
looking at the contents of the buffer in the same row.
Highlighting Search Matches
When demonstrating Vim’s search command, it’s helpful to be able to highlight
any matches that occur in the buffer. In this example, searching for the string
“the” causes four occurrences of the pattern to be highlighted:
Buffer ContentsKeystrokes
{start}
the problem with these new recruits is that
they don't keep their boots clean.
/the <CR>
the problem with these new recruits is that
they don't keep their boots clean.
Skip ahead to Tip 80, on page 201, to find out how to enable search highlighting
in Vim.
report erratum • discuss
Notation for Simulating Vim on the Page • xxi
Selecting Text in Visual Mode
Visual mode allows us to select text in the buffer and then operate on the
selection. In this example, we use the
it
text object to select the contents of
the
<a>
tag:
Buffer ContentsKeystrokes
{start}
<a href=" Vim</a>
vit
<a href=" Vim</a>
Note that the styling for a Visual selection is the same for highlighted search
matches. When you see this style, it should be clear from context whether it
represents a search match or a Visual selection.
Downloading the Examples
The examples in Practical Vim usually begin by showing the contents of a file
before we change it. These code listings include the file path:
macros/incremental.txt
partridge in a pear tree
turtle doves
French hens
calling birds
golden rings
Each time you see a file listed with its file path in this manner, it means that
you can download the example. I recommend that you open the file in Vim
and try out the exercises for yourself. It’s the best way to learn!
To follow along, download all the examples and source code from the Pragmatic
Bookshelf.
1
If you’re reading on an electronic device that’s connected to the
Internet, you can also fetch each file one by one by clicking on the filename.
Try it with the example above.
Use Vim’s Factory Settings
Vim is highly configurable. If you don’t like the defaults, then you can change
them. That’s a good thing, but it could cause confusion if you follow the
examples in this book using a customized version of Vim. You may find that
some things don’t work for you the way that they are described in the text.
If you suspect that your customizations are causing interference, here’s a
quick test. Try quitting Vim and then launching it with these options:
$ vim -u NONE -N
➾
1.
/>Read the Forgotten Manual • xxii
report erratum • discuss
The
-u NONE
flag tells Vim not to source your
vimrc
on startup. That way, your
customizations won’t be applied and plugins will be disabled. When Vim starts
up without loading a
vimrc
file, it reverts to
vi
compatible mode, which causes
many useful features to be disabled. The
-N
flag prevents this by setting the
‘nocompatible’
option.
For most examples in Practical Vim, the
vim -u NONE -N
trick should guarantee
that you get the same experience as described, but there are a couple of
exceptions. Some of Vim’s built-in features are implemented with Vim script,
which means that they will only work when plugins are enabled. This file
contains the absolute minimum configuration that is required to activate
Vim’s built-in plugins:
essential.vim
set nocompatible
filetype plugin on
When launching Vim, you can use this file instead of your
vimrc
by running
the following:
$ vim -u code/essential.vim
➾
You’ll have to adjust the
code/essential.vim
path accordingly. With Vim’s built-in
plugins enabled, you’ll be able to use features such as
netrw
(Tip 43, on page
98) and omni-completion (Tip 117, on page 285), as well as many others. I
consider Vim’s factory settings to mean built-in plugins enabled and
vi
com-
patibility disabled.
Look out for subsections titled “Preparation” at the top of a tip. To follow along
with the material in these tips, you’ll need to configure Vim accordingly. If
you start up with Vim’s factory settings and then apply the customizations
on the fly, you should be able to reproduce the steps from these tips without
any problems.
If you’re still having problems, see Section 6, On Vim Versions, on page xxiv.
On the Role of Vim Script
Vim script enables us to add new functionality to Vim or to change existing
functionality. It’s a complete scripting language in itself and a subject worthy
of a book of its own. Practical Vim is not that book.
But we won’t steer clear of the subject entirely. Vim script is always just below
the surface, ready to do our bidding. We’ll see a few examples of how it can
be used for everyday tasks in Tip 16, on page 31; Tip 70, on page 174; Tip 94,
on page 229; and Tip 95, on page 230.
report erratum • discuss
On the Role of Vim Script • xxiii
Practical Vim shows you how to get by with Vim’s core functionality. In other
words, no third-party plugins assumed. I’ve made an exception for Tip 86,
on page 212, and Tip 96, on page 233. In each case, the plugin I’ ve recommended
adds a feature that I find indispensable. And in each case, the plugin requires
very little code—less than ten lines of Vim script. Both examples demonstrate
how easily Vim’s functionality can be extended. The implementation of
visual-
star.vim
and
Qargs.vim
is presented inline without explanation. This should give
you an idea of what Vim script looks like and what you can accomplish with
it. If it piques your interest, then so much the better.
On Vim Versions
All examples in Practical Vim were tested on the latest version of Vim, which
was 7.3 at the time of writing. That said, most examples should work fine on
any 7.x release, and many of the features discussed are also available in 6.x.
Some of Vim’s functionality can be disabled during compilation. For example,
when configuring the build, we could provide the
with-features=tiny
option,
which would disable all but the most fundamental features (there are also
feature sets labeled
small
,
normal
,
big
, and
huge
). You can browse the feature list
by looking up
:h +feature-list
.
If you find that you’re missing a feature discussed in this book, you might be
using a minimal Vim build. Check whether or not the feature is available to
you with the
:version
command:
:version
➾
VIM - Vi IMproved 7.3 (2010 Aug 15, compiled Sep 18 2011 16:00:17)
❮
Huge version with MacVim GUI. Features included (+) or not (-):
+arabic +autocmd +balloon_eval +browse +builtin_terms +byte_offset
+cindent +clientserver +clipboard +cmdline_compl +cmdline_hist
+cmdline_info +comments
On a modern computer, there’s no reason to use anything less than Vim’s
huge
feature set!
Vim in the Terminal or Vim with a GUI? You Choose!
Traditionally, Vim runs inside of the terminal, with no graphical user interface
(GUI). We could say instead that Vim has a TUI: a textual user interface. If
you spend most of your day at the command line, this will feel natural.
If you’re accustomed to using a GUI-based text editor, then GVim (or MacVim
on OS X) will provide a helpful bridge into the world of Vim (see
:h gui
). GVim
supports more fonts and more colors for syntax highlighting. Also, you can
Read the Forgotten Manual • xxiv
report erratum • discuss