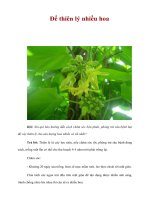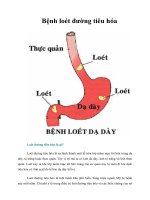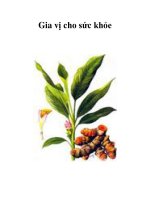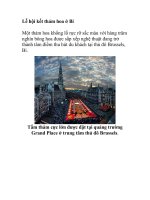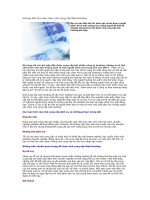Tài liệu Sẵn sàng cho thảm họa docx
Bạn đang xem bản rút gọn của tài liệu. Xem và tải ngay bản đầy đủ của tài liệu tại đây (117.39 KB, 3 trang )
Sẵn sàng cho thảm họa
Windows
Định dạng lại (re-format) ổ cứng, cài lại hệ điều hành (HĐH) và những thứ cần
thiết sẵn sàng cho công việc này không hề dễ dàng. Bạn phải lần lượt thực hiện
các bước là sao lưu dữ liệu, thông tin cá nhân, định dạng lại ổ cứng, cài đặt HĐH,
trình điều khiển thiết bị, phần cứng (driver), cài đặt những ứng dụng cần thiết và
kết thúc bằng việc chép lại dữ liệu sao lưu vào hệ thống. Tất cả việc này sẽ “ngốn”
khá nhiều thời gian, tuy nhiên đây là những việc phải thực hiện khi máy tính hoạt
động chậm chạp 1 cách bất thường hoặc không ổn định và nhất là trường hợp máy
tính bị nhiễm virus, malware.
Sao lưu hệ thống
Phương thức tạo ảnh phân vùng hệ thống và lưu giữ trong 1 phân vùng riêng (sao
lưu hệ thống) là cách để giữ hệ thống an toàn hơn và cũng giúp bạn trở lại với
công việc nhanh nhất khi hệ thống gặp sự cố. Hãy ưu tiên thực hiện việc này trước
khi hệ thống “dở chứng”.
Bạn nên tạo tập tin ảnh phân vùng khi hệ thống ở trạng thái tốt nhất, chẳng hạn đã
cập nhật đầy đủ các bản sửa lỗi HĐH thông qua Windows Update, cài đặt các ứng
dụng cần thiết cho công việc, cá nhân hóa hệ thống theo nhu cầu sử dụng và kiểm
tra tình trạng hệ thống qua Action Center. Hiện có rất nhiều tiện ích sao lưu hệ
thống miễn phí lẫn trả phí như Macrium Reflect Free Edition hoặc Genie
Backup Manager Home hỗ trợ nhiều phương thức sao lưu khác nhau, từ
CD/DVD, thiết bị lưu trữ gắn ngoài (bút nhớ, ổ cứng) và cả ổ cứng mạng.
Bên cạnh đó, một số tiện ích có sẵn trong các đĩa CD Hiren’s Boot, Ultimate Boot
CD, Bart’sPE như Drive Imagecủa PowerQuest, Norton
Ghost của Symantec, DriveWorks của V Communications, Acronis True
Image củaAcronis cũng là những tiện ích sao lưu hệ thống đáng giá, bạn có thể sử
dụng bất cứ phần mềm nào hoặc đĩa CD nào tùy thói quen của mình. Lưu ý là việc
khôi phục hệ thống từ tập tin ảnh phân vùng sẽ xóa và chép đè tất cả dữ liệu trong
phân vùng đó. Nếu không cẩn thận, sẽ rất khó cứu dữ liệu trong trường hợp chọn
nhầm phân vùng cần khôi phục.
Bên cạnh đó, bạn đọc cũng nên thường xuyên thực hiện sao lưu dữ liệu cá nhân.
Do tính chất quan trọng của dữ liệu cá nhân, cần tách bạch giữa việc sao lưu hệ
thống và dữ liệu cá nhân.
Sao lưu trình điều khiển
Tìm và cài đặt trình điều khiển thiết bị phần cứng (driver) tương thích với HĐH
đang sử dụng sẽ “ngốn” khá nhiều thời gian khi phải cài lại HĐH. Tiện ích miễn
phí Double Driver 4.1 giúp việc sao lưu tất cả driver hệ thống nhanh chóng và dễ
dàng. Sau khi cài đặt, chọn Scan để tiện ích quét hệ thống và liệt kê danh sách các
driver đang sử dụng, nhấn chọn các driver thiết bị phần cứng cần lưu trữ hoặc
chọn “check all” để chọn tất cả.
An toàn hệ thống
“Phòng bệnh hơn chữa bệnh”, đã có nhiều bài viết giới thiệu với bạn đọc những
“vệ sĩ” tốt nhất có thể bảo vệ máy tính của bạn trước những mối đe dọa bảo mật;
từ những phần mềm chống virus miễn phí, có phí cho đến những bộ phần mềm
bảo mật với đầy đủ những tính năng chống virus, spyware, spam, tường lửa. Nhiều
người cho rằng hệ thống sẽ an toàn hơn, được bảo vệ tốt hơn nếu cài đặt nhiều
phần mềm chống virus. Tuy nhiên, việc bảo vệ quá mức này sẽ không tốt vì xảy ra
tranh chấp giữa các phần mềm khi chúng giành quyền kiểm soát hệ thống. Bên
cạnh đó, chúng còn chiếm dụng bộ nhớ và ảnh hưởng đáng kể đến hiệu suất hệ
thống.
Nếu sử dụng Windows 7, bạn đọc có thể tận dụng những tính năng bảo mật sẵn có
như tính năng kiểm soát người dùng UAC. Tường lửa “2 chiều” Windows
Firewall kiểm soát hiệu quả hơn cả luồng dữ liệu đi ra cũng như đi vào máy
tính. Windows Defender hoặc Microsoft Security Essentials, bộ công cụ bảo
mật miễn phí của Microsoft với khả năng phòng chống spyware khá tốt kết hợp
cùng những tính năng bảo mật của trình duyệt web như chống giả mạo phishing,
loại bỏ cửa sổ pop-up khi lướt web