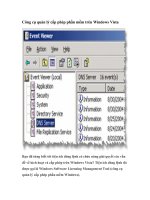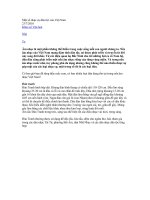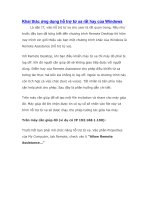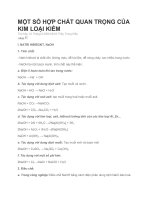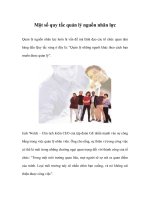Tài liệu Một số công cụ quản trị từ xa miễn phí trên Windows & Ubuntu pptx
Bạn đang xem bản rút gọn của tài liệu. Xem và tải ngay bản đầy đủ của tài liệu tại đây (126.67 KB, 3 trang )
Một số công cụ quản trị từ xa miễn phí trên
Windows & Ubuntu
1. Remote Desktop
Là một chức năng có sẵn trên các hệ điều hành Windows, Remote Desktop giúp
người sử dụng dễ dàng quản trị từ xa chỉ với vài thao tác đơn giản. Đầu tiên, trên
máy chủ (là máy tính cho phép máy trạm quản trị nó từ xa), bạn kích chuột phải
vào biểu tượng My Computer trên desktop, chọn Properties. Trên tab Remote, ở
khungRemote Desktop, bạn đánh dấu chọn mục Allow users to connect remotely
to this computer để cho phép máy trạm quản trị máy tính này từ xa. Theo mặc
định, user đang đăng nhập hiện tại sẽ được phép quản trị từ xa, nếu muốn chỉ định
các user khác, bạn bấm nút Select Remote Users. Sau khi hoàn thành, bạn bấm
nút OK.
Tiếp theo, trên máy trạm, bạn vào
menu Start > Programs > Accessories > Communications > Remote Desktop
Connection. Tiếp theo, bạn điền tên máy chủ hoặc địa chỉ IP tương ứng và bấm
nút Connect. Sau cùng, bạn điền username và password đăng nhập vào máy chủ
để bắt đầu quản trị từ xa.
2. TeamViewer
TeamViewer là phần mềm hoạt động đúng như tên gọi của nó. Có nghĩa rằng,
những người trong cùng một đội có thể làm việc cộng tác với nhau qua Internet.
Khi người A làm việc, người B có thể theo dõi chi tiết từng hành động của người
A.
Phần mềm này có thể chạy được trên Windows, Mac OS X và được phân phối
dưới 4 phiên bản: Free, Business, Premium, Corporate. Trong đó, phiên bản Free
tuy không có nhiều chức năng nhưng là miễn phí.
Tiếp theo, bạn chạy file vừa download được để cài đặt vào máy tính. Lưu ý: Trong
quá trình cài đặt, ở hộp thoại Environment, bạn chọn personal / non-commercial
use. Sau khi cài xong, bạn nhắp đôi chuột lên biểu tượng TeamViewer trên
desktop để khởi chạy ứng dụng.
Trong màn hình làm việc của TeamViewer, phần Wait for session chứa thông tin
định danh máy tính của bạn, gồm có ID và password. Password ở đây sẽ tự động
tạo mới sau mỗi lần khởi chạy ứng dụng. Vì vậy, bạn nên kích vào liên
kết Configure permanent access to this computer để tự đặt một password ổn
định cho TeamViewer trên máy tính của mình.
Để kết nối từ xa đến máy tính của một thành viên khác trong đội, bạn cần điền ID
tương ứng với TeamViewer trên máy của thành viên đó. Tiếp theo, bạn bấm nút
Connect to partner. Sau cùng, bạn điền password tương ứng với TeamViewer trên
máy của thành viên để bắt đầu quản trị từ xa.
3. VNC Free Edition
Đây là phần mềm có thể chạy được trên Windows và Linux. Để download, bạn
truy cập vào địa chỉwww.realvnc.com/products/free/4.1/download.html, điền
thông tin cá nhân và bấm nút Process to download. Tiếp theo, bạn bấm
nút Download tương ứng với phiên bản mình sẽ lựa chọn, (chẳng hạn, trong bài
viết này chúng tôi chọn VNC Free Edition for Windows (bao gồm cả VNC Server
và VNC Viewer), đồng ý với các điều khoản về bản quyền phần mềm và bấm
nút Download. Sau khi hoàn thành, bạn sẽ nhận được file vnc-4_1_3-
x86_win32.exe với kích thước khoảng 725 KB.
Để cài đặt, bạn chạy file vừa download và thực hiện theo màn hình hướng
dẫn. Lưu ý: Với máy chủ, ở hộp thoạiSelect Components, bạn chọn VNC Server;
Còn với máy trạm, bạn chọn VNC Viewer.
Sau khi cài đặt xong trên máy chủ, bạn vào
menu Start > Programs > RealVNC > VNC Server 4 (Service-
Mode) > Configure VNC Service. Tiếp theo ở tab Authentication, bạn cần bấm
nút Configure và điền password quản trị từ xa.