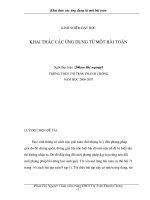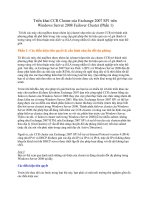Tài liệu Triển khai một ứng dụng ASP ppt
Bạn đang xem bản rút gọn của tài liệu. Xem và tải ngay bản đầy đủ của tài liệu tại đây (845 KB, 13 trang )
Triển khai một ứng dụng ASP.NET trên host miễn phí –
Deploying a ASP.NET application in free web hosting
Điều mà tôi hứng thú nhất khi mới học lập trình
ASP.NET là việc xem trang web của mình hoạt động như thế
nào trên mạng . Nói thực sự thì khi đó tôi chả biết làm thế
nào để upload trang web của mình lên host nữa. Và một sự khó
khăn nữa là những hosting hỗ trợ ASP.NET website rất ít so
với PHP. Sau một thời gian tìm hiểu và nhờ bạn bè giúp đỡ, tôi
đã làm được việc upload và chạy được website viết bằng
ASP.NET của mình trên một host miễn phí, kèm một tên miền
miễn phí. Và giờ đây tôi viết bài viết này để chia sẽ cách mình đã làm với những bạn mới bắt đầu
học lập trình ASP.NET.
Trong bài viết này tôi sẽ trình bày cách thức đăng ký một tài khoản web hosting ASP.NET miễn
phí (hỗ trợ .NET 4.0 và Microsoft SQL Server 2008). Cách upload website của bạn lên host miễn
phí này. Và một số tùy chỉnh trong web.config để trang web có thể hoạt động được.
1. Đăng ký một tài khoản ASP.NET web hosting miễn phí trên somee.com
- Để đăng ký web hosting .NET miễn phí bạn vào trang Trong mục FREE
.NET HOSTING chọn Learn More như hình bên dưới.
1
- Somee.com hỗ trợ ASP.NET từ phiên bản 1.1 đến 4.0, với 150MB bộ nhớ, 5GB bằng thông
hàng tháng, 15MB Microsoft SQL Server 2005 hoặc 2008 R2.
- Trong trang tiếp theo hiện ra. Click vào Order now như hình bên dưới để vào trang đăng ký.
2
- Điền đầy đủ các thông tin đăng ký như hình dưới đây. Yêu cầu Email phải chính xác để xác
minh tài khoản. Mục Zip/Postal code nhập 70000 nếu ở TP. HCM, các mục: Primary phone,
Secondary phone, Fax number không cần nhập cũng được. Sau đó click Register new user and
continue.
3
- Trong trang mới hiện ra. Check vào 2 ô bên dưới. Sau đó Click Continue.
By checking this checkbox you agree to our Terms of service! Click here to read.
By checking this checkbox you agree to our Privacy policy! Click here to read.
- Ở trang mới hiện ra. Chúng ta thiết lập những thông tin cơ bạn như tên website trong mục Site
name; Operating system chọn Windows server 2008 R2, ASP.NET verson chọn 4.0. Site tile và
Site Description do bạn tự đặt. Sau đó click vào Create website.
4
- Trong trang tiếp theo hiện ra sẽ thông báo website của bạn đã được tạo thành công. Bạn click
vào dòng Manage website để xem những thông tin cơ bản của webhosting somee miễn phí mà
chúng ta vừa tạo.
- Những lần sau, để truy cập vào panel điều khiển của webhosting vừa tạo. Ta vào trang
somee.com rồi chọn CONTROL PANEL như hình dưới đây. Sau đó đăng nhập với đăng nhập và
tài khoản vừa đăng ký.
5
- Như vậy vấn đề đăng ký ASP.NET webhosting miễn phí cơ bản hoàn tất.
2. Cấu hình MS SQL trên hosting somee.com
- Để cấu hình MS SQL trên hosting vừa tạo ta tiến hành đăng nhập vào Control Panel của
hosting. Trong giao diện trang điều khiển chọn chọn mục MS SQL.
- Click vào mục Logins như hình phía trên để tạo một tài khoản đăng nhập MS SQL của bạn.
Nhập tên tài khoản cơ sở dữ liệu và mật khẩu sau đó click Add Login để tạo tài khoản.
- Sau khi tạo xong tài khoản đăng nhập sơ sở dữ liệu ta tiến hành tạo một cơ sở dữ liệu SQL
Server trên host. Để thực hiện điều này bạn click vào mục Databases nằm ở panel phía bên trái
màn hình. Sau đó click vào nút Create như hình bên dưới.
6
- Trong trang mới hiện ra tiến hành nhập tên cơ sở dữ liệu (CSDL). Tiếp đó chọn tên đăng nhập
CSDL mới tạo ở trên trong mục MS SQL login. Tiếp tục chọn phiên bản MS SQL Server mà bạn
sử dụng. Ở đây tôi sử dụng MS SQL Server 2008 R2 Express. Sau đó Click vào Create Empy
database để tạo CSDL.
- Khi tạo thành công CSDL mới nó sẽ hiện ra trang thông báo như hình bên dưới. Ta click vào
dòng Click here to manage it. Để xem thông tin của CSDL vừa tạo.
7
- Trong trang quản lý CSDL sẽ có một thông tin quan trọng là chuỗi Connection string mà ta sử
dụng để kết nối CSDL từ ứng dụng ASP.NET với CSDL của webhosting này.
3. Cấu hình Project ASP.NET để upload lên host vừa đăng ký
- Project Demo gồm những file như hình dưới đây:
Một CSDL nằm trong thư mục App_Data mang với tên
ThanhCuongdb.mdf.
Một trang Default.aspx để hiển thị kết quả demo kết nối với
CSDL.
- Đầu tiên ta click chuột phải vào tên Project trong cửa số
Solution Explorer chọn Properties. Trong mục
Package/Publish Web*. Ta chọn theo 2 mục khoanh màu ở
hình bên dưới. Sau đó nhất Ctrl + Shift + B (hoặc vào menu Build chọn Build) để tiến hành
Build proejct.
8
- Chuyển qua mục Packge/Publish SQL*: click vào Import from WebConfig. Sau đó copy đoạn
Connection String lấy từ lúc cấu hình MS SQL trên host dán vào textbox Connection string for
Destionation database.
- Bây giờ mở Folder chứa project lên, và nén toàn bộ các file chứa trong Foloder lại thành
file .zip.
9
4. Upload Website lên host
- Đăng nhập vào control panel của hosting đăng ký ở trên. Vào mục File Manager. Ở đây ta
thấy một file default.asp đã được tạo sẵn. Ta tiến hành xóa file này như hình dưới đây:
10
- Sau khi xóa xong file default.asp ta chọn vào biểu tượng Uploads gần biểu tượng Delete. Sau
đó chọn file .zip vừa tạo ra lúc nãy. Tiếp theo click vào Upload and Unzip archives để bắt đầu
upload project lên host.
- Bây giờ ta tiến hành đính kèm cơ sở dữ liệu với host. Click vào mục Attach database. Tại mục
From backup location chọn tên website sau đó chọn thư mục chứa database của chúng ta. Sau đó
chọn 2 file của database. Cuối cùng click và Attach. Có bảng thông báo hiện ra chọn Ok.
11
- Khi Attach database thành công sẽ chuyển sang trang thông báo thành công như hình dưới
- Bây giờ việc cuối cùng là cấu hình lại file web.config. Để chỉnh sửa lại file web.config ta
quay trở lại mục File Manager. Tìm tới file web.config chọn Edit text.
- Ta tiến hành sửa file web.config tương tự như hình dưới đây:
12
- Tức thay chuỗi connectionString trong dấu ngoặc kép bằng chuỗi connection string lấy được
khi cấu hình MS SQL trên host lúc đầu. Thêm vào tag <system.web> dòng <customErrors
mode=”Off”/>. Có thể xóa các phần còn lại. Rồi click và button Save để lưu nó lại.
- Bây giờ chúng ta có thể vào website mà chúng ta đã tạo với tên miền có đuôi .somee.com khi
đăng ký host đã cấp sẵn. Ở đây tôi đăng ký với tên miền là />- Và thành quả của chúng ta là:
- Chúng ta đề nhận thấy đây là một tên miền khá dài. Do đó bạn có thể đăng ký một tên miền
miễn phí tại hay rồi trỏ qua tên miền dài loằn ngoằn kia.
- Click vào đây để download Project demo viết trên ASP.NET với IDE Visual studio 2010
- Dưới đây là video hướng dẫn chi tiết việc Triển khai một ứng dụng ASP.NET trên host miễn
phí do mình quay lại trong lúc thực hiện:
Do hiểu biết có hạn nên có thể còn có nhiều thiếu sót. Mọi ý kiến đóng góp xin để lại comment
bên dưới bài viết này. Cảm ơn!
13