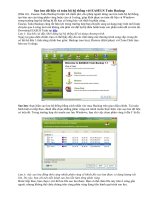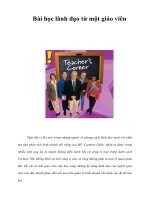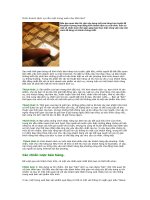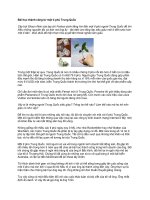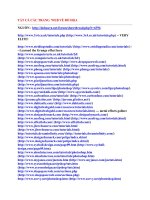Tài liệu Tải toàn bộ ảnh từ một trang web về máy hoặc Dropbox docx
Bạn đang xem bản rút gọn của tài liệu. Xem và tải ngay bản đầy đủ của tài liệu tại đây (102.48 KB, 3 trang )
Tải toàn bộ ảnh từ một trang web về máy hoặc Dropbox
Khi truy cập vào một trang web nào đó có nhiều ảnh đẹp, muốn tải chúng về,
thông thường bạn sẽ bấm chuột phải vào từng ảnh để thực hiện, rất mất công.
Thay vì phải làm việc với từng ảnh riêng rẽ, bạn có thể sử dụng một tiện ích
mở rộng có tên Image Collector Extension, một extension dành cho trình
duyệt Google Chrome, có khả năng tự động tập hợp và tải về hình ảnh có
trên trang web vào máy tính của bạn, hoặc upload trực tiếp tới dịch vụ
Dropbox hay Google Drive.
Để cài đặt extension này, bạn hãy sử dụng Google Chrome và truy cập vào trang
dịch vụ Chrome Web Store tại địa chỉ
webstore/category/home, nhập cụm từ Image Collector Extension vào ô tìm kiếm
nằm góc trên bên trái trang chủ và gõ Enter.
Với kết quả tìm kiếm tương ứng bên phải, bạn bấm nút ADD TO
CHROME, trong cửa sổ bật lên bấm tiếp nút Add để thực hiện cài đặt. Khi hoàn
tất sẽ có thông báo xuất hiện ở cuối thanh địa chỉ của trình duyệt này. Trước khi
làm việc với một bộ sưu tập hình ảnh từ trang web, bạn cần phải kiểm tra lại các
tùy chọn cho Image Collector Extension. Từ cửa sổ trình duyệt bạn bấm vào biểu
tượng Control nằm góc trên cùng bên phải rồi chọn Tools > Extensions. Bấm tiếp
vào thiết lập Options, tại đây bạn có thể chỉ định các tùy chọn như định dạng ảnh,
kích thước tương ứng. Nếu muốn loại trừ thumbnail từ các hình ảnh đã tải về, bạn
hãy đánh dấu kiểm vào trước dòng chữ If the img tag had been surrounded by a
tag, the href attribute value of a tag is adopted. Với mỗi tùy chọn, bạn phải bấm
nút Save ngay sau đó.
Theo mặc định, ảnh sẽ được tải về ổ cứng máy tính của bạn. Nếu muốn kết nối với
cách dịch vụ lưu trữ trực tuyến Dropbox và Google Drive để tải các hình ảnh vào
đấy, bạn bấm nút Connect ứng với dịch vụ cần kết nối, sau đó đăng nhập tài khoản
bình thường rồi bấm nút Allow. Sau khi hoàn tất các thiết lập cần thiết, bạn bắt
đầu truy cập vào trang web có các hình ảnh cần tải, biểu tượng của extension này
sẽ hiển thị phía cuối thanh địa chỉ. bạn tải về tất cả các hình ảnh có trong trang
web đó bằng cách bấm vào liên kết Save. Nếu muốn tải trực tiếp vào Dropbox thì
bấm vào liên kết Upload Images phía dưới mục Dropbox. Thực hiện tương tự
với Google Drive. Bên cạnh đó, bạn còn có thể chia sẻ ảnh lên các mạng xã hội
Facebook và Twitter bằng các biểu tượng tương ứng dưới mỗi tấm hình.
Hiện nay, khi phát hiện file bị nhiễm virus, hầu hết các phần mềm diệt virus đều
ưu tiên cho việc sửa chữa file (bóc hoặc tách virus ra khỏi file bị nhiễm). Nếu
không sửa được, file bị nhiễm virus sẽ được cách ly (di chuyển file vào phần
Quarantine) để virus không gây hại cho máy tính. Việc sửa file có thực hiện được
hay không còn tùy thuộc vào mỗi phần mềm diệt virus và từng loại virus. Trên cơ
sở này, phần mềm Avira xóa file bị nhiễm virus (thực chất là đưa vào phần
Quarantine) là do không thể sửa được file bị nhiễm virus. Khi đó, bạn có thể nén
file đó lại ở dạng *.zip rồi gửi đến địa chỉ email , để chúng
tôi kiểm tra lại file đó rồi tiến hành tách virus ra khỏi file, gửi trả file sạch lại cho
bạn.
Tình trạng này thường xảy ra khi file thực thi của phần mềm này bị nhiễm virus,
khiến cho file bị lỗi cấu trúc; hoặc do phần mềm diệt virus đang dùng trong máy
đưa file này vào phần cách ly. Do vậy, nếu không dùng phần mềm diệt virus, bạn
hãy cài một phần mềm diệt virus rồi update nó và khởi động máy tính vào chế độ
Safe mode rồi quét toàn bộ đĩa cứng. Sau đó khởi động lại máy tính và gỡ bỏ phần
mềm FreeMind và cài lại. Còn nếu đang dùng phần mềm diệt virus, bạn liên hệ
với nhà phân phối phần mềm diệt virus đó để được hỗ trợ “giải thoát” cho file thực
thi của phần mềm FreeMind.