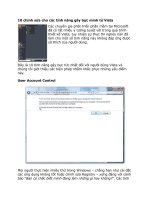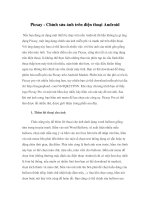Tài liệu Picsay - Chỉnh sửa ảnh trên điện thoại Android pdf
Bạn đang xem bản rút gọn của tài liệu. Xem và tải ngay bản đầy đủ của tài liệu tại đây (93.17 KB, 3 trang )
Picsay - Chỉnh sửa ảnh trên điện thoại Android
Nếu bạn đang sử dụng một thiết bị chạy trên nền Android thì hẳn không lạ gì ứng
dụng Picsay, một ứng dụng chỉnh sửa ảnh miễn phí và mạnh mẽ trên điện thoại.
Với ứng dụng này bạn có thể làm rất nhiều việc với bức ảnh của mình gần giống
như trên máy tính. Tuy nhiên điểm yếu của Picsay, cũng như tất cả các ứng dụng
trên điện thoại, là không thể thực hiện những thao tác phức tạp do cấu hình điện
thoại thấp hơn máy tính rất nhiều, màn hình nhỏ hơn, và việc điều khiển bằng
ngón tay không thể chính xác như chuột máy tính. Bạn có thể download dễ dàng
phiên bản miễn phí của Picsay trên Android Market. Phiên bản có thu phí có tên là
Picsay pro với nhiều hiệu ứng hơn, tuy nhiên bạn có thể download miễn phí tại địa
chỉ http://megaupload. com/?d=9QK2YFNN. Khi chạy chương trình bạn sẽ thấy
logo Picsay Pro và một nút bấm duy nhất, hãy bấm vào nút này để mở ảnh. Sau
khi mở ảnh xong, bạn bấm nút menu để lựa chọn các công cụ. Picsay Pro có thể
làm được rất nhiều thứ, được giới thiệu trong phần sau đây.
1. Thêm lời thoại cho ảnh
Chức năng này để thêm lời thoại cho ảnh dưới dạng word balloon giống
như trong truyện tranh. Bấm vào nút Word Balloon, sẽ xuất hiện nhiều mẫu
balloon, chọn một mẫu ưng ý và bấm vào text box bên trên để nhập văn bản, bấm
vào nút menu bên phải đển thêm vào một số đoạn text thông dụng có sẵn hoặc tự
động chèn thời gian, địa điểm. Phía trên cùng là hình ảnh xem trước, bấm vào hình
này bạn có thể chọn màu chữ, màu nền, màu viền cho balloon. Bấm nút menu để
chọn font (thông thường mặc định các điện thoại Android chỉ có một font duy nhất
là font hệ thống, nếu muốn có nhiều font hơn bạn có thể download từ market),
chọn kích thước và màu chữ, bấm vào nút mũi tên bên phải để chọn kiểu dáng của
balloon (hình ellip, hình chữ nhật hoặc đám mây ). Sau khi chọn xong, bấm nút
chọn hoặc nút hủy trên cùng để hoàn tất. Bạn cũng có thể chỉnh sửa balloon sau
khi đã tạo ra bằng cách kéo rê để thay đổi vị trí và kích thước, bấm đôi lên balloon
để chỉnh sửa, sắp xếp hoặc xóa các balloon
2. Thêm văn bản cho hình ảnh
Picsay Pro cung cấp nhiều kiểu chữ để bạn đưa vào ảnh của mình. Để thêm
chữ vào ảnh, bạn bấm menu, bấm Title, chọn kiểu chữ, font chữ, màu chữ rồi
bấm nút chọn trên cùng để xác nhận.
3. Thêm các sticker cho ảnh
Có hàng trăm sticker có sẵn (có thể tải thêm) để bạn đưa vào ảnh. Sau khi
chèn một sticker vào ảnh, bạn có thể kéo ngón tay để thay đổi vị trí và kích thước
của chúng, hoặc bấm đôi lên sticker, bạn có thể xóa, sắp xếp, áp dụng các hiệu
ứng, áp dụng các phép biến hình lên sticker.
4. Tạo hiệu ứng cho ảnh
Đây chính là khả năng nổi bật nhất của Picsay Pro. Có hầu hết các hiệu ứng
cần thiết trong ứng dụng này như thay đổi độ sáng, độ tương phản, độ bão hòa
màu , các bộ lọc làm mờ, làm nét, xóa hiệu ứng mắt đỏ, các hiệu ứng 3D, hiệu
ứng đen trắng, âm bản, cầu vồng Chỉ cần chọn một hiệu ứng và kéo thanh trượt
để chỉnh cho đến khi vừa ý. Ngoài ra, Picsay Pro cho phép bạn dùng ngón tay vẽ
lên ảnh, bạn có thể chọn màu vẽ, kiểu bút, kích thước bút Bạn có thể chèn một
bức ảnh vào ảnh đang soạn thảo bằng chức năng Insert Picture.
Sau khi chèn ảnh xong, bạn có thể xoay ảnh, lộn ngược ảnh, thay đổi vị trí,
kích thước ảnh bằng cách kéo rê ngón tay. Bạn có thể xóa đi một phần bức ảnh
bằng công cụ Erase hoặc Restore để phục hồi các vùng đã xóa. Picsay Pro cũng
cho phép bạn tạo mặt nạ để áp dụng hiệu ứng (giống chức năng Quick mask của
Photoshop). Để làm điều này bạn bấm menu, chọn Effects, chọn Masked Effects
và rồi dùng ngón tay vẽ mặt nạ lên ảnh. Bạn có thể chọn kích thước bút, độ nhòe
của bút, nếu lỡ vẽ sai bạn có thể bấm nút undo, redo, hoặc dùng công cụ tẩy để
khôi phục lại. Sau khi vẽ xong mặt nạ, bạn chọn một hiệu ứng, hiệu ứng này sẽ chỉ
áp dụng lên mặt nạ đã vẽ.