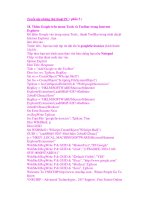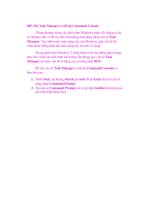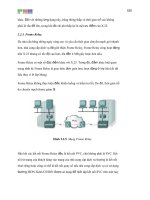3. Giao trinh lập trình Window 1 CĐ
Bạn đang xem bản rút gọn của tài liệu. Xem và tải ngay bản đầy đủ của tài liệu tại đây (2.43 MB, 132 trang )
LỜI NÓI ĐẦU
Đây là tài liệu được biên soạn theo chương trình đào tạo Cao đẳng nghề Cơng
nghệ thơng tin (ứng dụng phần mềm).
Để học tốt môn học này, người học nên có kiến thức về lập trình căn bản.
Lập trình Windows 1 là một mơ đun nhằm giúp người học có kiến thức và kỹ năng
lập trình cơ sở trên môi trường Windows. Với phạm vi của tài liệu này, chúng tôi cung
cấp cho người học các kiến thức và kỹ năng chính sau:
− Cài đặt và sử dụng được với môi trường VB.NET trên bộ Visual Studio.Net
2010 trở lên;
− Khai báo được lớp đối tượng, các thành phần của lớp đối tượng và sử dụng
được lớp đối tượng trên ngôn ngữ VB.Net;
− Cài đặt và xây dựng được chương trình theo phương pháp hướng đối tượng trên
một ngơn ngữ lập trình VB.NET;
− Xây dựng các ứng dụng Windows Forms đơn giản kết nối đến cơ sở dữ liệu;
− Nghiêm túc, tỉ mỉ trong quá trình tiếp cận với cơng cụ mới;
− Chủ động sáng tạo tìm kiếm các ứng dụng viết trên VB.Net.
Trong quá trình biên soạn, chúng tơi có tham khảo nhiều nguồn tài liệu khác nhau
và từ nguồn Internet. Mặc dù rất cố gắng biên soạn lại nhưng chắc chắn khơng tránh
khỏi những thiếu sót, tác giả rất mong nhận được những ý kiến đóng góp để tài liệu
ngày càng hoàn thiện hơn để cung cấp cho người học những kiến thức và kỹ năng
trọng tâm.
Tài liệu này được thiết kế theo từng mô đun/ môn học thuộc hệ thống mơ đun/
mơn học của chương trình đào tạo hồn chỉnh nghề Cơng nghệ thơng tin (Ứng dụng
phần mềm) ở trình độ Cao đẳng. Tài liệu dùng làm giáo trình học tập cho sinh viên
trong các khóa đào tạo và cũng có thể được sử dụng đào tạo ở Trung tâm để cấp chứng
chỉ, đồng thời có thể làm tài liệu tham khảo cho các lập trình viên.
Đà Lạt, tháng 03 năm 2014
Tác giả
1
MỤC LỤC
LỜI NÓI ĐẦU 1
MỤC LỤC 2
BÀI 1. GIỚI THIỆU MICROSOFT VISUAL STUDIO .NET 6
1. Giới thiệu Microsoft .NET 2010 6
1.1. Tình hình trước khi Visual Studio.NET ra đời 6
1.2. Sự ra đời của Visual Studio.NET 7
1.3 Tổng quan về Visual Studio.NET 7
1.4 Trình biên dịch và MSIL 8
2. Khởi động Visual Basic.NET 2010 và giao diện 8
3. Tạo ứng dụng đầu tiên 16
4. Cấu trúc của ứng dụng Visual Basic.NET 18
4.1 Namespaces là gì? 18
4.2 Tạo một Namespace 18
5. Bài tập 20
BÀI 2. NỀN TẢNG CỦA NGÔN NGỮ VB.NET 22
1. Các kiểu dữ liệu 22
2. Biến 23
2.1 Khái niệm 23
2.2 Khai báo biến 23
2.3 Khởi tạo giá trị cho biến 24
3 Mảng 24
3.1 Khái niệm 24
3.2 Khai báo 25
3.2.1 Mảng có chiều dài cố định: 25
3.2.2 Mảng động 25
3.2 Một số thao tác trên mảng 26
4. Toán tử 27
4.1 Khái niệm 27
4.2 Các loại phép toán 27
5. Câu lệnh điều khiển 28
5.1 Câu lệnh gán 28
5.2 Câu lệnh rẽ nhánh If 28
5.3 Câu lệnh lựa chọn Select Case 30
5.4 Toán tử Is & To 31
5.5 Cấu trúc lặp 31
5.5.1 Lặp không biết trước số lần lặp 31
2
5.5.1.1 Câu lệnh Do ... Loop 31
5.5.1.2 Câu lệnh While ... End While 33
5.5.2 Lặp biết trước số lần lặp với câu lệnh For…Next 33
6. Xử lý lỗi 34
6.1 Cú pháp Try…Catch 34
6.2 Sử dụng mệnh đề Finally 36
6.3 Cài đặt Try…Catch phức tạp hơn 37
6.4 Tự mình phát sinh lỗi 39
6.5 Sử dụng các khối Try…Catch lồng nhau 40
6.6 So sánh cơ chế xử lý lỗi với các kỹ thuật phịng vệ lỗi 41
6.7 Sử dụng phát biểu thốt Exit Try 41
7. Bài tập 42
BÀI 3. LẬP TRÌNH HƯỚNG ĐỐI TƯỢNG TRONG VISUAL BASIC
.NET 44
1. Khái niệm hướng đối tượng 44
1.1 Định nghĩa 44
1.2 Đặt điểm 44
1.2.1 Tính trừu tượng 44
1.2.2 Tính đóng gói 44
1.2.3 Tính thừa kế 46
1.2.4 Tính đa hình 46
2. Lập trình hướng đối tượng trong VB.NET 46
2.1 Tạo một class 46
2.2 Tạo class kế thừa 48
2.2.1 Tính thừa kế (Inherits) 48
2.3 Constructor (Thủ tục khởi tạo) 51
2.4 Destructors(Thủ tục khởi hủy) 52
2.5 Phương thức (Methods) 53
2.6 Trường (Fields) và thuộc tính (Properties) 53
2.7 Khai báo sự kiện (Event) 54
2.8 Từ khóa Me, MyBase, MyClass 55
2.8.1 Từ khóa Me 55
2.8.2 Từ khóa MyBase 56
2.8.3 Từ khóa MyClass 56
2.9 Giao diện (Interface) 58
3. Xây dựng các lớp xử lý 59
3.1 Mơ hình đa tầng 59
3
3.1.1 Presentation Layer 60
3.1.2 Business Logic Layer 60
3.1.3 Data Access Layer 61
3.2 Phân tích và thiết kế 63
3.2.1 Business Entities 63
3.2.2 Lớp CategoryService 64
3.2.3 Data Access Components 65
3.3 Thiết kế cơ sở dữ liệu 65
3.3.1 Hiện thực lớp Business Logic & Data Access 65
3.3.2 Hiện thực Data Access Components 66
3.3.3 Hiện thực lớp Business Logic 67
4. Bài tập 67
BÀI 4. LÀM VIỆC VỚI DỰ ÁN CÓ NHIỀU FORM 69
1. Thiết kế thực đơn bằng MenuStrip 69
1.1 Tạo Menu 69
1.2 Một số tùy biến cho Menu 70
1.2.1 Thêm phím truy cập vào các mục chọn lệnh trên menu 70
1.2.2 Thay đổi thứ tự các mục chọn 70
1.2.3 Đặt tên và thuộc tính cho menu 70
1.3 Viết lệnh cho sự kiện của menu 71
2. Thiết kế các dạng form 73
2.1 Form cha 73
2.2 Form con 74
3. Sử dụng các điều khiển cơ bản 76
3.1 Mối quan hệ giữa thuộc tính, phương thức và sự kiện 76
3.2 Thuộc tính, phương thức, sự kiện của một số điều khiển cơ bản 77
3.2.1 Form 77
3.2.2 Hộp văn bản - TextBox 80
3. 2.3 Nút lệnh – Button 82
3.2.4 Nhãn – Lable 83
3.2.5 Dòng mách nước - ToolTip 84
3.3 Các hộp thoại thông dụng 85
3.3.1 Hộp thoại mở tập tin (OpenFileDialog) 85
3.3.2 Hộp thoại lưu tập tin (SaveFileDialog) 86
3.3.3 Hộp thoại font 87
3.3.4 Hộp thoại màu 87
4. Làm việc với Module 88
4.1 Tạo và lưu module chuẩn 88
4
4.2 Sử dụng các biến Public 91
4.2.1 Làm việc với các biến Public (biến toàn cục) 91
4.2.2 Biến Public ở phạm vi form 93
4.3 Tạo thủ tục (Procedure) 94
4.3.1. Khai báo thủ tục 94
4.3.2 Sử dụng các thủ tục - Sub 94
4.3.3 Truyền đối số theo tham trị và tham biến 95
4.4 Khai báo hàm (Function) 95
4.4.1 Cú pháp khai báo hàm 96
4.4.2. Gọi hàm 97
4.4.3. Sử dụng hàm thực hiện tác vụ tính tốn 97
4.4.5 Chạy chương trình: 98
5. Làm quen với ADO.NET 99
5.1 Lập trình với ADO.NET 99
5.1.1 Thuật ngữ về cơ sở dữ liệu (CSDL) 99
5.1.2 Làm việc với cơ sở dữ liệu Access 100
5.1.3 Tạo bộ điều phối dữ liệu Data Adapter 103
5.1.4 Sử dụng đối tượng điều khiển OleDbDataAdapter 103
5.1.5 Làm việc với DataSet 106
5.2 Sử dụng các điều khiển ràng buộc dữ liệu 108
5.3 Tạo các điều khiển duyệt xem dữ liệu 111
5.4. Hiển thị vị trí của bản ghi hiện hành 113
5.5 Trình diễn dữ liệu sử dụng điều khiển DataGrid 115
5.5.1 Sử dụng DataGrid để hiển thị dữ liệu trong bảng: 115
5.5.2 Định dạng các ô lưới trong DataGrid 122
5.5.3 Cập nhật cơ sở dữ liệu trở lại bảng 123
6. Bài tập 124
Tài liệu tham khảo: 127
Contents 128
5
BÀI 1. GIỚI THIỆU MICROSOFT VISUAL STUDIO .NET
Mục tiêu của bài:
− Trình bày được cấu trúc Net Framework;
− Hiểu các tính năng của Visual Studio.Net 2010;
− Làm quen với giao diện của VB.Net;
− Viết ứng dụng nhỏ trên VB.net;
1. Giới thiệu Microsoft .NET 2010
1.1. Tình hình trước khi Visual Studio.NET ra đời
Với sự phát triển liên tục và đa dạng của thế giới công nghệ thông tin ngày nay,
các phần mềm, các hệ điều hành, các môi trường phát triển và các ứng dụng liên
tục ra đời. Tuy nhiên, đôi khi việc phát triển không đồng nhất và nhất là do khơng
tương thích về mặt lợi ích của các cơng ty phần mềm lớn đã làm ảnh hưởng đến công
việc của những kỹ sư xây dựng phần mềm.
Trong giới phát triển ứng dụng trên Internet ta có thể sử dụng các ngôn ngữ
Java, PHP, ASP… Khi Java mới được Sun Corporation giới thiệu nó đã có một sức
mạnh đáng kể và hướng tới việc chạy trên nhiều hệ điều hành khác nhau, độc lập với
các bộ xử lý. Đặc biệt Java rất thích hợp cho việc viết các ứng dụng trên Internet. Tuy
nhiên, Java lại có hạn chế về mặt tốc độ và trên thực tế vẫn chưa thịnh hành.
Để làm giảm khả năng ảnh hưởng của Java, bên hãng Microsoft cũng cung cấp
ngôn ngữ ASP - chuyên dùng để viết các ứng dụng trên Web. Trong các trang
ASP vừa chứa thẻ HTML vừa chứa các đoạn script (VBScript, JavaScript). Trong
quá trình xử lý một trang ASP, nếu là thẻ HTML thì sẽ được gửi thẳng tới trình duyệt,
cịn nếu là các đoạn script thì sẽ được chuyển thành các dịng HTML rồi gửi đi. Khi
nhà lập trình muốn đóng gói và sử dụng lại một số chức năng nào đó, thì họ dịch các
đoạn chương trình thành ActiveX và đưa nó vào Web Server. Tuy nhiên, vì lý do bảo
mật nên các Admin của các trang Web thường rất dè dặt khi cài ActiveX lạ trên máy
của họ, ngoài ra việc tháo gỡ các phiên bản của ActiveX này cũng là cơng việc rất khó
khăn.
Cịn trong giới phát triển ứng dụng trên Windows ta có thể viết ứng dụng bằng
Visual C++, Delphi, Visual Basic… đây là một số công cụ phổ biến và mạnh. Trong
đó Visual C++ là một ngơn ngữ rất mạnh nhưng cũng rất khó sử dụng. Visual Basic
thì đơn giản dễ học, dễ dùng nhất nên rất thông dụng nhưng hạn chế là Visual Basic
không phải ngôn ngữ hướng đối tượng và không hỗ trợ khả năng phát triển thuật toán.
6
Tóm lại trong giới lập trình theo Microsoft thì việc lập trình trên desktop cho
đến lập trình hệ phân tán hay trên web là những mảng độc lập.
1.2. Sự ra đời của Visual Studio.NET
Đầu năm 1998, sau khi hoàn tất phiên bản Version 4 của Internet Information
Server -IIS,đội ngũ lập trình của Microsoft nhận thấy họ cịn có rất nhiều sáng kiến
để có thể kiện tồn IIS, và họ bắt đầu xây dựng một kiến trúc mới trên nền tảng ý
tưởng đó và đặt tên là Next Generation Windows Services - NGWS. Tham vọng của
họ là cung cấp một môi trường có thể dùng chung cho tất cả ngơn ngữ lập trình trong
bộ Visual Studio cũng như cho các ngơn ngữ lập trình của các cơng ty khác.
Kết quả là năm 2001 Visual Studio.Net 2001 ra đời đánh dấu cho một mơi trường
lập trình trên nền .NET Framework 1.0 tiên tiến mới.
Năm 2003, sau 2 năm .NET Framework nâng cấp thêm một bậc với phiên bản 1.1
với đặc điểm ngoài các chương trình Windows truyền thống – là các tệp tin .exe giờ
đây Windows cịn tồn tại những chương trình khác – những chương trình chạy trên
nền .NET. Muốn chạy chương trình .NET ta chỉ cần cài .NET Framework là đủ. Một
điểm lý thú và cũng là điều mong đợi của tất cả lập trình viên, từ phiên bản Windows
2003 .NET Framework được cài đặt như một phần mặc định của Windows. Song
song đó, mơi trường phát triển Visual Studio .NET 2001 được nâng cấp thành Visual
Studio .NET 2003 cho phép viết và chạy các ứng dụng trên nền .NET Framework 1.1
Cuối năm 2005, Visual Studio 2005 với nền .NET Framework 2.0 mạnh mẽ và
vượt trội hơn so với nền .NET Framwork 1.1 trước đó. Ngay sau đó Microsoft
cơng bố phiên bản Windows Vista, và toàn bộ Windows là .NET, tất cả các hàm API
lõi trong những phiên bản Windows trước đây đều đã được thay thế bằng các hàm
hay thư viện .NET. Microsoft đã viết lại hoàn toàn lõi API, khơng cịn một lớp API
nào nữa.
1.3 Tổng quan về Visual Studio.NET
Visual Studio.NET gồm 2 phần: Framework và Integrated Development
Environment– IDE, cho phép lập trình viên khi xây dựng các ứng dụng có thể lựa
chọn sử dụng nhiều ngơn ngữ lập trình khác nhau như Visual C++.NET, Visual
C#.NET, Visual J#.NET, Visual Basic.NET… trong cùng một môi trường phát triển
IDE thống nhất trên kiến trúc .NET Framework.
Framework là thành phần quan trọng nhất, là cốt lõi và tinh hoa của môi
trường .NET, Framework giúp chúng ta biên dịch và thực thi các ứng dụng .NET (cấu
trúc của Framework chúng ta sẽ tìm hiểu ở các chương sau của giáo trình).
7
IDE cung cấp một môi trường phát triển trực quan, giúp các lập trình viên có thể
dễ dàng và nhanh chóng xây dựng giao diện cũng như viết mã lệnh cho các ứng dụng
dựa trên nền tảng .NET. Nếu không có IDE chúng ta cũng có thể dùng một trình soạn
thảo văn bản bất kỳ, ví dụ như Notepad để viết mã lệnh và sử dụng command line
để biên dịch và thực thi ứng dụng. Tuy nhiên việc này mất rất nhiều thời gian, tốt
nhất là chúng ta nên dùng IDE để phát triển các ứng dụng, và đó cũng là cách dễ sử
dụng nhất.
Ngồi ra trong Visual Studio.NET thì lập trình Winform và Webform là tương tự,
ví dụ cả Visual C#.NET lẫn Visual Basic.NET đều hỗ trợ khả năng lập trình trên Win
và Web…
1.4 Trình biên dịch và MSIL
Microsoft Intermediate Language (MSIL) hay Common Intermediate Language
(CIL) là một ngôn ngữ trung gian được tạo ra sau quá trình biên dịch từ các loại ngôn
ngữ khác trong .Net như C#, C++, VB.Net, J#, …
Tất cả mã nguồn .NET đều được biên dịch thành MSIL. Sau đó MSIL sẽ được
chuyển thành mã máy khi phần mềm được cài đặt hoặc khi chạy (run-time) bởi trình
biên dịch JIT (Just-In-Time).
2. Khởi động Visual Basic.NET 2010 và giao diện
Để khởi động Visual C# 2010 và giao diện: Vào Start/Programs/Microsoft
Visual Studio 2010/Microsoft Visual Studio 2010, xuất hiện cửa sổ Start Page.
Hình 1. Cửa sổ Start Page
8
+ New Project: Tạo đồ án mới.
+ Open Project: Mở các đồ án có sẵn.
+ Recent Projects: Danh sách các đồ án gần đây nhất.
Sau đó kích chọn mục New Project hoặc vào File/New/Project hoặc bấm phím tắt
Ctrl+Shift+N sẽ xuất hiện cửa sổ New Project.
Hình 2. Cửa sổ New Project
+ Chọn ngôn ngữ Visual Basic và ứng dụng Windows.
+ Đặt tên cho đồ án tại mục Name.
+ Chọn đường dẫn lưu đồ án tại mục Location.
+ Chọn OK để tạo một đồ án mới.
* Lưu ý:
+ Mục Create directory for solution cho phép tạo một thư mục tại Location chứa
tất cả
các tệp phát sinh của đồ án (nếu không các tệp của đồ án sẽ được lưu tại Location).
9
Hình 3. Nơi lưu trữ đề án
Kết quả xuất hiện cửa sổ mơi trường phát triển tích hợp IDE, với giao diện và
các thành phần cơ bản như sau:
Hình 4. Mơi trường phát triển tích hợp IDE
Title Bar: Thanh tiêu đề chứa tên đồ án.
Menu Bar: Thanh Menu chứa đầy đủ các công cụ cần để phát triển, thực thi và
cài đặt
ứng dụng…
+ File: cho phép mở, thêm mới và lưu trữ đồ án…
+ Edit: gồm các thao tác hỗ trợ việc soạn thảo mã lệnh như: copy, cắt, dán...
10
+ View: cho phép hiển thị các công cụ hỗ trợ người dùng trong quá trình xây
dựng đồ án như:
- Cửa sổ viết mã lệnh - Code
- Form thiết kế - Designer
- Hộp công cụ - Toolbox
- Thanh công cụ - Toolbars
- Cửa sổ thuộc tính - Properties Window…
+ Project: cho phép bổ sung các đối tượng khác nhau vào đồ án như: các
form, các
component, các modul, các lớp…
+ Built: cho phép biên dịch đồ án.
+ Debug: cho phép chạy và gỡ rối chương trình.
+ Data: cho phép thêm mới và hiển thị cơ sở dữ liệu của đồ án.
+ Tools: cung cấp các công cụ cho phép kết nối tới các thiết bị ngoại vi như
Pocket PC, Smartphone… hoặc kết nối tới các hệ quản trị cơ sở dữ liệu cũng như kết
nối tới máy chủ server…
Toolbar: thanh công cụ gồm một tập hợp các nút lệnh, mỗi nút lệnh chứa một
biểu tượng icons và có chức năng tương đương với chức năng của một mục lựa chọn
trong thanh menu. Thanh cơng cụ rất hữu ích và trực quan, giúp người dùng dễ dàng
và nhanh chóng thực hiện một chức năng mong muốn chỉ thơng qua một cái kích
chuột.
Visual Basic 2010 có tới 39 thanh cơng cụ khác nhau như: Standard,
Formatting, Debug, Build... Ví dụ hình ảnh thanh cơng cụ Standard:
Hình 5. Thanh cơng cụ Standard
Để gọi các thanh cơng cụ ta vào View/Toolbars khi đó sẽ xuất hiện danh sách
tất cả các thanh công cụ. Muốn ẩn/hiện thanh cơng cụ nào ta kích chọn tại dịng
chứa tên thanh cơng cụ đó.
Toolbox: là hộp cơng cụ chứa các điều khiển – controls được đặt lên Form khi
thiết kế giao diện người dùng.
Để hiển thị hộp công cụ ta thực hiện một trong các cách sau:
+ Vào View/Toolbox
+ Bấm tổ hợp phím Ctrl+W+X
+ Kích chuột tại biểu tượng Toolbox
trên thanh công cụ Standard.
11
Hình 6. Hộp cơng cụ Toolbox
Mặc định hộp cơng cụ được chia thành 11 tab khác nhau như: All Windows Forms,
Common Controls...
Ta có thể thêm mới, loại bỏ, đổi tên... các tab bằng cách kích chuột phải tại vị trí
bất kỳ trên tab, xuất hiện một menu ngữ cảnh cho phép lựa chọn các thao tác cần thực
hiện.
Hình 7. Các chức năng làm việc với tab trong Toolbox
Trong mỗi tab của hộp Toolbox chứa danh sách các loại điều khiển khác nhau,
các điều khiển này có thể thêm mới, loại bỏ, thay đổi vị trí… Kích chuột phải tại một
12
điều khiển bất kỳ trên tab, xuất hiện một menu ngữ cảnh cho phép lựa chọn các thao
tác cần thực hiện.
Ví dụ để thêm mới một điều khiển vào trong tab Data, ta kích chuột phải tại vị trí
bất kỳ trên tab Data, chọn Choose Items...
Hình 8. Các chức năng làm việc với từng điều khiển trong tab
Kết quả sẽ xuất hiện cửa sổ Choose Toolbox Items, kích chọn các điều khiển mong
muốn rồi bấm OK để kết thúc.
Hình 9. Cửa sổ Choose Toolbox Items
13
Form Designer: cửa sổ thiết kế dùng để thiết kế giao diện cho chương trình, mỗi
dự án có thể có một hoặc nhiều Form.
Hình 10. Cửa sổ Form Desigher
Solution Explorer: cửa sổ giải pháp - đây là phần cửa sổ giúp ta quản lý tất cả
các tài nguyên và tập tin dự án.
Solution Explorer được tổ chức thành một cấu trúc cây bao gồm những mục khác
nhau, như: danh sách các Form của đồ án, danh sách các lớp Class, danh sách các tài
nguyên cũng như danh sách cơ sở dữ liệu…
Để hiển thị cửa sổ Solution Explorer ta thực hiện một trong các cách sau:
Vào View/Solution Explorer
Bấm tổ hợp phím Ctrl+W+S
Kích chuột tại biểu tượng Solution Explorer
View Code
View Designer
Hình 11. Cửa sổ Solution Explorer
14
Trong cửa sổ Solution Explorer có hai thành phần hay dùng là View Code và View
Designer.
View Code: có tác dụng hiển thị cửa sổ soạn thảo mã lệnh cho Form đang được
chọn. Ngoài ra, để hiển thị cửa sổ soạn thảo mã lệnh ta cịn có một số cách khác như
sau:
+ Vào View/Code.
+ Bấm phím tắt F7.
+ Kích đúp chuột tại cửa sổ thiết kế của form. Giao diện cửa sổ soạn thảo như
sau:
Hình 12. Cửa sổ soạn thảo
View Designer: có tác dụng hiển thị cửa sổ thiết kế giao diện của Form đang
được chọn. Ngoài ra, để hiển thị cửa sổ thiết kế giao diện ta cịn có một số cách khác
như sau:
+ Vào View/Designer
+ Bấm phím tắt Shift+F7.
Properties Window: cửa sổ này liệt kê tất cả các thuộc tính, sự kiện của các điều
khiển trong form.
15
Muốn hiển thị thuộc tính của đối tượng nào ta kích chuột chọn đối tượng đó
trong cửa sổ thiết kế giao diện, hoặc chọn tên đối tượng trong danh sách thả xuống ở
phần đầu của cửa sổ Properties.
Hình 13. Cửa sổ Properties
Mỗi thuộc tính có một giá trị mặc định, ta có thể thay đổi giá trị của các thuộc
tính trực tiếp tại cửa sổ Properties trong lúc thiết kế, hoặc thay đổi bằng mã lệnh
trong lúc thi hành chương trình.
Để hiển thị cửa sổ Properties ta thực hiện theo một trong các cách sau:
+ Vào View\Properties Window.
+ Kích chọn biểu tượng Properties Window
trên thanh cơng cụ Standard.
+ Bấm phím tắt Ctrl+W+P
3. Tạo ứng dụng đầu tiên
Bây giờ để làm quen với giao diện, chúng ta tạo ứng dụng đầu tiên. Trong ứng
dụng này có sử dụng các điều khiển cơ bản nhất là Label, TextBox và Button để thiết
kế form nhập vào hai số nguyên, tính tổng của hai số và hiện kết quả.
16
Hình 14. Giao diện form cộng hai số
Bước 1: Đặt tên cho các điều khiển
Sau khi tạo một đề án mới như phần trên, thay đổi thuộc tính của form Form1.vb
và thay đổi thuộc tính của các điều khiển trên form như sau:
Điều khiển
Thuộc tính
Giá trị
Name
Form1
StartPosition
CenterScreen
Text
Cộng hai số
Label1
Text
Nhập số thứ nhất:
Label2
Text
Nhập số thứ hai:
Label3
Text
Kết quả:
Name
lblKQ
Text
0
TextBox1
Name
txtSo1
TextBox2
Name
txtSo2
Name
btnTong
Text
Tính tổng
Form1.vb
Label4
Button1
Bước 2: Viết lệnh
Nhắp đơi chuột vào nút lệnh btnTong và viết đoạn lệnh sau:
Private Sub btnTong_Click(ByVal sender As System.Object, ByVal
e As System.EventArgs) Handles btnTong.Click
Dim tong As Integer = Convert.ToInt32(txtSo1.Text) +
Convert.ToInt32(txtSo2.Text)
lblKQ.Text = tong.ToString()
17
End Sub
Ở đoạn lệnh trên, dòng đầu tiên:
Private Sub btnTong_Click(ByVal sender As System.Object, ByVal
e As System.EventArgs) Handles btnTong.Click
Là sự kiện Click của nút lệnh, tự động sinh ra khi người lập trình nhắp đơi chuột
vào nút lệnh btnTong. Đây cũng là sự kiện mặc định của nút lệnh.
Dòng tiếp theo là khai báo biến tên tong (để hiểu rõ hơn về cú pháp khai báo biến
chúng ta sẽ xem xét kỹ ở bài 2 của giáo trình này):
Dim tong As Integer = Convert.ToInt32(txtSo1.Text) +
Convert.ToInt32(txtSo2.Text)
Có thể thay thế bằng dịng lệnh:
Dim tong As Integer = Integer.Parse(txtSo1.Text) +
Integer.Parse(txtSo2.Text)
Dùng để chuyển kiểu giá trị chuỗi nhập vào hai điều khiển TextBox thành kiểu số
nguyên, sau đó cộng hai số và gán kết quả cuối cùng cho biến tong.
Dòng lệnh:
lblKQ.Text = tong.ToString()
Dùng để hiện tổng của hai số ra điều khiển Label.
4. Cấu trúc của ứng dụng Visual Basic.NET
4.1 Namespaces là gì?
Namespaces giúp tổ chức các đối tượng của một Assembly thành một cấu trúc để
dễ hiểu hơn, chúng nhóm các đối tượng liên quan lại với nhau để dễ truy cập bằng
code:
+ Ví dụ namespace SQLClient được định ngĩa trong System.Data
Namespaces tạo phải đầy đủ tên của đối tượng, tránh sự nhập nhằng và các tên
xung đột với các class.
4.2 Tạo một Namespace
Để tạo một Namespace, chúng ta dùng câu lệnh Namespace … End Namespace
Ví dụ:
Namespace KhachHang
'Tạo các lớp, module hay interface liên quan đến thông tin khách hàng
18
End Namespace
Assembly thường định nghĩa Namespace gốc cho Project, được thiết lập trong hộp
thoại Project Properties. Assemply có Namespace gốc là MyAssembly.
Ví dụ:
Namespace Top
'Tên đầy đủ là MyAssembly.Top
Public Class Inside
'Tên đầy đủ là MyAssembly.Top.Inside
...
End Class
Namespace InsideTop
'Tên đầy đủ là MyAssembly.Top.InsideTop
Public Class Inside
'Tên đầy đủ là MyAssembly.Top.InsideTop.Inside
...
End Class
End Namespace
End Namespace
Để gọi code trong cùng Assembly, chúng ta có thể bỏ qua tên Namespace.
Ví dụ:
Public Sub Perform( )
Dim x As New Top.Inside( )
Dim y As New Top.InsideTop.Inside( )
...
End Sub
Khi gọi code phải tham chiếu đầy đủ đến tên của Namespace, điều này làm cho
code khó đọc:
Dim x As New MyAssembly.Top.InsideTop.Inside
Vì vậy, chúng ta có thể dùng câu lệnh Imports để code đơn giản hơn như sau:
Imports MyAssembly.Top.InsideTop
…
Dim x As New Inside( )
Chúng ta cũng có thể Import một tên bí danh cho một Namespace hoặc một kiểu.
19
Ví dụ:
Imports IT = MyAssembly.Top.InsideTop
…
Dim x As New IT.Inside
* Lưu ý: Để thiết lập các thuộc tính thơng thường cho một Project, chúng ta vào
menu Project\<tên đề án> Properties… hộp thoại Properties cho Project sẽ xuất hiện
cho phép bạn thay đổi các tham số mặc định.
Hình 15. Cửa sổ Project Properties
5. Bài tập
Bài 1: Cải tiến ứng dụng “Cộng hai số” ở trên bằng cách bổ sung thêm các nút
lệnh Tính Hiệu, Tích, Thương của hai số.
20
Bài 2: Thiết kế form nhập vào họ, tên của một người. Hiện thơng báo ra màn hình
để chào người có họ và tên được nhập.
Hướng dẫn:
-
Để nối hai chuỗi chúng ta sử dụng phép nối &.
Ví dụ: “Nguyễn” & “ “ & “Bình” = “Nguyễn Văn Bình”
21
BÀI 2. NỀN TẢNG CỦA NGÔN NGỮ VB.NET
Mục tiêu của bài:
-
Hiểu về các nền tảng của VB.Net như: kiểu dữ liệu, biến, mảng,...;
-
Hiểu về cú pháp cấu trúc điều khiển trong VB.Net;
-
Viết ứng dụng nhỏ trên VB.net;
-
Nghiêm túc, tỉ mỉ trong q trình tiếp cận với cơng cụ mới.
1. Các kiểu dữ liệu
Kiểu dữ liệu
Short
Kích thước
16-bit
Phạm vi
-32,678 - 32,767
Integer
32-bit
Long
64-bit
Single
Decimal
32-bit (dấu
phảy động)
64-bit (dấu
phảy động)
128-bit
Byte
8-bit
-2,147,483,648 đến
2,147,483,647
-9,233,372,036,854,775,808
đến
9,233,372,036,854,775,807
-3.402823E38 đến
3.402823E38
-1.797631348623E308 đến
1.797631348623E308
Trong khoảng +/79,228x1024
0-255
Char
16-bit
0-65,536
String
Nhiều ký tự
Chứa 0 đến 2 tỷ ký tự
Boolean
16-bit
Hai giá trị True hay False
Date
64-bit
Từ 1/1/1 đến 31/12/9999
Object
32-bit
Bất kỳ kiểu đối tượng nào
Double
22
Ví dụ
Dim S as Short
S = 12500
Dim I as Integer
S = 4000
Dim L as Long
L = 3988890343
Dim Sg as Single
Sg = 899.99
Dim D as Double
D=3.1.4159265
Dim Dc as Decimal
Dc=7234734.5
Dim B as Byte
B=12
Dim Ch As Char
Ch=”L”
Dim St As String
St=”Đức Lập”
Dim Bl As Boolean
Bl = True
Dim Da As Date
Da=#16/07/1984
Dim Obj As Object
2. Biến
2.1 Khái niệm
Mỗi ứng dụng thường xử lý nhiều dữ liệu, ta dùng khái niệm "biến" để lưu trữ dữ
liệu trong bộ nhớ máy tính, mỗi biến lưu trữ một dữ liệu của chương trình.
Mặc dù VB khơng địi hỏi, nhưng ta nên định nghĩa rõ ràng từng biến trước khi
truy xuất nó để code của chương trình được trong sáng, dễ hiểu, dễ bảo trì và phát
triển.
Biến (Variable) là vùng lưu trữ được đặt tên để chứa dữ liệu tạm thời trong q
trình tính tốn, so sánh và các cơng việc khác.
Biến thường có hai đăc điểm:
+ Mỗi biến có một tên.
+ Mỗi biến có thể chứa duy nhất một loại dữ liệu.
2.2 Khai báo biến
Cú pháp đơn giản của lệnh định nghĩa biến:
[Static|Public|Private|Dim] <tên biến> As <kiểu dữ liệu>[= <Biểu thức>]
Trong đó:
<tên biến>: là một tên được đặt giống quy tắc đặt tên điều khiển. Nếu cần khai báo
nhiều biến trên một dịng thì mỗi khai báo cách nhau dấu phẩy (,).
<kiểu dữ liệu>: là một trong các kiểu dữ liệu đã tìm hiểu ở trên.
Nếu khai báo biến khơng xác định kiểu dữ liệu thì biến đó có kiểu Variant.
Khai báo ngầm: Đây là hình thức không cần phải khai báo một biến trước khi sử
dụng. Cách dùng này có vẻ thuận tiện nhưng sẽ gây một số sai sót, chẳng hạn khi ta
đánh nhầm tên biến, VB.NET sẽ hiểu đó là một biến mới dẫn đến kết quả chương trình
sai mà rất khó phát hiện.
Vì vậy trong VB.NET bạn cần khai báo biến trước khi sử dụng nó.
Việc khai báo biến có thể đặt ở bất kỳ đâu nhưng thường được đặt ở đầu mỗi thủ
tục, nơi cần dùng biến.
Biến cục bộ: là biến được khai báo trong một khối lệnh (Dim)
Ví dụ: Tìm giá trị nghịch đảo của x
If x <> 0 Then
Dim rec As Integer
rec = 1/x
23
End If
MsgBox CStr(rec)
Biến cấp module: là biến được khai báo trong phần khai báo toàn cục của một
module (Public, Friend, Private).
Private: là biến chỉ có hiệu lực trong module đó (mặc định).
Friend: là biến chỉ có hiệu lực trong dự án đó.
Public: biến có hiệu lực khơng chỉ trong dự án nó được khai báo mà cịn trong
các dự án khác có tham chiếu đến dự án này.
Ví dụ:
Dim LastName As String
Phát biểu trên khai báo một biến tên là LastName có kiểu dữ liệu là String. Sau khi
đã khai báo biến thì bạn có thể gán hay lưu thơng tin vào biến.
ví dụ:
LastName = “Đình Nam”
Và có thể gán nội dung biến cho thuộc tính của đối tượng,
ví dụ:
Label1.Text = LastName
2.3 Khởi tạo giá trị cho biến
Ví dụ sau đây vừa khai báo vừa khởi tạo giá trị cho các biến:
Dim x As Integer = 5
Dim y As Integer = 6, z As Integer = 9
3 Mảng
3.1 Khái niệm
Mảng là tập hợp các phần tử có cùng một kiểu. Dùng mảng sẽ làm cho chương
trình đơn giản và gọn hơn vì ta có thể sử dụng vịng lặp. Mảng sẽ có biên trên và biên
dưới, trong đó các thành phần của mảng là liên tiếp trong khoảng giữa hai biên này.
Có hai loại biến mảng: mảng có chiều dài cố định và mảng có chiều dài thay đổi
lúc thi hành.
24
3.2 Khai báo
3.2.1 Mảng có chiều dài cố định:
Dim <Tên biến mảng>(<Kích thước>) [As <Kiểu dữ liệu>]
Lúc này phần tử đầu tiên có chỉ số là 0 & phần tử cuối cùng có chỉ số là
thước >.
Hoặc:
Dim <Tên biến mảng>(<Chỉ số đầu> To <Chỉ số cuối>) [As <Kiểu>]
Ví dụ:
' Khai báo một biến mảng 15 phần tử kiểu Integer
Dim
Counters(14) As Integer
' Khai báo một biến mảng 21 phần tử kiểu Double
Public Sums(20)As Double
' Khai báo một biến mảng 10 phần tử kiểu chuỗi ký tự
Dim List (1 To 10) As String * 12
Hàm UBound trả về biên trên của một mảng.
Ví dụ:
UBound(List) sẽ trả về giá trị là 10.
LBound(List) sẽ trả về giá trị là 1.
* Lưu ý: Chúng ta có thể khai báo một mảng nhiều chiều như sau:
Dim Multi3D (3, 1 To 10, 9) As Double
Khai báo này tạo ra một mảng 3 chiều với kích thước 4 x 10 x 10.
3.2.2 Mảng động
Đây là mảng có kích thước thay đổi, đó là một trong những ưu điểm của mảng động
vì nó giúp ta tiết kiệm tài nguyên hệ thống. Ta có thể sử dụng một mảng có kích thước
lớn trong một thời gian nào đó rồi xoá bỏ để trả lại vùng nhớ cho hệ thống.
Khai báo một mảng động bằng cách cho nó một danh sách không theo chiều nào
cả.
Cú pháp: Dim <Tên mảng> () [As <Kiểu>]
Ví dụ:
Dim DynArray() As Integer
Sau đó ta có thể cấp phát số phần tử thật sự bằng lệnh ReDim:
ReDim <Tên mảng>(N) ' Trong đó N là một biểu thức kiểu Integer.
25