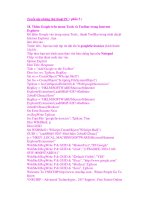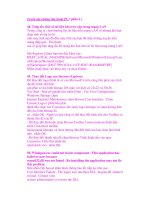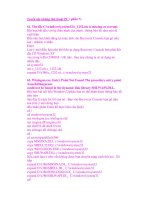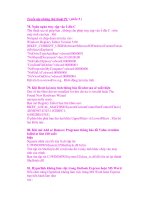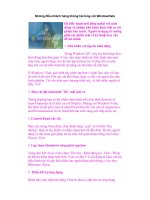Giáo trình Window: Tổng hợp những thủ thuật hay phần 3 pdf
Bạn đang xem bản rút gọn của tài liệu. Xem và tải ngay bản đầy đủ của tài liệu tại đây (309.41 KB, 5 trang )
Thủ thuật Windows 7 ( phần 3)
005. Mở Task Manager ở chế độ Command Console.
Thông thường trong các phiên bản Windows trước đó chúng ta chỉ
có thể theo dõi và tắt các tiến trình đang hoạt động bằng cửa sổ Task
Manager. Tuy nhiên nếu chức năng này của Windows gặp vấn đề (bị
virut khóa chẳng hạn) thì chức năng này trở nên vô dụng.
Trong phiên bản Windows 7 hãng Microsoft cho phép người dùng
theo dõi và tắt các tiến trình mà không cần thông qua cửa sổ Task
Manager mà thay vào đó là bằng cửa sổ dòng lệnh DOS.
Để mở cửa sổ Task Manager ở chế độ Command Consoler ta
làm như sau:
1. Nhấn Start, tại khung Search gõ cmd rồi ấn Enter để mở cửa sổ
dòng lệnh Command Prompt.
2. Tại cửa sổ Command Prompt mở ra gõ lệnh tasklist để duyệt qua
các tiến trình đang chạy.
3. Nếu bạn muốn tắt 1 tiến trình nào đó bạn gõ lệnh tskill PID (với
PID ứng với mỗi tiến trình muốn tắt, và các số PID được liệt kê tại
cột PID).
006. Thay đổi vị trí mặc định của Windows Explorer.
Ở các phiên bản Windows trước thì khi Windows Explorer được
mở sẽ là mặc định My Computer. Nhưng đến phiên bản Windows 7 thì
khi mở Windows Explorer bằng cách nhấn vào biểu tượng ở
thanh Taskbar bạn sẽ vào ngay thư mục Libraries. Nếu muốn thay đổi
cửa sổ mặc định sẽ mở ra khi nhấn vào biểu tượng Windows Explorer
hoặc đơn giản là bạn muốn trở lại với thói quen cũ là vào My Computer
ta làm như sau:
1. Nhấn phải chuột vào biêu tượng ở thanh Taskbar chọn
Properties.
2. Trong hộp thoại mở ra, tại thẻ Shortcut bạn thay đổi đường dẫn
trong khung Target theo một trong các giá trị sau:
%windir%\explorer.exe /root,::{20D04FE0-3AEA-1069-
A2D8-08002B30309D} : Cửa sổ My Computer.
%SystemRoot%\explorer.exe /e,/select,c: : Cửa sổ My
Computer với ổ đĩa C được tô sáng (có thể thay bằng C bằng tên
các ổ đĩa khác).
%SystemRoot%\explorer.exe /e,[path] : Mở thư mục bất kì
với đường dẫn là đoạn [path].
%SystemRoot%\explorer.exe /e,/n,/select,/root,c: : Cửa sổ
bàn làm việc (desktop).
3. Sau cùng nhấn OK để xác nhận.
007. Tăng tốc hiển thị cửa sổ trên thanh Taskbar.
Mặc định khi rê chuột lên các biểu tượng trên thanh Taskbar thì
Windows sẽ hiển thị hình ảnh thu nhỏ của cửa sổ ứng dụng đó giúp người
dùng tối ưu các thao tác.
Tuy nhiên cửa sổ này hiển thị khá chậm. Để điều chỉnh tốc độ hiển
thị cửa sổ này ta làm như sau:
1. Nhấn Start, tại khung Search gõ regedit để mở cửa sổ Registry
Editor.
2. Tìm đến nhánh:
HKEY_CURRENT_USER\Control Panel\Mouse
3. Tìm trong khung bên phải của cửa sổ Registry Editor khóa
MouseHoverTime.
4. Nhấp đúp chuột vào khóa này và thay đổi giá trị mong muốn (mặc
định là 400).
5. Xong nhấn OK để xác nhận. Việc cuối cùng là rê chuột vào các
biểu tượng ứng dụng để cảm nhận sự khác biệt.
008. Định dạng text trong Sticky Notes.
Sticky Notes là chức năng mới cóng của Windows 7. Chức năng
này cũng giống như việc bạn ghi các ghi chú lên các mảnh giấy nhỏ rồi
dán chúng khắp phòng để nhắc nhở, chỉ khác là trong Windows 7 bạn sẽ
dán chúng lên màn hình desktop. Để sử dụng Sticky Notes bạn vào Start
All Program Accessories Sticky Notes rồi nhập nội dung ghi
chú vào Sticky Notes.
Tuy nhiên mặc định Windows 7 không cho phép bạn định dạng
các dòng text trong Sticky Notes. Vì vậy để định dạng được các dòng
text này trước hết bạn hãy tô khối text cần định dạng sau khi sử dụng các
tổ hợp phím tắt sau:
1. Ctrl + B: chữ đậm.
2. Ctrl + I: chữ nghiêng.
3. Ctrl + U: gạch chân đoạn text.
4. Ctrl + T: gạch ngang đoạn text.
5. Ctrl + Shift + >: tăng kích thước chữ.
6. Ctrl + Shift + <: giảm kích thước chữ.
7. Ctrl + Shift + L: đánh dấu đầu dòng với các ký tự như ,
(a,b,c,…), (A,B,C,…),…
Nhấn 1 lần: đánh dấu đầu dòng với dấu .
Nhấn 2 lần: đánh dấu đầu dòng với các chữ số 1,2,3,…
Nhấn 3 lần: chèn các ký tự thường a,b,c,…
Nhấn 4 lần: chèn các ký tự viết hoa A,B,C,…
Nhấn 5 lần: chèn các số La Mã thường i, ii, iii, iv, v,…
Nhấn 6 lần: chèn các số La Mã viết hoa I, II, III, IV, V,…