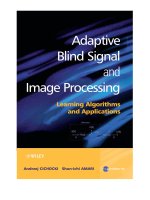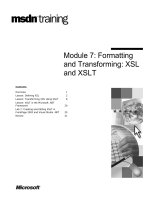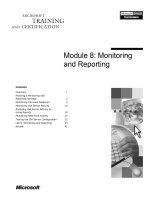Tài liệu Excel 2007 pivot and macro pdf
Bạn đang xem bản rút gọn của tài liệu. Xem và tải ngay bản đầy đủ của tài liệu tại đây (1.79 MB, 25 trang )
Excel 2007
Pivot Tables
& Macros
WORKSHOP DESCRIPTION 1
Overview 1
Prerequisites 1
Objectives 1
WHAT IS A PIVOT TABLE 2
Sample Example 2
PivotTable Terminology 3
Creating a PivotTable 4
Layout of the PivotTable 5
Pivoting a PivotTable 6
Refreshing a PivotTable 7
Grouping and Ungrouping Data 7
Grouping Numeric Items 8
Grouping Items in Date or Time Ranges 8
Removing Groups 9
Creating a PivotChart 9
EXERCISE 1 11
WHAT IS A MACRO? 12
Creating a Macro 15
Run a Macro Without Using Keyboard Shortcuts 17
The VBA Environment 17
Editing a Macro 19
Writing your own Macro using the VB Editor 20
EXERCISE 2 21
Academic Technology and Creative Services : Fall 2007 Excel : Pivot Tables and Macros 1
WORKSHOP DESCRIPTION
Overview
The first leg of the Excel Workshop series was designed primarily for those who had little
experience with Excel. Participants were able to flavor the basics of a spreadsheet, create and
modify worksheets, format and enhance worksheets, manage workbooks and setup their work in
a presentable fashion.
The second leg of the series was designed to cover topics such as conditional formatting,
creating templates, formulas and functions, charting techniques, mail merge and creating lists.
This the conclusion of this series designed primarily for Pivot Tables and Macros. To start off
we will cover a general know how on Pivot Tables, followed by creation of a Pivot Table and a
Pivot Chart. Later on the workshop concludes with recording macros, macro menus and global
macros.
Prerequisites
Excel 2007 Basics (optional)
Excel 2007 Formatting (optional)
Objectives
Learn about Pivot Tables and create them.
Learn about Pivot Charts and create them.
Record a Macro
Go behind the scenes of a Macro
Write a Macro.
Academic Technology and Creative Services : Fall 2007 Excel : Pivot Tables and Macros 2
WHAT IS A PIVOT TABLE
A PivotTable summarizes the information from selected fields of a data source. The source can
be an Excel list or a relational database file containing similar data.
When you create a PivotTable, you specify which fields you’re interested in, how you want the
table organized, and what kinds of calculations you want the table to perform. After you have
built the table, you can rearrange it to view your data from alternative perspectives. This ability
to “pivot” the dimensions of your table—for example, to transpose column headings to row
positions—gives the PivotTable its name and its unusual analytical power.
One minor drawback to using PivotTables is that, unlike a formula based summary report, the
data in the PivotTable does not update automatically. PivotTables are linked to the data from
where they were derived. If the source is external, the PivotTables can be set to refresh at
regular time intervals or when it’s being accessed.
Sample Example
The best way to understand the concept of a
PivotTable is to see an example.
The example here shows a list of sales figures
spread across two countries.
The list is organized by:
Country,
Salesperson,
Order Date,
OrderID and
Order Amount.
The data spans to 400 rows however with a few
keystrokes you can turn this long list into a table
that provides meaningful information to be
viewed at a glance.
Academic Technology and Creative Services : Fall 2007 Excel : Pivot Tables and Macros 3
The PivotTable for the same data looks something like this:
The Salesperson column is positioned along the row axis, the Order Amount makes the body of
the table while the Country is set as the selector on the top. The PivotTable shown here makes it
easy to find almost all the information from the sample data shown before. The Order Date and
OrderID are not visible in the PivotTable however can be added in if required.
The dropdown option for the Country category allows you to view the data for a specific
country. Likewise you can narrow down the option for a particular Salesperson as well.
PivotTable Terminology
Understanding the terminology associated with pivot tables is the first step in mastering this
feature.
Column Field: Fields of data
Data Area: Cells that contain summary data.
Grand Totals: Totals of cells in a row or column
Item: An element in a field that appears as a row or column
Group: Collections of Items
Page Field: Fields of data
Refresh: To recalculate the PivotTable after any changes have been made to
the source data.
Row Field: Fields of data
Academic Technology and Creative Services : Fall 2007 Excel : Pivot Tables and Macros 4
Source Data: Data that was used to create this PivotTable.
Sub Totals: Sub total of cells in a row or a column.
Creating a PivotTable
Here we’ll create a PivotTable from the sample list
(Salespeople_Example.xls) from the Workshop Series 3
folder.
To create a PivotTable from an Excel source,
1 .
To begin, click on a cell within your Data
Source.
2 .
Then choose from the ribbon, Insert > Pivot
Tables.
3 .
This displays the Create Pivot Table dialog
box, prompting you to ???? options these four
steps…
a.
To specify the type of data source on which
the table will be based and whether you
want to create a PivotTable or a PivotChart
Report.
b.
To specify the location of your source data.
c .
To specify where you want the PivotTable
to appear.
d.
Click OK to continue.
You will notice two new tabs appear in the Ribbon under
PivotTable Tools, as shown below.
Academic Technology and Creative Services : Fall 2007 Excel : Pivot Tables and Macros 5
Layout of the PivotTable
Now all that’s left for you to do is to check the fields that you would like to add to the report.
Another way to do this would be to drag the fields and drop them into the four quandrants
below the PivotTable field-list, or drag them directly into one of the PivotTable zones.
Academic Technology and Creative Services : Fall 2007 Excel : Pivot Tables and Macros 6
Pivoting a PivotTable
To pivot, or rearrange, a PivotTable, drag one or more field headings. To move a field from the
column axis to the row axis, for example, all you have to do is drag its heading from the column
area to the row area.
In addition to transposing columns and rows, you can change the order in which fields are
displayed on the column or row axis. For example, you can drag a heading to the left.
Academic Technology and Creative Services : Fall 2007 Excel : Pivot Tables and Macros 7
Refreshing a PivotTable
PivotTables are not updated each
time a change occurs in their source
data.
To manually update a table, select
any cell in the table and choose
Options, Refresh on the Ribbon.
If you want Excel to refresh your
PivotTable every time you open
the workbook in which it resides,
choose from the Ribbon, Options,
Pivot Table Options. Then select
the Refresh Data When Opening the
File check box in the PivotTable
Options dialog box under Data
tab. If you want to prevent Excel
from updating the table each time
you open the workbook, be sure
this check box is cleared.
Grouping and Ungrouping Data
PivotTables group inner field items under each outer field heading and, if requested, create
subtotals for each group of inner field items. You might find it convenient to group items in
additional ways. Excel provides several options for grouping items.
Academic Technology and Creative Services : Fall 2007 Excel : Pivot Tables and Macros 8
Grouping Numeric Items
To group numeric items in a field:
step 1.
Select a numeric item in the field &
choose Options > Group Field.
step 2.
You’ll see a dialog box similar to the one
shown, but tailored for the numeric range
of your own data. Fill in the Starting at,
Ending at, and By values as appropriate.
Grouping Items in Date or Time Ranges
To make this kind of table more meaningful, you can
group the date field:
step 1.
Select a date item in the field & right-click
to Group and Show Detail, & choose
Group.
step 2.
Then fill out the Grouping dialog box as
shown.
step 3.
Excel gives you a great deal of flexibility in
the way your data and time fields are
grouped. In the By list, you can choose
any common time interval from seconds
to years, and if the standard time intervals
don’t meet your needs, you can select an
ad hoc number of days.
Academic Technology and Creative Services : Fall 2007 Excel : Pivot Tables and Macros 9
Removing Groups
To remove any group and restore a field to its ungrouped state:
select a grouped item, choose Options > Ungroup.
Creating a PivotChart
You can create a PivotChart by choosing PivotChart under PivotTable Tools, Options and
Tools.
Academic Technology and Creative Services : Fall 2007 Excel : Pivot Tables and Macros 10
Notice that you can rearrange a PivotChart exactly as you would a PivotTable—by dragging
field headings from one axis to another. To add fields, drag them from the PivotTable Field List.
To remove fields, drag them off the chart. To limit the display to particular items in a field,
select those items in the field’s drop-down list.
Academic Technology and Creative Services : Fall 2007 Excel : Pivot Tables and Macros 11
EXERCISE 1
PIVOTTABLE & PIVOTCHART
In this exercise, you will practice creating a PivotTable and a PivotChart by using
the techniques learned till now.
1 .
From the Workshop Series 3 folder on your desktop, open the file named
exercise1.xls.
2 .
Create a PivotTable that can give you an up-to-date information on the total
expenses for the various Funds.
3 .
Summarize the fund distribution for each vendor.
4 .
Save the file.
5 .
Next, create a PivotChart on the data from the same file exercise1.xls.
6 .
Save the PivotChart as a new Worksheet
7 .
Save your file (using the same filename).
Academic Technology and Creative Services : Fall 2007 Excel : Pivot Tables and Macros 12
WHAT IS A MACRO
A macro is a set of instructions that tells Microsoft Excel to perform one or more actions for
you. Macros are like computer programs, but they run completely within Excel. You can use
them to automate tedious or frequently repeated tasks.
Macros can carry out sequences of actions much more quickly than you could yourself. For
example, you can create a macro that enters a series of dates across one row of a worksheet,
centers the date in each cell, and then applies a border format to the row. Or you can create a
macro that defines special print settings in the Page Setup dialog box and then prints the
document.
Macros can be simple or extremely complex. They can also be interactive; that is, you can write
macros that request information from the user and then act on that information.
There are two ways to create a macro: You can record it, or you can build it by entering
instructions in a module. Either way, your instructions are encoded in the programming
language Microsoft Visual Basic for Applications (VBA).
Recording a Macro
Rather than type macros character by character, you can have Excel create a macro by recording
the menu commands, keystrokes, and other actions needed to accomplish a task. After you’ve
recorded a series of actions, you can run the macro to perform the task again. As you might
expect, this playback capability is most useful with macros that automate long or repetitive
processes, such as entering and formatting tables or printing a certain section of a worksheet.
When you record a macro, all steps that are needed to complete the actions that you want to
record are recorded by the macro recorder. Navigation on the Ribbon is not included in the
recorded steps.
NOTE : The Ribbon is a component of the Microsoft Office Fluent user interface.
step 1.
If the Developer tab is not available, do the following to display it:
a.
Click the Microsoft Office Button, and then click Excel Options.
Academic Technology and Creative Services : Fall 2007 Excel : Pivot Tables and Macros 13
b.
In the Popular category, under Top options for working with Excel, select the Show
Developer tab in the Ribbon check box, and then click OK.
step 2.
To set the security level temporarily to enable all macros, do the following:
a.
On the Developer tab, in the Code group, click Macro Security.
Academic Technology and Creative Services : Fall 2007 Excel : Pivot Tables and Macros 14
b.
Under Macro Settings, click Enable all macros (not recommended, potentially
dangerous code can run), and then click OK.
NOTE : To help prevent potentially dangerous code from running, we
recommend that you return to any of the settings that disable all macros after you
finish working with macros.
step 3.
On the Developer tab, in the Code group, click Record Macro.
step 4.
In the Macro name box, enter a name for the macro.
NOTE : The first character of the macro name must be a letter. Following
characters can be letters, numbers, or underscore characters. Spaces are not allowed
in a macro name; an underscore character works well as a word separator. If you use
a macro name that is also a cell reference, you may get an error message that the
macro name is not valid.
step 5.
To assign a CTRL combination shortcut key to run the macro, in the Shortcut key
box, type any lowercase letter or uppercase letter that you want to use.
NOTE : The shortcut key will override any equivalent default Excel shortcut key
while the workbook that contains the macro is open. For a list of CTRL
combination shortcut keys that are already assigned in Excel, see Excel shortcut and
function keys.
step 6.
In the Store macro in list, select the workbook in which you want to store the macro.
Academic Technology and Creative Services : Fall 2007 Excel : Pivot Tables and Macros 15
TIP : If you want a macro to be available whenever you use Excel, select
Personal Macro Workbook. When you select Personal Macro Workbook, Excel
creates a hidden personal macro workbook (Personal.xlsb) if it doesn't already
exist, and saves the macro in this workbook. In Windows Vista, this workbook is
saved in the C:\Users\user name\AppData\Local\Microsoft\Excel\XLStart
folder. In Microsoft Windows XP, this workbook is saved in the C:\Documents
and Settings\user name\Application Data\Microsoft\Excel\XLStart folder.
Workbooks in the XLStart folder are opened automatically whenever Excel
starts. If you want a macro in the personal macro workbook to be run
automatically in another workbook, you must also save that workbook in the
XLStart folder so that both workbooks are opened when Excel starts.
step 7.
To include a description of the macro, in the Description box, type the text that you want.
step 8.
Click OK to start recording.
step 9.
Perform the actions that you want to record.
step 10.
On the Developer tab, in the Code group, click Stop Recording.
TIP : You can also click Stop Recording on the left side of the status bar.
Creating a Macro
Let’s create a simple macro that inserts your Department name and University Logo in a
worksheet.
Academic Technology and Creative Services : Fall 2007 Excel : Pivot Tables and Macros 16
step 1.
Begin by opening a new file and saving it to the desktop as Macro.xls.
step 2.
Choose Developer, Code, and Macro which then displays the Record Macro dialog
box.
step 3.
Assign a name to the macro. The default is Macro1 or you can enter your own name.
Let’s use UniversityLogo. Note that this name cannot have any spaces.
step 4.
Assign a key combination to the macro by entering a letter—in this case, uppercase
L – in the Shortcut key edit box.
step 5.
Store the macro in the currently active workbook by making sure the This
Workbook option is selected.
step 6.
Enter a description for the macro in the Description box; in this case, type
Insert
U
niversity Logo
.
step 7.
To begin recording, click OK. Excel displays the message Recording in the status
bar.
step 8.
Select Page Layout > Page Setup dialog box.
step 9.
Select the Margins tab and change the Top Margin to 1.75.
step 10.
Select the Header/Footer tab and click the Custom Header button.
step 11.
To the Left section, add the CSUS Logo, to the Center section add the University
Name and your Department Name. Click OK
step 12.
Similarly add the Page number to the left section and File path to the right section
of the Footer. Then click OK.
step 13.
Click OK to complete Page Setup.
step 14.
Click the Stop Recording Macro button on the Developer tab
step 15.
This step is IMPORTANT; if you don’t stop the macro recorder, Excel continues
to record your actions indefinitely.
step 16.
To test the new macro, open a new worksheet. Type your name in cell A1 and then
press Ctrl+Shift+L. Excel runs the macro and performs the sequence of actions in
the same way you recorded them. Do a Print Preview!!
Academic Technology and Creative Services : Fall 2007 Excel : Pivot Tables and Macros 17
Run a Macro Without Using Keyboard Shortcuts
You don’t have to know a macro’s key combination to run the macro. Instead, you can use the
Macro dialog box:
step 1.
Choose Developer, Code, and Macros to display the dialog box.
step 2.
Select the name of the macro, and click Run.
step 3.
You also can use the Macro dialog box to view and edit macros, as you’ll see in the
next section.
The VBA Environment
Now that you’ve recorded your macro, let’s find out what Excel did. When you clicked OK in
the Record Macro dialog box, Excel created something called a module in the active workbook.
Excel recorded your actions and inserted the corresponding VBA code in the module.
Choose Developer, Code, and Macros to display the dialog box. Click the Edit
button.
Academic Technology and Creative Services : Fall 2007 Excel : Pivot Tables and Macros 18
As you can see, a module looks like a window that you might see in a word processing program.
The menu bar above the module includes menus for editing, debugging, and running VBA code.
In the module you can review, enter, copy, move, insert, and delete VBA statements and
comments using techniques that are similar to those you use in a word processing program. The
VBA environment is a big place, full of interesting details, but for now let’s focus only on the
code we’ve recorded.
On the right side of the VBE is a window displaying the module containing your code. The first
and last lines of the code act as the beginning and endpoints for the macro you’ve recorded; a
Sub statement starts the macro and an End Sub statement ends the macro. You’ll notice that
special VBA terms, called keywords, are displayed in dark blue.
Here is an explanation…
SUB: This is a keyword that begins a Macro and is followed by the name of the
Macro.
COMMENTS: The comments are entered following an Apostrophe. VB ignores
the apostrophe.
STATEMENTS: Each action carried out by the Macro is written in statements.
The syntax of a statement is an Object followed by the Action. Here are some
examples:
! RANGE(“A6”).Select: The Object is the range reflecting cell A6 and the Action
taken is Select.
! SHEETS(3).ACTIVATE: An action is something that the object knows how to
perform and so is known as the Method of the object.
Academic Technology and Creative Services : Fall 2007 Excel : Pivot Tables and Macros 19
! SELECTION.FONT.NAME = “ARIAL”: An action can contain an equal
sign which usually is followed by the characteristic or an attribute of the object.
This is termed as Property of the Object.
END SUB: This is a keyword that ends the Macro.
Editing a Macro
Suppose you’ve recorded a macro that enters your name and address. Then you discover that
you forgot a step or that you recorded a step incorrectly—you chose the wrong border format,
for example.
What do you do?
To add code to an existing macro, you can record actions in a temporary macro and then
transfer the code into the macro you want to change. For example, to add to the
UniversityAddress macro a step that sets font options for the address, follow these steps:
step 1.
Open the macro_example.xls workbook that contains an address.
step 2.
Choose Developer, Code, and Record Macro. Excel presents the Record Macro
dialog box. In the Macro Name box, enter
MacroTemp
and click OK.
Academic Technology and Creative Services : Fall 2007 Excel : Pivot Tables and Macros 20
step 3.
Choose Home, Cells, Format, and Format Cells and click the Font tab. Select Arial,
14-point, and Bold Italic. Then click OK to apply the formats.
step 4.
Click the Stop Recording button in the Developer tab.
step 5.
Choose Developer, Code, and Macros. In the Macro dialog box, select MacroTemp
and click Edit.
step 6.
A window appears that contains the original macro recorded plus the MacroTemp
macro.
step 7.
Select all the code inside the MacroTemp—from the line beginning With through the
line beginning End With—and then choose Edit, Copy.
step 8.
Scroll up to display the UniversityAddress macro.
step 9.
Click at the end of the line that contains the statement: Range(“A6”).Select.
step 10.
Press Enter to create a blank line. Then position the insertion point at the beginning
of the blank line.
step 11.
Choose Edit, Paste.
step 12.
Scroll back down and delete the entire MacroTemp macro, from the Sub statement
to the End Sub statement.
step 13.
Run the original macro and see the difference.
Writing your own Macro using the VB Editor
step 1.
Open the workbook Layout.xls
step 2.
Choose Developer, Coder, Visual Basic Editor
step 3.
Choose Insert Module
step 4.
Type the following in the module area
Sub LayoutPortrait()
‘Macro to change the layout to Portrait
‘Keyboard Shortcut: Ctrl+Shift+P
‘
With ActiveSheet.PageSetup
.Orientation = xlPortrait
End With
End Sub
step 5.
Save the Macro
step 6.
Open Excel, and go to Tools – Macro – Macros
step 7.
Select the newly entered Macro and click the Options button.
step 8.
At the prompt for Shortcut Key type P
step 9.
Click OK and close the Macro window.
a.
Test your Macro by choosing the sheet Expense Statement.
b.
View the sheet via Print Preview and notice that the document is in Landscape
c.
Now run your macro.
d.
View the sheet via Print Preview
Academic Technology and Creative Services : Fall 2007 Excel : Pivot Tables and Macros 21
EXERCISE 2
MACRO CREATION
In this exercise, you will add a new Macro.
1 .
You can create the Macro either by using the standard method or by using the
VB editor.
2 .
The file to work on is exercise2.xls
3 .
Change the appearance of the document by updating the font to Comic Sans
MS, size 11, italic and column width of 20.
4 .
Save the Macro and execute it.
Academic Technology and Creative Services : Fall 2007 Excel : Pivot Tables and Macros 22
RESOURCES
Faculty / Staff Resource Center
Located in ARC 3012. Assistance available on walk-in basis.
Open Lab on Fridays, 1-4 pm (Fall, Winter, Spring)
Open Lab on Thursdays 1-4 pm (Summer only)
FSRC Website
Getting Help
University Help Desk
(916) 278-7337 or
Academic Technology Consultants
Help Desk - Problem Reports & Contact Information
Training Requests
Campus Resources
Training
Training Handouts
Online Tutorials
Educational Tools
Accessibility at Sacramento State