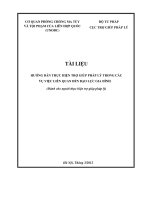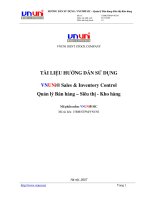Tài liệu Hướng dẫn OrCAD 9.2 - Mạch nguyên lý Capture pptx
Bạn đang xem bản rút gọn của tài liệu. Xem và tải ngay bản đầy đủ của tài liệu tại đây (4.68 MB, 49 trang )
OrCAD 9.2
PHẠM NGỌC CƯỜNG & TRẦN ĐÌNH NHẬT Page 1
Mạch nguyên lý Capture
Bài 1 : Hướng dẫn tạo Project mới trong orcad
Bước 1 : mở phần vẽ mạch nguyên lí capture
Bước 2 : chọn file > new > project…
OrCAD 9.2
PHẠM NGỌC CƯỜNG & TRẦN ĐÌNH NHẬT Page 2
Bước 3 : đặt tên và tìm location cho project . Nhấn OK
Bước 4 : Trên giao diện capture hiện ra một workspace với trang giấy đã chia sẵn ô nhỏ
OrCAD 9.2
PHẠM NGỌC CƯỜNG & TRẦN ĐÌNH NHẬT Page 3
Bước 5 : Muốn đổi kích thước khung giấy cho phù hợp với kích cỡ to nhỏ của project . Ta chọn option >
schematic page properties
Trên giao diện hiện ra
Trên tab này , các bạn có thể chọn đơn vị đo là inches hoặc milimeters . Hoặc có thể tùy chọn kích thước
của khung giấy từ A đến E . Nếu muốn có kích cỡ theo ý mình thì chọn custom để tự điều chỉnh chiều dài
và chiều rộng của khung giấy . Nhấp OK để chọn
OrCAD 9.2
PHẠM NGỌC CƯỜNG & TRẦN ĐÌNH NHẬT Page 4
Bài 2 : Add thư viện , các phím tắt và các thao tác cơ bản trong capture
Phần 1 : Nhập thư viện
Bên phải giao diện capture có 1 thanh công cụ . Các bạn chọn công cụ place part để chọn các linh kiện ra .
Phím tắt của thanh công cụ này là P . Các bạn có thể nhấn kí tự P trên bàn phím máy tính để lấy nhanh
công cụ place part này
Sau khi nhấn vào , các bạn sẽ thấy xuất hiện tab place part như hình vẽ . Các ô ở part list cũng như libraries
trống trơn . Nguyên nhân là do capture chưa tự động add thư viện . Muốn có thư viện để dùng , các bạn
phải add thư viện . Bên phải tab này các bạn chọn Add library…
OrCAD 9.2
PHẠM NGỌC CƯỜNG & TRẦN ĐÌNH NHẬT Page 5
Sau khi nhấn chọn Add library , chúng ta sẽ tìm đường link để dẫn tới path mà bạn chọn để cài orcad
Để add được đầy đủ bộ thư viện mà orcad cung cấp , các bạn phải tìm hết tất cả các thư viện có trong bản
orcad mà bạn đang có . Bôi đen tất cả và kích chọn Open
Vậy là tất cả thư viện đã được add vào .
OrCAD 9.2
PHẠM NGỌC CƯỜNG & TRẦN ĐÌNH NHẬT Page 6
Phần 2 : Lấy linh kiện , nối dây , các phím tắt
Các bạn nhấn phím P để hiện ra giao diện place part . Mình chọn ic 74164 để làm ví dụ . IC 74164 nằm
trong loại thanh ghi dịch Shiftregister . Các bạn tìm chọn như hình dưới sẽ có được sơ đồ chân của IC này
Nhấn OK để kéo nó ra workspace
OrCAD 9.2
PHẠM NGỌC CƯỜNG & TRẦN ĐÌNH NHẬT Page 7
Trong workspace , các bạn bố trí vị trí của linh kiện thích hợp để phù hợp với bản vẽ . Nếu muốn xoay linh
kiện , dùng phím tắt R hoặc lấy đối xứng linh kiện thì dùng H
Muốn phóng to ta chọn phím tắt I
Muốn thu nhỏ ta chọn phím tắt O
Để thực hiện việc đi dây ( nối dây ) , mình dùng thêm một IC nữa
OrCAD 9.2
PHẠM NGỌC CƯỜNG & TRẦN ĐÌNH NHẬT Page 8
Bên phải giao diện có một thanh công cụ , các bạn chọn công cụ đi dây
Sau đó , Nối dây theo mong muốn của các bạn
OrCAD 9.2
PHẠM NGỌC CƯỜNG & TRẦN ĐÌNH NHẬT Page 9
Để cho đỡ rối trong việc đi dây , ta còn có thể chọn công cụ N1 , phím tắt của công cụ này là N
Kích chọn Công cụ này , hiện ra tab như sau
OrCAD 9.2
PHẠM NGỌC CƯỜNG & TRẦN ĐÌNH NHẬT Page 10
Trên khung Alias , ta đặt tên cho Net . Các Nét cùng tên sẽ được nối với nhau . Di chuyển chuột đến sợi
dây cần đặt tên , click chuột trái
Tương tự như thế ta đi dây cho tất cả các dây mong muốn
Ngoài ra các bạn còn có công cụ đi Bus , Ground , đánh dấu bỏ chân linh kiện , chú thích vẽ
hình
OrCAD 9.2
PHẠM NGỌC CƯỜNG & TRẦN ĐÌNH NHẬT Page 11
Bài 3 : Tạo thư viện linh kiện trong capture
Bước 1 :
Nhấp vào thanh công cụ , chọn công cụ project manager
Lúc này sẽ hiện ra một tree list
Bước 2 : tạo thư viện cho linh kiện cần tạo . Nhấp vào file > new > library
OrCAD 9.2
PHẠM NGỌC CƯỜNG & TRẦN ĐÌNH NHẬT Page 12
Trong tree list các bạn sẽ thấy hiện ra một thư viện mới có tên library1.olb
Để đổi tên mong muốn các bạn kích chọn chuột phải , click save as và đặt lại tên cũng như tìm location cho
thư viện này
OrCAD 9.2
PHẠM NGỌC CƯỜNG & TRẦN ĐÌNH NHẬT Page 13
Bước 3 : Bắt đầu thêm linh kiện mới , các bạn click chuột phải chọn New part
Ta được một tab mới , ta đặt tên cho linh kiện cần tạo . Ở đây mình chọn IC Max232 .
OrCAD 9.2
PHẠM NGỌC CƯỜNG & TRẦN ĐÌNH NHẬT Page 14
Giao diện ban đầu được tạo ra như sau
Bên cạnh đó còn có các thanh công cụ hỗ trợ vẽ hình bên tay phải
OrCAD 9.2
PHẠM NGỌC CƯỜNG & TRẦN ĐÌNH NHẬT Page 15
Bây giờ chúng ta sẽ vẽ package cho IC Max232 bằng công cụ place rectangle
Kéo và vẽ đường bao cho linh kiện ta được
OrCAD 9.2
PHẠM NGỌC CƯỜNG & TRẦN ĐÌNH NHẬT Page 16
Tiếp sau đó ta sẽ đặt chân cho linh kiện . Các bạn cần phải biết giá trị , tên cũng như sơ đồ chân của linh
kiện cần đặt. Giả sử Linh kiện ở đây là max232 , mình sẽ dùng datasheet của max232 có trên các website
phục vụ cho việc download datasheet như alldatasheet.com …
Căn cứ vào datasheet ta sẽ vẽ chân linh kiện
Dùng công cụ place pin để đặt 1 chân hoặc công cụ place pin array để đặt nhiều chân 1 lúc. Ở đây mình sẽ
lấy ví dụ bằng công cụ place pin array
OrCAD 9.2
PHẠM NGỌC CƯỜNG & TRẦN ĐÌNH NHẬT Page 17
Kích chọn place pin array. Vì có 8 chân mỗi bên nên khi ta đặt từ chân 1 đến chân 8 ta chọn như sau
Khi đặt từ chân 9 đến chân 16 ta cũng tương tự
OrCAD 9.2
PHẠM NGỌC CƯỜNG & TRẦN ĐÌNH NHẬT Page 18
Kéo và thả các thanh array chân ta được kết quả
Công việc còn lại của các bạn là đặt tên cho chân linh kiện dựa vào datasheet
OrCAD 9.2
PHẠM NGỌC CƯỜNG & TRẦN ĐÌNH NHẬT Page 19
Nhấn chọn Ctrl+ S để lưu bản vẽ . Quay lại Page của mình để kéo max232 ra
Nhấp P để tìm max232 vừa mới tạo. Chú ý các bạn phải tìm lại thư viện vừa mới tạo để add và tìm IC
max232 mới tạo xong .
Kích chọn và kéo nó ra workspace
OrCAD 9.2
PHẠM NGỌC CƯỜNG & TRẦN ĐÌNH NHẬT Page 20
VẼ MẠCH IN VỚI OrCAD LAYOUT
A. KHÁI QUÁT VỀ OrCAD LAYOUT:
Như ở chương trước, ta đã biết phần mềm OrCAD Capture đã hỗ trợ ta trong việc vẽ sơ đồ nguyên
lý. Bây giờ, ta sẽ tìm hiểu về phần mềm OrCAD Layout, đây là phần mềm sẽ hỗ trợ ta rất mạnh
trong việc vẽ mach in.
Cụ thể, ở chương này ta sẽ đi tìm hiểu cách xuất file Netlist (.NML) trong mạch nguyên lý sang
Layout và tạo liên kết giữa phần mạch nguyên lý với phần Layout, cách sắp xếp linh kiện và đi dây
để vẽ mạch in hoàn chỉnh, cách chọn chân linh kiện, tạo thư viện chân linh kiện mới,…
B. XUẤT FILE NETLIST (.NML)
VÀ TẠO LIÊN KẾT GIỮA CAPTURE VỚI LAYOUT:
B1: Từ giao diện của bản vẽ Capture mà ta đã vẽ được ở phần trước, ta chọn biểu tượng
(Project manager) để chuyển sang mục quản lý chung cho dự án của chúng ta.
OrCAD 9.2
PHẠM NGỌC CƯỜNG & TRẦN ĐÌNH NHẬT Page 21
+ Khi đó, trên giao diện bản vẽ Capture sẽ xuất hiện hộp thoại Quản lý như sau:
+ Tùy theo cách đặt tên cho dự án mà hộp thoại Quản lý này có tên khác nhau, ở đây ta giả sử
Dự án có tên “LED 7 thanh” và trong tài liệu này, ta sẽ làm việc với cách đặt tên tên như hình
minh họa.
B2: Tiếp tục, ta bấm chọn vào các thẻ như hình vẽ sau:
+ Khi đó ta thấy trên thanh công cụ, 2 mục (Design rules check) và (Create netlist)
sẽ sáng lên (cho phép sử dụng). Đây là 2 chức năng rất quan trọng của OrCAD Capture
- (Design rules check): Là công cụ giúp ta phát hiện những lỗi hiện có trên bản vẽ nguyên
lý của chúng ta.
OrCAD 9.2
PHẠM NGỌC CƯỜNG & TRẦN ĐÌNH NHẬT Page 22
- (Create netlist) : Là công cụ giúp ta tạo ra file .NML, file này đóng vai trò như là
sợi dây liên kết giữa bản vẽ Capture với bản vẽ Layout.
Bây giờ ta sẽ tiến hành kiểm tra lỗi của bản vẽ và tạo file Netlist:
B3: Đầu tiên, ta nhấp chọn vào mục (Design rules check). Khi đó hộp thoại “Design rules
check” sẽ xuất hiện như hình sau:
- Ta đánh chọn vào mục . Mục “Create DRC markers for
warnings” có chức năng tạo ra ô tròn màu xanh lá bao quanh điểm bị lỗi trong bản vẽ Capture
để ta dễ phát hiện ra lỗi.
OrCAD 9.2
PHẠM NGỌC CƯỜNG & TRẦN ĐÌNH NHẬT Page 23
- Sau đó, ta chọn “OK” sẽ có thông báo như sau (nếu có lỗi trong bản vẽ)
- Bây giờ, ta tiến hành sữa lỗi, xóa đi điểm báo lỗi màu xanh lá đi rồi liến hành kiểm tra lỗi
lại lần nữa, đến khi nào không còn xuất hiện thông báo lỗi nữa thì ta chuyển qua tạo file
Netlist.
B4: Ta nhấp chọn vào mục (Create netlist), khi đó hộp thoại “Create netlist” sẽ xuất hiện:
OrCAD 9.2
PHẠM NGỌC CƯỜNG & TRẦN ĐÌNH NHẬT Page 24
- Tiếp đến, ta chọn thẻ Layout và chọn đường dẫn để lưu file Netlist như sau:
- Cuối cũng, ta đánh chọn vào mục và chọn OK. Chức năng “Run
ECO to Layout” cũng là một chức năng rất quan trọng của OrCAD Capture, chức năng này
sẽ giúp cho bản vẽ Nguyên lý và bản vẽ Mạch in được liên kết chặc chẽ với nhau. Với chức
năng này, khi ta chỉnh sửa bất kỳ thứ gì bên mạch nguyên lý thì bên mạch in cũng có những
thay đổi tương ứng.
- Đến đây, ta đã hoàn thành việc tạo file Netlist để phục vụ việc vẽ mạch in.
OrCAD 9.2
PHẠM NGỌC CƯỜNG & TRẦN ĐÌNH NHẬT Page 25
C. OrCAD LAYOUT:
1. Khởi động phần mềm OrCAD Layout:
+ Để khởi động phần mêm OrCAD Layout ta làm như đường dẫn sau:
Start All Programs OrCAD Family Release 9.2 Layout
+ Và để thuận tiện cho lần khởi động sau ta có thể làm như sau:
Start All Programs OrCAD Family Release 9.2 kích chuột phải vào mục Layout
Send to Desktop (Create shortcut) như thế này thì lần sau ta chỉ cần chọn vào biểu
tượng trên màn hình Desktop để khởi động OrCAD Layout.
2. Các lớp cơ bản trong OrCAD Layout:
a. Lớp BOT (Bottom) : Màu đỏ.
b. Lớp TOP : Màu xanh dương.
c. Lớp SST (SSTOP) : Màu trắng. In chữ và ký hiệu tên linh kiện.
d. Lớp SMT (Solder – Mask TOP) : Màu xanh lá. Định khoảng cách phủ xanh TOP .
e. Lớp SMB (Solder – Mask BOTTOM) : Màu nâu. Định khoảng cách phủ xanh BOTTOM.
f. Lớp DRILL & SRLDWG : Kích thước lỗ khoan.
3. Tạo thư viện chân linh kiện và tạo chân linh kiện mới:
a. Mục đích:
Tuy OrCAD có hỗ trợ ta khá nhiều chân linh kiện nhưng thực tế thì nhiêu đó vẫn chưa thể
đáp ứng nhu cầu vẽ mạch của chúng ta, nên việc tạo mới chân linh kiện luôn là một công
việc phải làm khi ta tiến hành vẽ mạch in.
b. Tạo chân linh kiện và thư viện chân linh kiện mới:
Ta có 2 cách để tạo mới chân linh kiện:
Dựa vào chân linh kiện có sẵn của OrCAD hoặc của người khác, ta tiến hành sửa tên IC,
thiết lập cách thông số như kích thước lỗ khoan, kích thước và hình dạng đường đồng bao
quanh lỗ khoan,… cho phù hợp với nhu cầu riêng của ta.
Vẽ mới chân linh kiên và thiết lập các thông số.