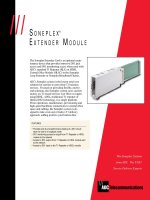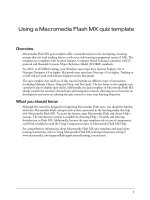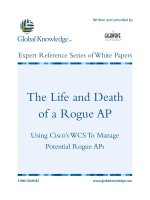Tài liệu Database Servers Tutorial pdf
Bạn đang xem bản rút gọn của tài liệu. Xem và tải ngay bản đầy đủ của tài liệu tại đây (943.66 KB, 44 trang )
Database Servers Tutorial
Copyright © 1995-2010 Esri All rights reserved.
Table of Contents
A quick tour of the database servers tutorial . . . . . . . . . . . . . . . . . . . . . . . . 3
Exercise 1: Add a database server to the Catalog tree and create a geodatabase . . . . . . . . . 5
Exercise 2: Load data into a geodatabase and update statistics . . . . . . . . . . . . . . . . 7
Exercise 3: Attach, create a backup of, and upgrade a geodatabase . . . . . . . . . . . . . . 10
Exercise 4: Add users and administer their permissions . . . . . . . . . . . . . . . . . . . 13
Exercise 5: Make nonversioned edits as a read/write user . . . . . . . . . . . . . . . . . . 18
Exercise 6: Restore a geodatabase . . . . . . . . . . . . . . . . . . . . . . . . . . . 22
Exercise 7: Connect as a geodatabase administrator, load data, register it as versioned, and create a
version . . . . . . . . . . . . . . . . . . . . . . . . . . . . . . . . . . . . . . 25
Exercise 8: Making versioned edits as a read/write user . . . . . . . . . . . . . . . . . . . 28
Exercise 9: Compress the Osokopf geodatabase, rebuild indexes, and shrink the geodatabase while
logged in as a geodatabase administrator . . . . . . . . . . . . . . . . . . . . . . . . . 39
Exercise 10: Detach the buildings geodatabase from the database server . . . . . . . . . . . . 42
Database Servers Tutorial
Copyright © 1995-2010 Esri. All rights reserved.
2
A quick tour of the database servers tutorial
Within ArcGIS software, the term database servers refers to instances of Microsoft SQL Server Express that
have been enabled to store geodatabases.
You create geodatabases and perform other administrative tasks for database servers through the Database
Servers node in the Catalog window or ArcCatalog. Performing the administration of the database server and
its geodatabases through ArcGIS Desktop means there is no extra software or database administration
expertise required for you to create and use these types of ArcSDE geodatabases.
To get started using database servers, this tutorial will show you how to use ArcGIS Desktop to do the
following:
• Add a database server and create new geodatabases.
• Add users to the database server and grant permissions.
• Load data into the geodatabases.
• Make edits to data in a geodatabase on a database server.
• Perform administrative tasks, such as making a backup of and upgrading a geodatabase.
Getting started
To complete the tasks in this tutorial, you must install ArcGIS Desktop, Microsoft SQL Server Express, and
the tutorial data. You must also create additional logins on your computer to complete some of the tasks.
Software installation
For this tutorial, you must install ArcGIS Desktop (ArcEditor or ArcInfo license level), SQL Server Express,
and the ArcTutor data for this tutorial on your computer. Use the ArcSDE for SQL Server Express
Installation wizard provided on the ArcGIS Desktop installation media to install an instance of SQL Server
Express and enable it to create ArcSDE geodatabases. To complete the installation, follow the
instructions in the ArcSDE for SQL Server Express installation guide, which is also included with the
ArcGIS Desktop media.
You most likely already have ArcGIS Desktop installed, but if not, follow the instructions in the ArcGIS
Desktop installation guide to complete this. If the ArcTutor data has not been installed, you need to install
it using the ArcTutor executable provided on the ArcGIS Desktop media.
As with all software installations on Windows operating systems, you must be an administrator on the
computer to install SQL Server Express, ArcGIS Desktop, and the tutorial data. If you do not have
administrative rights to the computer you are going to use for this tutorial, have your systems
administrator install the software. Be sure the system administrator adds your login to the database server
as an ArcSDE database server administrator when he or she enables the SQL Server Express instance to
store geodatabases.
The ArcSDE database server administrator is responsible for maintaining the database server, creating
and maintaining geodatabases, and adding and administering their database server user accounts. This
tutorial shows you how to perform these tasks; therefore, without database server administrator
permissions, you could not complete this tutorial.
Database Servers Tutorial
Copyright © 1995-2010 Esri. All rights reserved.
3
Additional logins
Database servers exclusively use Windows-authenticated logins for authentication. This tutorial requires
three Windows logins: your login and two others.
If you are an administrator on your computer, you can create local Windows logins and use those. If you are
not an administrator, have your systems administrator either add two users to your computer or provide you
with two network logins to use.
You will use these logins to learn how to do the following:
• Add other users to your database server and grant them permission to the geodatabase and the
data it holds.
• Assess what the different levels of permission allow or prevent users from doing so you can decide
what sort of permissions you should grant to other users.
• Use the database server and its contents as a nonadministrative user. Therefore, if you connect to a
colleague’s database server on which you have restricted permission, you will know how to use it.
The creation of additional logins will be explained in Exercise 4: Add users and administer their permissions.
You will use the two additional logins in Exercise 5 Make nonversioned edits as a ReadWrite user, Exercise
7: Connect as a geodatabase administrator, and Exercise 8: Make versioned edits as a ReadWrite user.
Database Servers Tutorial
Copyright © 1995-2010 Esri. All rights reserved.
4
Exercise 1: Add a database server to the Catalog tree
and create a geodatabase
Once you have all of the software and tutorial data installed, connect to the
database server and create a geodatabase.
You connect to and administer database servers from the Catalog tree.
Therefore, open ArcMap and open a Catalog window.
Starting ArcMap and opening the Catalog window
Steps:
1. Start ArcMap by clicking Start > All Programs > ArcGIS > ArcMap 10.
2. Click Blank Map under New Maps on the ArcMap - Getting Started dialog box and click OK.
3. Click the Catalog Window button on the Standard toolbar.
The Catalog window opens.
Adding a database server
One of the folders in the Catalog tree is called Database Servers. This is where you add a connection to the
database server.
Steps:
1. Expand the Database Servers node in the Catalog tree.
2. Double-click Add Database Server.
3. On the Add Database Server dialog box, provide the name of the ArcSDE database server.
This is in the form <server_name>\<instance_name>, where the server name is the name of
the server on which SQL Server Express is installed and the instance name is the name of the
SQL Server Express instance.
For example, if a database server is named SOPHIE\SQLEXPRESS, SOPHIE is the server
name and SQLEXPRESS is the instance name.
If you are unsure of the name to use, contact the administrator of the database server for this
information.
4. Click OK.
A new database server connection appears under the Database Servers node of the Catalog tree.
Creating a geodatabase
The database server administrator creates the geodatabases on the database server. Since you are the
database server administrator, you will create a geodatabase. Name the geodatabase Osokopf.
Steps:
Complexity:
Beginner
Data Requirement:
ArcGIS Tutorial Data Setup
Goal:
Connect to a database server in ArcGIS
Desktop and create a geodatabase.
Database Servers Tutorial
Copyright © 1995-2010 Esri. All rights reserved.
5
1. In the Catalog tree, right-click the database server on which you want to create a new
geodatabase.
2. Click New Geodatabase.
3. Type Osokopf in the Geodatabase name text box.
The name must begin with a letter, cannot contain spaces or special characters (such as #, @,
or *), and have a maximum length of 31 characters when combined with your server name.
4. If you want to change the database file location, specify the new location in the Geodatabase
file text box by clicking the ellipsis button ( ) and browsing to the location.
The location you use to store the geodatabase file must be on the same computer as the SQL
Server Express instance. In this case, use the default location.
5. You can specify the initial size of the geodatabase in megabytes (MB) or gigabytes (GB). For
this geodatabase, change the initial size by typing 30 in the Initial Size text box and choosing
MB from the Units drop-down menu.
When determining the initial size of the database, you should take into account the size of the
data you plan to load into it and the amount of editing you anticipate doing. If you make the
initial size too small, the database will grow to accommodate the data. However, increasing the
database file size uses extra resources, which could slow down database performance. If you
make it too large, you needlessly use up storage space on your computer. Since you will only
be loading a small amount of data and doing a few edits for this tutorial, 30 MB will suffice.
6. Click OK.
A progress bar is displayed while the database file and geodatabase schema are created. When
complete, the new geodatabase appears in the Catalog tree.
Tip: If you get an error message indicating the server library could not be
loaded, you need to confirm that the correct SQL Server instance was
enabled to store geodatabases when the SQL Server Express instance
was set up.
You logged in to the computer where ArcGIS Desktop is installed using a login that is a server administrator in
the database server. In the Catalog window in ArcMap, you added a connection to the database server and
created a geodatabase on the database server. You will load data into this geodatabase in the next exercise,
Exercise 2: Load data into a geodatabase and update statistics.
Database Servers Tutorial
Copyright © 1995-2010 Esri. All rights reserved.
6
Exercise 2: Load data into a geodatabase and update
statistics
When you create a geodatabase, as you did in Exercise 1: Add a database
server to the Catalog tree and create a geodatabase, there is no data in it.
You must add data to new geodatabases either by creating new datasets,
importing data, or copying data from one geodatabase and pasting it into
another.
In this exercise, you will create a feature dataset, then import data from a
personal geodatabase to populate it. You will also copy data from a file
geodatabase and paste it into your new geodatabase. After the data is
loaded, you will update the database statistics.
You are currently a server administrator in the database server you are using for these exercises. Observe
that data you create when you are logged in as a server administrator is owned by dbo.
The dbo group in SQL Server is basically equivalent to a sysadmin user, which confers the highest level of
control over the SQL Server instance and its contents.
Being part of the dbo group also means that all the data you create is stored in the dbo schema in the
database. As a result, all users who connect as a database server administrator own and can modify the data
in the dbo schema. Keep this in mind when deciding to grant server-level administrative access to other logins.
Creating a feature dataset
First, create an empty feature dataset to store data.
Steps:
1. In the Catalog tree, right-click the Osokopf geodatabase, point to New, then click Feature
Dataset.
2. Type parks in the Name text box.
3. Click Next.
4. The geographic coordinate system of your feature dataset must match that of the data you are
going to import. For that reason, import the coordinate system from the source data. To do
this, click Import on the second dialog box.
5. Browse to the community.mdb file in the ArcTutor DatabaseServers folder on your hard drive.
The default location for the ArcTutor data is C:\ArcGIS\ArcTutor\DatabaseServers. If the
ArcTutor data was installed or copied to a different location, navigate there.
If you do not have a connection to the ArcTutor directory in your Catalog tree, click the
Connect To Folder button in the Catalog window, browse to the DatabaseServers folder in
the ArcTutor folder, and click OK.
6. Click the park_areas feature class and click Add.
This adds the coordinate system to your feature dataset.
7. Click Next.
8. Make sure None is selected for the vertical coordinate system and click Next.
Complexity:
Beginner
Data Requirement:
ArcGIS Tutorial Data Setup
Goal:
Create a feature dataset and import
feature classes to it. Copy data from one
geodatabase and paste it into another.
Update the database statistics on newly
imported data.
Database Servers Tutorial
Copyright © 1995-2010 Esri. All rights reserved.
7
9. Accept the default tolerance settings and click Finish.
There is now a feature dataset named parks in your Osokopf geodatabase.
Adding data to a feature dataset
You will now add data to the parks feature dataset.
Steps:
1. Right-click the parks feature dataset in the Catalog tree, point to Import, then click Feature
Class (multiple).
2. Click the open folder button and browse to the community.mdb personal geodatabase.
The community geodatabase was installed with the tutorial data; therefore, browse to the
location where you installed the database server tutorial data.
3. While holding down the SHIFT key, click the first feature class in the geodatabase
(park_areas) and the last feature class in the geodatabase (water_bodies).
4. Click Add.
All the feature classes are now listed in the Input Features list on the Feature Class To
Geodatabase (multiple) tool.
5. Click OK.
6. A progress bar appears at the bottom of the ArcMap interface. When the tool finishes running,
a pop-up appears in the lower right corner of your screen. Click it to open the Results window
and confirm the tool ran successfully.
The parks feature dataset should now contain the feature classes park_areas, trees, and water_bodies.
Copying data from another geodatabase
Instead of using the import tool, you could copy and paste data from one geodatabase to another.
Steps:
1. In the Catalog window, navigate to the DatabaseServers folder in the ArcTutor directory.
C:\ArcGIS\ArcTutor\DatabaseServers
2. Expand the file geodatabase areas.gdb.
3. Open the boundaries feature dataset and examine which feature classes are present.
4. Right-click the boundaries feature dataset and click Copy.
5. Right-click the Osokopf geodatabase and click Paste.
The Data Transfer dialog box appears.
6. Be sure all the feature classes in the boundaries feature dataset are present in the Data
Transfer dialog box and click OK.
Your Osokopf geodatabase now contains the boundaries and parks feature datasets.
Database Servers Tutorial
Copyright © 1995-2010 Esri. All rights reserved.
8
Updating database statistics
After changes are made in the geodatabase, database statistics should be updated to ensure the query
optimizer has the most up-to-date statistics. You should update database statistics after new data is loaded
or a large number of edits are made to existing datasets.
Database statistics can be updated by either the geodatabase administrator or the database server
administrator. Since you are already logged in as the database server administrator, you can update the
statistics.
Steps:
1. Right-click the Osokopf geodatabase, point to Administration, then click Geodatabase
Maintenance.
2. Choose Analyze to update the database statistics and click OK.
You have added data to your geodatabase by creating a feature dataset and importing feature classes to it
and by copying a feature dataset from another geodatabase. You then updated the statistics in the
geodatabase to reflect the existence of this new data.
Database Servers Tutorial
Copyright © 1995-2010 Esri. All rights reserved.
9
Exercise 3: Attach, create a backup of, and upgrade a
geodatabase
It is possible to move geodatabases by detaching them from one database
server, copying them to a new location, and attaching them to a different
database server. This could be useful for such things as delivering data to a
consultant or client; setting up a new database server on a new computer
and moving your geodatabases; or moving data through different stages of a
project, with each stage being completed by a different person or
department in your organization.
For this exercise, assume a consultant has done the initial data creation for you and has sent you the
database file so you can attach it to your database server and edit it. In this case, the consultant used an older
release of ArcGIS to create the geodatabase. Therefore, after you attach the geodatabase, you will make a
backup of it, then upgrade it.
Attaching an existing geodatabase
You will attach a geodatabase, buildings, to your database server. This geodatabase contains data for
different types of buildings on Osokopf Island.
There are two different versions of the buildings geodatabase: one for SQL Server 2005 Express and one
for SQL Server 2008 Express. Be sure to attach the correct version of the geodatabase to your instance of
SQL Server Express.
Steps:
1. Start ArcMap, open the Catalog window, then expand the Database Servers node in the
Catalog tree.
2. In the Catalog tree, right-click the database server and click Attach.
3. In the Attach Geodatabase dialog box, click the ellipsis button ( ).
4. Browse to the DatabaseServers tutorial folder (C:\ArcGIS\ArcTutor\DatabaseServers).
5. Choose the database file.
• If you are using SQL Server 2005 Express, choose buildings05.mdf and click OK.
• If you are using SQL Server 2008 Express, choose buildings08.mdf and click OK.
6. Click OK on the Attach Geodatabase dialog box.
The buildings geodatabase is now listed under the database server in the Catalog tree.
As indicated, the buildings geodatabase already contains data. However, this geodatabase is an older
release. Therefore, before you work with the data, create a backup of the geodatabase, then upgrade it.
Making a backup of the new geodatabase
Before you upgrade the geodatabase or make any edits to it, you should create a backup of it. That way, if
you decide you need the geodatabase back in its original state, you will have a backup file.
Complexity:
Beginner
Data Requirement:
ArcGIS Tutorial Data Setup
Goal:
Attach a geodatabase to a database
server, create a backup it, then upgrade
the geodatabase to match the ArcGIS
Desktop release.
Database Servers Tutorial
Copyright © 1995-2010 Esri. All rights reserved.
10
Steps:
1. In the Catalog window, right-click the buildings geodatabase, point to Administration, then
click Backup.
2. Type buildings_bu1 in the Backup name text box.
3. You could back up the geodatabase to the default location but, instead, back up the
geodatabase to your tutorial folder, DatabaseServers. Type the path in the Backup to folder
text box.
For example, type c:\ArcGIS\ArcTutor\DatabaseServers.
4. In the Description text box, type Initial state of buildings geodatabase.
5. Click OK.
This has created an image of the geodatabase and its contents as they were at the time of the backup.
The backup images that are created are full copies of the database. When you run subsequent backups,
you can create a new backup file or overwrite the old one.
Geodatabase backups should be created after changes are made in the geodatabase. That way, if the
geodatabase gets corrupted or accidentally deleted, you won’t lose all your edits. Or if erroneous edits are
made, you can go back to the state of the data as it existed at the last backup.
Upgrading the buildings geodatabase
This geodatabase was created with ArcGIS Desktop 9.3.1. If you are performing this tutorial using an
ArcGIS Desktop 9.3 or 9.3.1 client, you do not have to upgrade.
If you are connecting with an ArcGIS Desktop 10 or later release client, perform the following steps:
Steps:
1. Right-click the buildings geodatabase in the Catalog window and click Properties.
2. Click the General tab of the Geodatabase Properties dialog box.
3. Click the Upgrade Geodatabase button to open the Geodatabase Upgrade geoprocessing
tool.
The Input geodatabase text box is automatically populated with the geodatabase connection
information.
4. Leave both the Perform Pre-requisite check and Upgrade geodatabase options checked.
5. Click OK to start the upgrade.
The progress window opens. Messages are displayed as the tool performs the checks and the
upgrade. If the upgrade fails, review these messages to discover why. A log file is also created
in the system TEMP directory. The file is GDBUpgrade<n>.log. The <n> indicates the unique
ID of the upgrade operation.
6. When the upgrade completes successfully, close the dialog box.
Notice that the description under the Upgrade Status section of the General tab has changed,
and the Upgrade Geodatabase button is inactive.
Database Servers Tutorial
Copyright © 1995-2010 Esri. All rights reserved.
11
Tip: If the status information does not update, close the Geodatabase
Properties dialog box and reopen it.
7. Click OK to close the Geodatabase Properties dialog box.
You have attached a geodatabase to the database server, made a backup copy of it, and upgraded it to the
current release. Now you can add users to the database server and grant them permissions.
Database Servers Tutorial
Copyright © 1995-2010 Esri. All rights reserved.
12
Exercise 4: Add users and administer their permissions
Your login was added to the database server when it was created in
preparation for completing this tutorial.
Often, other users will need to access the database server. To do so, the
logins for these users must be added to the database server. Before you can
do this, the Windows logins must exist on the computer or the network.
Therefore, in this exercise, you will first add the logins to your computer,
then add them to the database server.
Note: As indicated in A quick tour of the database servers tutorial, if you do not
have administrative privileges on the computer, you must get your systems
administrator to create the users for you.
Adding users to the computer
Users are added through the Windows Computer Management console.
You will create two logins: editor1 and manager1.
Steps:
1. Click the Start button on the Windows task bar.
2. Open the Windows Control Panel.
3. From the Control Panel, open the Computer Management console.
4. Expand Local Users and Groups in the System Tools.
5. Right-click the Users folder and click New User.
6. Type editor1 in the User name text box.
7. Type editor.1 in both the Password and Confirm password text boxes.
8. Uncheck User must change password at next logon.
9. Click Create.
The text boxes are cleared, but the dialog box remains open.
10. Type manager1 in the User name text box.
11. Type manager.1 in both the Password and Confirm password text boxes.
12. Uncheck User must change password at next logon.
13. Click Create and click Close.
You now have two new users on your computer: editor1 and manager1. Next, you will add these users to
your database server.
Tip:
Complexity:
Beginner
Data Requirement:
ArcGIS Tutorial Data Setup
Goal:
Create Windows logins, add them to the
database server, then assign them
permissions in the geodatabase and on
specific datasets.
Database Servers Tutorial
Copyright © 1995-2010 Esri. All rights reserved.
13
If both users were going to perform the same type of tasks and have the
same privileges in the geodatabases on the database server, you could
set up a Windows group and add them to it. However, for this tutorial,
editor1 and manager1 will have different privileges, so you will just use
the Windows logins.
Adding users to the database server
Now that you have created Windows logins for two new users, you can add them to the database server.
Use the database server-level Permissions dialog box to do this.
From the database server-level Permissions dialog box, the database server administrator can add and
remove users and grant server administrator privileges. Since neither editor1 nor manager1 will be database
server administrators, no permissions will be assigned to them in this set of steps.
Steps:
1. Restore ArcMap.
2. In the Catalog window, right-click the database server and click Permissions.
3. Click Add User.
4. Type editor1 in the Enter the object name to select text box.
5. Click Check Names.
Editor1 prefaced by your computer name appears in the field. (If this were a network user, the
name would be prefaced with the name of the network.)
6. Click OK.
Editor1 appears in the Database Server Users list.
7. Repeat steps 3 through 6 to add manager1 to the database server.
8. Click OK to apply your changes and close the Permissions dialog box.
Default geodatabase permissions
When you added the editor1 and manager1 users to the database server, both were added to the Osokopf
and buildings geodatabases. You can see this by opening the geodatabase-level Permissions dialog box.
Steps:
1. Right-click the buildings geodatabase, point to Administration, then click Permissions.
This opens the geodatabase-level Permissions dialog box. In the Database Server Users
list, you will see the logins you just added to the database server.
2. Choose the user editor1.
Notice that the option None is chosen for editor1. This is the default geodatabase-wide
permission for new users who are not database server administrators.
None indicates the user has no specific permissions on the geodatabase. If a user with a
permission of None logs into the database server, he or she can see the geodatabase but is not
able to perform any actions on the geodatabase.
Database Servers Tutorial
Copyright © 1995-2010 Esri. All rights reserved.
14
As you can see on the geodatabase Permissions dialog box, the other geodatabase-wide
permissions available are Read Only, Read/Write, and Admin.
Granting geodatabase-wide permissions
When a user with read-only permission logs into the database server, he or she is able to see the
geodatabase and the data stored in it. This user can query the database and use the data in ArcMap but
cannot edit the data (unless the user is granted read/write permissions on specific datasets. Dataset
permissions are discussed in the next section).
Users granted read/write geodatabase-wide permissions cannot only view and query the data but can also
edit all data in the geodatabase.
When a user is granted administrative privileges on a geodatabase, that user has read/write privileges plus
he or she is able to perform geodatabase maintenance tasks, such as database compression and rebuilding
indexes on that geodatabase. A geodatabase administrator can also administer the rights of existing users
on that geodatabase.
The user's privileges apply only to the geodatabase on which they are granted. The user does not have
database server-level administrative privileges and, therefore, cannot perform database server-level
administrative tasks, such as adding users or attaching, detaching, restoring, or creating a geodatabase.
Editor1 needs to be able to edit all the data in the buildings and Osokopf geodatabases. Manager1 will be
administering the buildings geodatabase but will only view the data in the Osokopf geodatabase. As
database server administrator, you will grant the proper permissions to each user.
Steps:
1. Right-click the Osokopf geodatabase, point to Administration, then click Permissions.
2. Choose editor1 from the Database Server Users list, click Read/Write, then click Apply.
This adds editor1 to a role that has read/write permission to the geodatabase. Since this is
applied at the geodatabase level, editor 1 now has read/write access to all the data in the
Osokopf geodatabase.
3. Choose manager1 from the Database Server Users list and click Admin.
This adds manager1 to a role in the geodatabase that has administrator (db_owner)
permissions in the database.
4. Click OK to apply the changes and close the Permissions dialog box for the Osokopf
geodatabase.
5. Right-click the buildings geodatabase, point to Administration, then click Permissions.
6. Choose editor1 from the Database Server Users list, click Read/Write, then click Apply.
Editor1 now also has read/write permissions to all data in the buildings geodatabase.
7. Choose manager1 in the Database Server Users list and click Read Only.
This adds manager1 to a role in the geodatabase that can only view and select all the data in
the buildings geodatabase.
8. Click OK to apply the changes and close the Permissions dialog box for the buildings
geodatabase.
Database Servers Tutorial
Copyright © 1995-2010 Esri. All rights reserved.
15
Altering dataset permissions
There are three types of permission that can be granted on a dataset: None, Read Only, and Read/Write.
Only the owner of a dataset can alter other users' permissions on that dataset.
You can tell who owns a dataset based on the schema name that appears in the fully qualified name of the
table, feature class, feature dataset, raster catalog, raster dataset, or mosaic dataset. The schema name of
the user who creates the dataset is incorporated into the name of the dataset and enclosed in quotes. For
example, if a user with the domain account universe\ghila creates a table (contacts) in the geodatabase
proj_work, the fully qualified name of the table is proj_work."universe\ghila".contacts.
Database server administrators use the dbo schema, so data they create has dbo in the dataset name. Any
user who is a member of dbo (in other words, any user who is a database server administrator) is
considered owner of the datasets in the dbo schema.
When you altered the geodatabase-wide permissions for editor1 and manager1 in the buildings
geodatabase, those permissions applied to the datasets in that geodatabase. For example, editor1 was
granted read/write geodatabase-wide permissions on the buildings geodatabase so has read/write access
to all data in that geodatabase. You cannot alter editor1's dataset-level permissions for any data in this
geodatabase because he or she already has the highest level of permission possible. To see this, follow
these steps:
Steps:
1. Expand the buildings geodatabase.
2. Right-click the gov_bldgs feature class and click Permissions.
This opens the dataset-level Permissions dialog box.
3. Choose editor1 from the Database Server Users list.
All the permission options are inactive, and a note states the user has higher-level
permissions.
Manager1 has Read Only geodatabase-wide permissions on the buildings geodatabase. Therefore,
manager1 has Read Only dataset-level permissions to all the data. To see this, choose manager1 from the
Database Server Users list.
Since there is a higher level of permission that can be granted (Read/Write), you can alter manager1's
permissions on individual datasets in the buildings geodatabase.
Since all the datasets currently present in the buildings geodatabase are owned by dbo, you can change
user permissions on any of the datasets in that geodatabase. To do so, follow these steps:
Steps:
1. Right-click the government feature class and click Permissions.
2. Choose manager1 from the Database Server Users list.
3. Click Read/Write.
4. Click OK.
Database Servers Tutorial
Copyright © 1995-2010 Esri. All rights reserved.
16
Manager1 now has read/write access to the gov_bldgs feature class. Permissions on the other datasets in
the buildings geodatabase remain read only.
To confirm this, do the following:
Steps:
1. Right-click the utilities feature class and click Permissions.
2. Choose manager1 from the Database Server Users list.
Notice that manager1 still has read-only permission on this feature class.
3. Click OK to close the dataset Permissions dialog box.
Making a backup of your changes
Now that you have added users and altered permissions, create a backup of both the buildings and Osokopf
geodatabases. Follow the instructions in exercise 3 to create the backup files in the same location as the
first buildings backup, but change the names and descriptions of the backup files.
For example, a second backup of the buildings geodatabase could be called buildings_bu2 and have a
description of "Users added and permissions granted." The Osokopf backup could be called osokopf_bu1.
You created Windows logins, added them to a database server, and granted them permissions on two
geodatabases. You also altered one of the user's permissions to a dataset. Now the users can edit the data.
Database Servers Tutorial
Copyright © 1995-2010 Esri. All rights reserved.
17
Exercise 5: Make nonversioned edits as a read/write
user
To see how users with nonadministrative permissions can use the data, you
will log in as editor1, import a feature class from a shapefile, then edit a
feature class in ArcMap.
Logging in as editor1
Since database servers authenticate users based on the current Windows
login, log off the computer and log back in as editor1.
Steps:
1. Click the Start button on the Windows task bar and click Log off.
2. If prompted, confirm you want to log off by clicking Log Off on the Log Off Windows dialog
box.
3. When the login dialog box appears, change the user name to editor1.
4. Type editor.1 in the Password text box.
5. Choose your computer name from the Log on to drop-down list and click OK.
You are now logged in to the computer as editor1.
6. Start ArcMap, open the Catalog window, then expand the Database Servers node in the
Catalog tree.
7. You must add the ArcSDE database server because editor1 has not added it to his Catalog
yet. For instructions on how to do this, refer to Exercise 1: Add a database server to the
Catalog tree and create a geodatabase.
Importing data as editor1
Import the streets shapefile to the Osokopf geodatabase.
Steps:
1. Double-click the database server in the Catalog tree to connect to it.
2. Right-click the Osokopf geodatabase, point to Import, then click Feature Class (single).
3. Since editor1 has not yet created a folder connection to the tutorial data, create a new
connection to the tutorial data under Folder Connections.
4. For Input Features, browse to the DatabaseServers tutorial directory.
5. Choose osokopf_streets.shp and click Add.
6. Type streets in the Output Feature Class text box.
7. Click OK to run the tool.
The progress of the tool appears at the bottom of ArcMap. When the feature class has been
imported, a pop-up appears in the lower right corner of your screen. You can click it to open
messages that were output from the tool.
Complexity:
Beginner
Data Requirement:
ArcGIS Tutorial Data Setup
Goal:
Log in as a user with read/write
permissions in the geodatabase and edit
nonversioned data.
Database Servers Tutorial
Copyright © 1995-2010 Esri. All rights reserved.
18
The Osokopf geodatabase now contains two feature datasets, parks and boundaries, owned by dbo, and
the streets stand-alone feature class, owned by editor1.
Making edits to a nonversioned dataset
You will edit the schools feature class. Since you will only be making one small change, which can be
completed in a short amount of time, you can use nonversioned editing.
When you make nonversioned edits, the dataset is locked for the duration of your edit session, and the
changes you make are committed directly to the database as soon as they are saved.
Setting the edit session for nonversioned editing
First, you must set up ArcMap to perform nonversioned edits.
Steps:
1. Expand the Osokopf geodatabase in the Catalog window.
2. Click the park_areas feature dataset in the Catalog window and drag it into the ArcMap table
of contents.
3. Expand the buildings geodatabase in the Catalog tree.
4. Click the schools feature class and drag it into the ArcMap table of contents.
5. If the Editor toolbar is not already open, add it by clicking Customize on the Main menu,
pointing to Toolbars, then clicking Editor.
6. Click Editor on the Editor toolbar and click Options on the drop-down list.
This opens the Editing Options dialog box.
7. Click the Versioning tab.
8. Uncheck Edit a version of the database with the ability to undo and redo and click OK.
This sets the edit type for this session to allow you to edit nonversioned datasets.
Database Servers Tutorial
Copyright © 1995-2010 Esri. All rights reserved.
19
Making and saving the edits
A new school is to be built in Olafville at the northeast corner of Wspolnoty and Sunray. This is across
the street from Wspolnoty Park.
First, you will make sure you can select features in the parks feature dataset, then find Wspolnoty Park.
Steps:
1. Click the List By Selection button in the table of contents.
2. Be sure park_areas is listed under the Selectable heading. If it is not, click the Click to
toggle selectable icon next to the park_areas layer to make it selectable.
3. Click Selection on the Main menu and click Select By Attributes.
4. Choose park_areas from the Layer drop-down menu.
5. Double-click park_name to add it to the WHERE clause of the SELECT statement.
6. Click the equals sign (=) to add it to the SELECT statement.
7. Click Get Unique Values to get a list of names.
8. Double-click Wspolnoty Park in the values list to add it to the SELECT statement.
Tip: You might need to scroll down the unique values list to find
Wspolnoty Park.
9. Click OK to make the selection and close the Select By Attributes dialog box.
Wspolnoty Park is now highlighted on the map.
If you cannot find the selected park, right-click the parks layer in the table of contents and
click Zoom To Selected Features. This will zoom all the way in to the park. Click the Fixed
Zoom Out button on the ArcMap Main toolbar until you can see the area to the east of the
park, on the other side of Sunray St.
10. Click Editor on the Editor toolbar and click Start editing to begin an edit session.
Because the schools layer is not listed in the Create Features window, the Start Editing
dialog box opens so you can choose the data source to edit.
11. Choose schools for the data source and click OK.
12. If the schools layer is not listed in the Create Features window, click the Organize
Templates button.
The Organize Feature Templates dialog box opens.
13. Click Schools in the Layers list and click New Template.
The Create New Templates wizard opens.
14. Be sure the schools layer is checked and click Finish.
15. Click Close on the Organize Feature Templates dialog box
16. Click schools in the list of layers to edit.
17. Click Rectangle in the Construction Tools window.
Database Servers Tutorial
Copyright © 1995-2010 Esri. All rights reserved.
20
18. Draw a rectangle in the area across the street from Wspolnoty Park.
Normally, you would be more precise when adding features to your GIS. For the purposes of
this tutorial, however, just draw a rectangle that fits within the four cross streets.
19. Double-click to complete the rectangle.
20. Click the Attributes button on the Editor toolbar.
The attributes for the new school open.
21. Type Wspolnoty in the Name row.
22. Click the field next to School type and choose Elementary (K-5) from the drop-down list.
23. Click Editor on the Editor toolbar and click Stop Editing.
24. When prompted, click Yes to save your edits.
You logged in as a user with read/write permission in the geodatabase, imported a feature class, and edited a
feature class in a nonversioned edit session.
Database Servers Tutorial
Copyright © 1995-2010 Esri. All rights reserved.
21
Exercise 6: Restore a geodatabase
As a result of soil studies in the area, it was determined unsafe to build the
new school across from Wspolnoty Park. To return the schools feature class
to its preedited state, restore the buildings geodatabase.
You must be connected as a database server administrator to restore a
geodatabase.
Logging in as a database server administrator
Log off of the computer and log back in with your regular Windows login.
Steps:
1. Click the Start button on the Windows task bar and click Log off.
2. If prompted, confirm you want to log off by clicking Log Off on the Log Off Windows dialog
box.
3. When the login dialog box appears, change the user name to your local or domain login name.
4. Type your password in the Password text box.
5. Choose your computer name (if connecting as a local user) or your domain name from the
Log on to drop-down list.
6. Click OK.
Viewing the current state of the buildings geodatabase
To see what the schools feature class looks like now, open it in ArcMap.
Steps:
1. In the Catalog window, expand the buildings geodatabase.
2. Click the schools feature class and drag it into the ArcMap table of contents.
3. Click Selection on the ArcMap Main menu and click Select By Attributes.
4. Choose schools from the Layers drop-down list.
5. Double-click "sch_name" in the list of attributes.
6. Click the equals sign (=) button.
7. Click Get Unique Values.
8. Double-click "Wspolnoty".
9. Click OK to make the selection.
The new school is highlighted.
Complexity:
Beginner
Data Requirement:
ArcGIS Tutorial Data Setup
Goal:
Connect as a database server
administrator and restore a geodatabase
to a database server.
Database Servers Tutorial
Copyright © 1995-2010 Esri. All rights reserved.
22
Restoring the buildings geodatabase
Since the edits to the schools feature class have already been saved to the geodatabase but no other edits
have been made since the geodatabase was created, you can restore the geodatabase from the backup file
you created at the end of Exercise 4: Add users and administer their permissions.
Before you can restore the geodatabase, you must disconnect from the database server to clear your
connection to the buildings geodatabase.
Caution: You cannot restore a geodatabase if there are any active connections to
it. Therefore, if you do not disconnect from the database server, the
restore operation will fail.
Steps:
1. Close ArcMap.
2. Start ArcCatalog by clicking Start > All Programs > ArcGIS > ArcCatalog 10.
3. Expand the Database Servers node in the Catalog tree.
4. Double-click your database server to connect to it, but do not connect to any of the
geodatabases.
5. Right-click the database server and click Restore.
6. Click the ellipsis button next to the Backup file text box.
7. Browse to the location of your buildings_bu2 backup file.
This should be the DatabaseServers folder in the ArcTutor directory.
8. The Restore to folder text box is automatically populated with the current location of the
buildings geodatabase. Leave this location; you will restore over the top of the existing
geodatabase.
9. Click OK to restore the geodatabase.
You will be prompted to confirm that you are overwriting the geodatabase.
10. Click Yes to continue.
Note: If you were connected to the buildings geodatabase, you will receive an
error message stating the geodatabase could not be restored because
exclusive access could not be obtained. If this happens, close the
message, disconnect from the database server, reconnect, and attempt
the restore operation again. If it still fails, you may need to close
ArcCatalog and reopen it to release the lock on the geodatabase.
Previewing the restored geodatabase
To make sure the geodatabase was restored, preview the schools feature class to make sure the
Wspolnoty school is no longer there.
Database Servers Tutorial
Copyright © 1995-2010 Esri. All rights reserved.
23
Steps:
1. Expand the buildings geodatabase.
2. Click the schools feature class.
3. Click the Preview tab.
You can see the schools feature class is back to its preedited state.
To return the data to an earlier state, you restored over the top of the buildings geodatabase.
Database Servers Tutorial
Copyright © 1995-2010 Esri. All rights reserved.
24
Exercise 7: Connect as a geodatabase administrator,
load data, register it as versioned, and create a version
In Exercise 4: Add users and administer their permissions, you granted
manager1 administrator permissions to the buildings geodatabase. This
allows manager1 to write to the geodatabase and perform certain
administrative tasks. You will perform a few of these administrative tasks in
Exercise 9: Compress, rebuild indexes, and shrink the geodatabase while
logged in as a geodatabase administrator.
In this exercise, you will connect as manager1, import data, register the new
data as versioned, and create a public version that editor1 can use to edit
the data.
Note: Only the owner of a dataset can register it as versioned.
Logging in as a geodatabase administrator
Log out of the computer and log back in as manager1.
Steps:
1. Click the Start button on the Windows task bar and click Log off.
2. If prompted, confirm you want to log off by clicking Log Off on the Log Off Windows dialog
box.
3. When the login dialog box appears, change the user name to manager1.
4. Type manager.1 in the Password text box.
5. Choose your computer name from the Log on to drop-down list and click OK.
You are now logged in as manager1.
6. Start ArcMap, open the Catalog window, then expand the Database Servers node in the
Catalog tree.
7. You must add the ArcSDE database server because manager1 has not added it yet. For
instructions on how to do this, refer to Exercise 1: Add a database server to the Catalog tree
and create a geodatabase.
Importing data as manager1
Import the railroads shapefile to the Osokopf geodatabase.
Steps:
1. Connect to the database server in the Catalog window.
2. Right-click the Osokopf geodatabase, point to Import, then click Feature Class (single).
3. Click the browse button to navigate to the data.
The Input Features dialog box opens.
Complexity:
Beginner
Data Requirement:
ArcGIS Tutorial Data Setup
Goal:
Log in as a geodatabase administrator
and import a shapefile. Register a feature
class as versioned, create a geodatabase
version for editing, and assign
permissions for the version.
Database Servers Tutorial
Copyright © 1995-2010 Esri. All rights reserved.
25