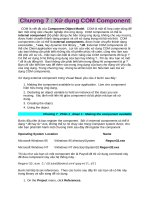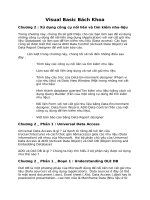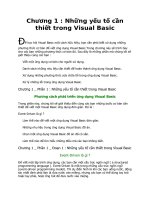Tài liệu Visual Basic 6 Database How-To doc
Bạn đang xem bản rút gọn của tài liệu. Xem và tải ngay bản đầy đủ của tài liệu tại đây (5.58 MB, 703 trang )
Visual Basic 6 Database How-To
Table of Contents:
Introduction●
Chapter 1: - Accessing a Database with Bound Controls●
Chapter 2: - Accessing a Database with Data Access Objects●
Chapter 3: - Creating Queries with SQL●
Chapter 4: - Designing and Implementing a Database●
Chapter 5: - Microsoft Access Database●
Chapter 6: - Connecting to an ODBC Server●
Chapter 7: - SQL Server Databases and Remote Data Objects●
Chapter 8: - Using ActiveX Data Objects●
Chapter 9: - Microsoft Data Report●
Chapter 10: - Security and Multiuser Access●
Chapter 11: - The Windows Registry and State Information●
Chapter 12: - ActiveX and Automation●
Chapter 13: - Advanced Database Techniques●
Appendix A: - SQL Reference●
Appendix B: - Data Access Object Reference●
Appendix C: - Remote Data Object Reference●
Appendix D: - ActiveX Data Objects Reference●
Appendix E: - A Short Introduction to Visual Basic Objects●
© Copyright, Macmillan Computer Publishing. All rights reserved.
Visual Basic 6 Database How-To
About This Book●
What You Need to Use This Book●
Introduction
About This Book
Since version 3, Visual Basic has been the tool of choice for database programmers everywhere. First
came DAO with version 3, RDO with version 4, and then the ability to build robust ActiveX components
in version 5. With each successive version, Microsoft adds more functionality to make database
programming easier for you.
Visual Basic's powerful database feature set has continued to grow with version 6. New tools and
technologies like ADO, OLE-DB, and the Microsoft Data Reporter vie for your attention. What does it
all mean, what can it do for you, and most importantly, how do you quickly get up to speed?
That's why this book was created. Visual Basic 6 Database How-To gives an in-depth view of each major
method of data access, with real-life examples with which to work. Like all books in the successful
How-To series, Visual Basic 6 Database How-To emphasizes a step-by-step problem-solving approach
to Visual Basic programming. Each How-To follows a consistent format that guides you through the
issues and techniques involved in solving a specific problem. Each section contains the steps to solve a
problem, as well as a discussion of how and why the solution works. In most cases, you can simply copy
the provided code or objects into your application and be up and running immediately. All the code
described in the book is available on the accompanying CD-ROM.
The book's concepts and examples are useful to Visual Basic programmers of all skill levels. Each
How-To is graded by complexity level, with information on additional uses and enhancements to fit your
needs exactly. Additionally, each chapter contains an introduction that summarizes each How-To and
covers the chapter's techniques and topics so that you can zero in on just the solution you need without
having to go through hundreds of pages to find it.
Visual Basic 6 Database How-To Introduction
(1 of 4) [9/22/1999 1:56:43 AM]
What You Need to Use This Book
You need Visual Basic 6, Professional or Enterprise Edition. This book was written using Visual Basic 6
Enterprise Edition, but most sections will work with the Professional Edition. Many of the sections will
also work with Visual Basic 5, but specific references to menu selections and windows may have
changed between versions. You may have to improvise the How-To's to make the samples work with
Visual Basic 5.
Most chapters avoid using controls or tools not included with Visual Basic 6, Professional or Enterprise
Edition. However, much of Visual Basic's strength is its extensibility using third-party tools and controls.
You are encouraged to explore third-party offerings; they can often cut significant time from the
development cycle.
About the Authors
Eric Winemiller is a principal software developer for Visteon Corporation in Maitland, Florida, where
he builds BackOffice- and Visual Basic-based medical applications. The project he helped develop for
Orlando Health Care Group and Visteon Corporation placed 10th in Info World's 1995 Top 100 client
server sites. Eric has previously published in Visual Basic Developer, SQL Server Professional, and the
Visual Basic 5 SuperBible. He has a bachelor's degree in computer science from the University of Central
Florida. His family considers the Commodore 64 they gave him for his 13th birthday the best 200 bucks
they ever spent. In his spare time he can be found trying to be a digital artist, puttering around his wood
shop, or renovating his old house. He can be reached at
Jason T. Roff currently works for Isogon Corporation, a company that provides asset management
solutions to Fortune 500 companies. Here he develops C/C++ client/server applications that are designed
to run on heterogeneous networks. Jason holds a bachelor's degree from the University at Albany, New
York, in computer science with applied mathematics. Jason can be reached at
Bill Heyman specializes in custom software development for Windows 98 and Windows NT in Visual
Basic, C++, and Java. As founder and president of Heyman Software, Inc., Bill uses his skills and
experience to engineer innovative software for his clients. He can be reached at
and http://www. heymansoftware.com/~heyman/.
Ryan Groom has been a computer addict since getting a Commodore 64 for Christmas back in 1985.
After graduation he started work for a local school board where he cut his teeth on various computer
topics from administering OS/2 and Novell servers to creating attendance management software. In
1996, he co-founded Gulliver Software in Saint John, New Brunswick, Canada. Gulliver Software
develops Internet-based software, including its retail package Gulliver's Guardian, an Internet filtering
suite for families. Currently Ryan (and Gulliver Software) is working with National Electronic
Technologies on a releasing a public Internet access terminal called VideoNet. Ryan can be reached at
, or you can visit him at or .
Visual Basic 6 Database How-To Introduction
(2 of 4) [9/22/1999 1:56:43 AM]
Dedication
To my parents, who got me started down the path.
Eric Winemiller
To my sister Tammi, who has put up with all my beatings, has kept all my secrets, and can drink me
under the table. I love you.
Jason Roff
To my parents, for giving me an Apple II+ and the start to a wonderful career.
Bill Heyman
For Kristy. Our new life has just begun.
Ryan Groom
Acknowledgements
I want to thank my wife Judy for again putting up with the grumpy foul beast who possesses me when I
don't get enough sleep. I would also like to thank the Clinical and Clinical beta teams at Visteon who had
to put up with that same beast.
Eric Winemiller
I would like to thank everybody at Macmillan who was gracious enough to give me another opportunity
to do what I love, write. I would especially like to thank Brian Gill, Ron Gallagher, and Chris Nelson. I
would also like to thank my other half, Kimberly, for putting up with many nights of not seeing me so
that I could work to finish projects such as this book. I love you so very much, and I cannot wait to spend
the rest of my life with you.
Jason Roff
I want to extend my thanks to the kind folks at Macmillan Computer Publishing for assisting me in
contributing to this book. In addition, I would like to acknowledge the continuing love and support that
my wife, Jodi, and toddler daughter, Cassie, give to me. Certainly I would not be where I am today
without them.
Bill Heyman
To the staff at Macmillan Computer Publishing for providing the opportunity and patience for allowing
me write about one of my favorite topics. It is very fulfilling to not only to be involved in such an
exciting industry but also to have an opportunity to create documentation that may let others understand a
topic I so enjoy. The gang at Gulliver Software and National Electronics for providing a fun and
innovative atmosphere in which to work. Rory, a brother in arms, "You know what I mean, man!" Mom,
Dad, Michael, and Peter, for your eternal support for every step I take. Steven and Dawn for providing a
Visual Basic 6 Database How-To Introduction
(3 of 4) [9/22/1999 1:56:43 AM]
great get away from the woes of computerdom. Kristy, only with your support, patience, and
understanding can any project be completed.
Ryan Groom
Tell Us What You Think!
As the reader of this book, you are our most important critic and commentator. We value your opinion
and want to know what we're doing right, what we could do better, what areas you'd like to see us
publish in, and any other words of wisdom you're willing to pass our way.
As the Executive Editor for the Programming team at Macmillan Computer Publishing, I welcome your
comments. You can fax, email, or write me directly to let me know what you did or didn't like about this
book as well as what we can do to make our books stronger.
Please note that I cannot help you with technical problems related to the topic of this book, and that due
to the high volume of mail I receive, I might not be able to reply to every message.
When you write, please be sure to include this book's title and author as well as your name and phone or
fax number. I will carefully review your comments and share them with the authors and editors who
worked on the book.
Fax: 317-817-7070
Email:
Mail: Executive Editor Programming Macmillan Computer Publishing 201 West 103rd Street
Indianapolis, IN 46290 USA
© Copyright, Macmillan Computer Publishing. All rights reserved.
Visual Basic 6 Database How-To Introduction
(4 of 4) [9/22/1999 1:56:43 AM]
Visual Basic 6 Database How-To
- 1 -
Accessing a Database with Bound Controls
How do I
1.1 Browse a recordset using bound controls?❍
1.2 Validate data entered into bound controls?❍
1.3 Allow users to undo changes they've made in bound controls?❍
1.4 Add and delete records using bound controls?❍
1.5 Create and use bound lists?❍
1.6 Display many detail records for a single master record?❍
1.7 Change data in data-bound grid cells from code?❍
1.8 Gracefully handle database errors?❍
●
The Microsoft Jet database engine, supplied with Visual Basic, gives you the ability to access many types of
databases Microsoft Access databases; other PC-based databases such as dBASE, FoxPro, Paradox, and Btrieve;
and any relational database that supports the open database connectivity (ODBC) standard. Visual Basic provides
two basic techniques for working with the Jet database engine: the data control and the data access objects
(DAO). The data control requires less code, but data access objects are much more flexible. This chapter shows
you how to use the data control to perform common database operations. Chapter 2, "Accessing a Database with
Data Access Objects," describes the use of data access objects.
VISUAL BASIC TERMINOLOGY PRIMER
If you're new to database programming, many Visual Basic terms might be new to you. Visual Basic
works with all databases through a recordset consisting of all the records in a table or all the records
satisfying a particular Structured Query Language (SQL) SELECT statement. A SELECT statement
asks the database to retrieve specified database fields from one or more database tables in which
record fields meet certain criteria. SQL itself is discussed in Chapter 3, "Creating Queries with
SQL."
The programmer's interaction with the user is through visual controls placed on the form for data
Visual Basic 6 Database How-To Ch 1 Accessing a Database with Bound Controls
(1 of 37) [9/22/1999 1:56:52 AM]
entry, command buttons, menus, labels, list boxes, and so on. The most common controls are text
boxes for entering data, command buttons for getting the program to do useful work, menus, and
labels to describe the other controls. List boxes and combo boxes allow the program to provide the
user with multiple selections for text entry.
Most visual controls, including text, list, and combo boxes, can be bound to a data source for
automatic display of data or have a special data-bound version. Binding is the process of connecting
the data in a visual control to a field in a recordset. The most common binding method is the data
control. The data control has a visual interface to support data movement through the records and a
recordset object to manage the interface to the database engine. The data control component also
supports several methods and properties for programmatic or design-time control. A component is
simply a "piece part" used to build a Visual Basic application. A method is equivalent to a function
call to the component to get the component to do useful work. A property is a data element of the
component that helps control its behavior. For example, the data control has a DatabaseName
property to tell it where the database can be found and a Move method to move the visual control
around on the form. In addition, the data control exposes all the methods and properties of its
contained recordset object.
All examples in this chapter use existing Microsoft Access database files delivered with Visual Basic (later
chapters demonstrate how to create a database with Visual Basic). The techniques, however, apply to all the
databases that Visual Basic can access through the Jet engine. In addition, the Enterprise Edition remote data
control uses very similar techniques for direct use with ODBC databases. The remote data control bypasses the
Jet engine and usually delivers faster performance than access through the Jet engine.
1.1 Browse a Recordset Using Bound Controls
One of the most fundamental operations in database work is the user's ability to browse through records in an
existing database and modify data. In this How-To, you'll use the data control, bind its fields to some text boxes,
and write one line of executable code to browse a database.
1.2 Validate Data Entered into Bound Controls
People make data entry errors, and an industrial-strength application anticipates and traps those errors before the
data entry errors corrupt the integrity of the database. This How-To shows how to trap and respond to entry errors
when you're using the data control and bound visual controls.
1.3 Allow People to Undo Changes They've Made in Bound Controls
Sometimes people catch their own mistakes. In this How-To, you'll learn how to enable them to undo those
mistakes when the application uses the data control.
1.4 Add and Delete Records Using Bound Controls
A database is fairly useless without some means of adding and deleting records. In this How-To, you'll see how
to add and delete records with bound controls.
1.5 Create and Use Bound Lists
One way to reduce data entry errors and make people's lives a bit easier is to provide people with lists from
which they can choose appropriate values for database fields. Visual Basic 6 provides the DBCombo and DBList
Visual Basic 6 Database How-To Ch 1 Accessing a Database with Bound Controls
(2 of 37) [9/22/1999 1:56:52 AM]
controls that make this easy to do. In this How-To, you'll use the DBCombo control to display suggested field
values.
1.6 Display Many Detail Records for a Single Master Record
Frequently, you need to work with related records at the same time in a master-detail relationship. You might
want to show an invoice header and all its detail lines or show all the orders for a particular product. This
How-To shows how the DBGrid control can place multiple detail records on a form for each master record.
1.7 Change Data in Data-Bound Grid Cells from Code
The master-detail grid looks great, but some applications require the capability to expand and edit grid data from
the main form. This How-To walks through a form that edits DBGrid data from the form's code.
1.8 Gracefully Handle Database Errors
Whenever you're working with disk files, unanticipated errors can occur. Your Visual Basic database program
should handle errors gracefully. This How-To shows how.
FINDING THE SAMPLES
All the How-To's in this book are on the accompanying CD-ROM. After you install the source code,
you will find a directory for each chapter; and within each chapter directory there is a directory for
each How-To. The steps of each How-To start with an opportunity to preview the completed
How-To from your installation directory. If you decide to work through a How-To in its entirety, we
assume that you are working in a separate work area on your computer.
1.1 How do I
BROWSE A RECORDSET USING BOUND CONTROLS?
Problem
I need to see the records in a database, but I don't want to write a lot of code. How can I do this with Visual
Basic?
Technique
The Visual Basic data control object, in conjunction with data-bound controls, allows you to browse records in a
supported database without writing a single line of code.
To use the data control, place it on your form and set two properties: DatabaseName, which specifies the
database to which it will be linked, and RecordSource, which designates the source of data within the
database. Add a text box to your form for every database field you want to access from the RecordSource,
and bind each text box to the data control object and RecordSource field.
COMPATIBLE DATABASES
Databases that are compliant with the Visual Basic data control and with Visual Basic data access
objects, discussed in Chapter 2 include Microsoft Access, dBASE, FoxPro, Paradox, Btrieve, and
Visual Basic 6 Database How-To Ch 1 Accessing a Database with Bound Controls
(3 of 37) [9/22/1999 1:56:52 AM]
any other database products that support the ODBC standard. Most relational database products for
desktop systems and multiuser systems support ODBC. The examples throughout this book use
Microsoft Access databases, except for those in Chapters 6, "Connecting to an ODBC Server," and
7, "SQL Server Databases and Remote Data Objects," which relate specifically to other database
products. Virtually all the examples in the book (except for those in Chapters 6 and 7) can be applied
to any of the database products.
When you work with Microsoft Access databases, DatabaseName is the name of a Microsoft Access database
file. When you work with other database products, what constitutes "the database" depends on the type of
database for dBASE, Paradox, and FoxPro databases, for example, DatabaseName is the name of the
directory in which data files are stored. RecordSource can also be a table or a SQL SELECT statement.
Microsoft Access also allows you to specify the name of a query stored within the database as the
RecordSource.
The data control not only provides the link between your form and the database, but it also provides tools for
navigating through the database. Figure 1.1 shows a data control. The Next Record and Previous Record buttons
move you through the database one record at a time. The First Record and Last Record buttons move you quickly
to the beginning or end of the database.
Figure 1.1 The data control.
Steps
To preview this How-To, open the project BrowseBound.VBP in the Chapter01\HowTo01 directory. Change
the DatabaseName property of the data control datEmployees to point to the copy of NWind.MDB
installed on your system (probably in the directory where VB6.EXE is installed). Then run the project. The form
shown in Figure 1.2 appears. Use the buttons on the data control to view records in the Titles table of
NWind.MDB.
Figure 1.2 The Bound Browser form.
1. Create a new project in your work area called BrowseBound.VBP. Use Form1 to create the objects and
properties listed in Table 1.1, and save the form as BrowseBound.FRM. Substitute the path to your copy of
NWIND.MDB for the DatabaseName property of datEmployees.
Table 1.1 Objects and properties for the Bound Browser form.
OBJECT Property Setting
Form Name Form1
Caption "Bound Browser"
Data Name datEmployees
Caption "Employees"
DatabaseName "D:\Program Files\Microsoft Visual
Studio\VB6\NWIND.MDB"
RecordSource "Employees"
TextBox Name txtEmpLastName
DataField "LastName"
DataSource "datEmployees"
Visual Basic 6 Database How-To Ch 1 Accessing a Database with Bound Controls
(4 of 37) [9/22/1999 1:56:53 AM]
TextBox Name txtEmpFirstName
DataField "FirstName"
DataSource "datEmployees"
TextBox Name txtBirthDate
DataField "BirthDate"
DataSource "datEmployees"
TextBox Name txtEmployeeId
DataField "EmployeeID"
DataSource "datEmployees"
Enabled False
Label Name Label1
Caption "Employee:"
Label Name Label2
Caption "Birth Date:"
Label Name Label3
Caption "Employee ID:"
2. Use the Visual Basic Menu Editor to create the menu shown in Table 1.2.
Table 1.2 Menu specifications for the Bound Browser.
CAPTION Name Shortcut Key
&File
mnuFile
E&xit
mnuFileExit
3. Enter the following code as the Click event for mnuExit:
Private Sub mnuFileExit_Click()
Unload Me
End Sub
How It Works
When the application starts, the data control opens the NWind.MDB database, creates a recordset from the Titles
table, and displays values from the first record of the recordset in the form's bound controls. A recordset is a
Visual Basic object used to manipulate the contents of a database. Bound controls are visual interface controls
such as text boxes that people can see on the screen but that are also linked, or bound, to fields managed by a data
control's recordset. Recordsets provide methods for moving between records, as well as for adding, updating, and
deleting records. When users click on one of the data control's record navigation buttons, the data control
positions the record pointer to the selected record and updates the bound controls with the values from the new
record.
Under the covers, the data control is working hard. You see a screen form with text boxes. Figure 1.3 shows the
main interactions between bound text boxes, the data control, and the data control's recordset. Every time the data
control moves to a different record, it checks for changed data between the bound controls and the recordset
fields. If changes are found, the data control moves the data to the fields and performs an automatic update to the
Visual Basic 6 Database How-To Ch 1 Accessing a Database with Bound Controls
(5 of 37) [9/22/1999 1:56:53 AM]
recordset and the underlying database. Finally, the data control retrieves the desired record from the database and
copies the field data to text controls for display. In the remainder of this chapter, you'll explore the data control's
events and methods to build solid applications with very little work.
Figure 1.3 Under the data control's covers.
Comments
This is truly code-free development. The only executable line of code closes the application. However, this is a
very limited application; there's no way to validate entries, add records, or delete records. To perform these
operations, some code is necessary not a lot of code, but some code nonetheless. The following How-To's show
how to add these functions to this simple beginning.
1.2 How do I
Validate data entered into bound controls?
Problem
The data control and bound controls provide low-code database access. But I need to verify that entered form
data is valid before I update the database. How can I check entered data when I'm using bound controls?
Technique
Each time you change the current record in a recordset attached to a data control by moving to a different record,
deleting the current record, or closing the recordset Visual Basic triggers the data control's Validate event.
You can write an event subroutine to check any changes made to data in bound controls.
The Validate event subroutine receives two arguments:
Action, an integer which describes the event that caused the Validate event.●
Save, a Boolean value that is True if data in any bound control has changed and False if the data hasn't
changed.
●
In your event subroutine, you can check the value of Save. If it is True, you can then check each entry to verify
that it falls within the bounds of what is legal in your application. If any entry is not legal, you can set the
Action argument to the built-in constant dbDataActionCancel, which cancels the event that caused the
Validate event. For example, if the Validate event was triggered by clicking on the data control to move to
a different record, setting Action to dbDataActionCancel cancels the Move event and leaves the data
control positioned on the original record. Your Validate event subroutine should also display a problem
message so that the entry can be corrected.
Steps
Open the project ValidateBound.VBP in the Chapter01\HowTo02 directory to preview the results of this
How-To. Change the DatabaseName property of the data control datEmployees to point to the copy of
NWind.MDB installed on your system (probably in the directory where VB6.EXE is installed). Then run the
project. A form similar to that shown previously in Figure 1.2 appears. Use the buttons on the data control to
view records in the Employees table of NWind.MDB. Select all the text in the Employee and Birth Date boxes
and delete it; then try to move to another record. You'll see an error message like the one shown in Figure 1.4,
informing you that you must enter a last name, first name, and birth date. Choose the File | Exit menu option to
close the project.
Visual Basic 6 Database How-To Ch 1 Accessing a Database with Bound Controls
(6 of 37) [9/22/1999 1:56:53 AM]
1. Create a new project called ValidateBound.VBP in your work area. Use Form1 to create the objects and
properties listed earlier in Table 1.1, and save the form as ValidateBound.FRM. (Note that this is the same
form used for How-To 1.1.) Substitute the path to your copy of NWind.MDB for the DatabaseName
property of datEmployees. Use the Visual Basic Menu Editor to create the menu shown earlier in Table
1.2.
2. Add the file clsUtility.cls to your project from the Chapter01\HowTo02 directory by selecting
Project | Add File from the main menu or by pressing Ctrl+D on the keyboard. Use the File common dialog
to select the file.
Figure 1.4 The Validate Bound form.
3. Add the following code to the declarations section of Form1. The Utility class is used to tie MsgBox
strings together in a common place.
Private Utility As New clsUtility
Private mblnValidationFailed As Boolean
4. Enter the following code into Form1 as the Validate event for the datEmployees data control.
This code checks to make sure that valid data have been entered into all controls. If there are any invalid
data, the subroutine displays an error message, cancels the Validate event, and sets the form-level
variable mblnValidationFailed to True.
Private Sub datEmployees_Validate(Action As Integer, Save As Integer)
Dim strMsg As String
Dim enumMsgResult As VbMsgBoxResult
If Save = True Or Action = vbDataActionUpdate _
Or Action = vbDataActionUnload Then
` One or more bound controls has changed or the form
` is being unloaded, so verify that all fields have
` legal entries. If a field has an incorrect value,
` append a string explaining the error to strMsg and
` set the focus to that field to facilitate correcting
` the error. We explain all errors encountered in a
` single message box.
strMsg = ""
If txtEmpLastName.Text = "" Then
Utility.AddToMsg strMsg, _
"You must enter a last name."
txtEmpLastName.SetFocus
End If
If txtEmpFirstName.Text = "" Then
Utility.AddToMsg strMsg, _
"You must enter a first name."
txtEmpFirstName.SetFocus
End If
If Not IsDate(txtBirthDate.Text) Then
Utility.AddToMsg strMsg, _
"You must enter a birth date."
txtBirthDate.SetFocus
Else
If CDate(txtBirthDate.Text) >= Date Then
Utility.AddToMsg strMsg, _
Visual Basic 6 Database How-To Ch 1 Accessing a Database with Bound Controls
(7 of 37) [9/22/1999 1:56:53 AM]
"Birth date must be in the past."
txtBirthDate.SetFocus
End If
End If
If strMsg <> "" Then
` We have something in the variable strMsg, which
` means that an error has occurred. Display the
` message. The focus is in the last text box where
` an error was found.
MsgBox strMsg, vbExclamation
` Cancel the Validate event
Action = vbDataActionCancel
` Deny form Unload until fields are corrected
mblnValidationFailed = True
Else
mblnValidationFailed = False
End If
End If
End Sub
5. Enter the following code into Form1 as the Unload event. If the Validate event has set the
UpdateCancelled flag, this procedure cancels the Unload event.
Private Sub Form_Unload(Cancel As Integer)
` Don't allow the unload until the data is validated.
If mblnValidationFailed Then Cancel = True
End Sub
6. Enter the following code as the Click event for mnuExit:
Private Sub mnuExit_Click()
Unload Me
End Sub
How It Works
Each time the Validate event is called, the contents of the controls are checked to make sure that they contain
valid data. If they do not, the Validate event is cancelled. This prevents the record from being saved with
invalid data. The validation event procedure makes use of a "helper" utility class to append multiple messages
from each error check to the displayed results. Displaying all validation errors at once is a good design technique
because it reduces frustration for the user.
When the form is unloaded, the contents of bound controls are automatically saved through the data control. And
that means that the Validate event gets called. If a control has invalid data, the Validate event is cancelled,
but that does not in itself cancel the Form Unload event. Therefore, the Validate event sets a form-level flag
variable, mblnValidationFailed, which the Form Unload procedure checks. If
mblnValidationFailed is true, the Form Unload event is cancelled and the application does not
terminate.
Comments
The validating browse form helps control data entry errors, but it is unforgiving without a cancellation option to
undo form changes. After a field has been changed on this form, valid data must be entered before the user can
change records or exit the application. Clearly, there should be a better way and there is.
Visual Basic 6 Database How-To Ch 1 Accessing a Database with Bound Controls
(8 of 37) [9/22/1999 1:56:53 AM]
1.3 How do I
Allow users to undo changes they've made in bound controls?
Problem
I want my form to have the capability to undo changes made to a record before the record is saved. How can I
accomplish this when I'm using bound controls?
Technique
Your form gains the capability to undo changes to the current record by using the UpdateControls method of
the data control. This method causes Visual Basic to reread the current record from the database file and refresh
the value of each bound control with the respective field value from the database. Simply execute this method
and any bound control changes are overwritten with the original data from the database.
Steps
Open the project UndoBound.VBP to preview this How-To. Change the DatabaseName property of the data
control datEmployees to point to the copy of NWind.MDB installed on your system (probably in the
directory where VB6.EXE is installed). Then run the project. The form shown in Figure 1.5 appears. Use the
buttons on the data control to view records in the Employees table of NWind.MDB. Make a change in a record.
Before you move to another record, select Edit | Undo. You'll see your changes "backed out" of the form.
Figure 1.5 The Undo Bound form.
1. Create a new project called UndoBound.VBP. Use Form1 to create the objects and properties listed
earlier in Table 1.1, and save the form as UndoBound.FRM. (Note that this is the same form used for
How-To's 1.1 and 1.2.) Substitute the path to your copy of NWind.MDB for the DatabaseName property
of datEmployees. Use the Visual Basic menu editor to create the menu shown in Table 1.3.
Table 1.3 Menu specifications for UndoBound.FRM.
CAPTION Name Shortcut Key
&File
mnuFile
E&xit
mnuFileExit
&Edit
mnuEdit
&Undo
mnuEditUndo
Ctrl+Z
2. Add the file clsUtility.cls to your project from the Chapter01\HowTo03 directory by selecting
Project | Add File from the main menu or by pressing Ctrl+D on the keyboard. Use the File common dialog
to select the file.
3. Add the following code to the declarations section of Form1:
Private Utility As New clsUtility
Private mblnValidationFailed As Boolean
4. Enter the following code into Form1 as the Validate event for the datEmployees data control.
(Note the changes from How-To 1.2 highlighted in bold.) This code checks to make sure that valid data
have been entered into all controls. If there are any invalid data, the subroutine displays an error message
and asks for an OK or a Cancel response. An OK response cancels the Validate event and sets the
Visual Basic 6 Database How-To Ch 1 Accessing a Database with Bound Controls
(9 of 37) [9/22/1999 1:56:53 AM]
form-level variable mblnValidationFailed to True. A Cancel response retrieves the database
values to the bound form controls and backs out the changes.
Private Sub datEmployees_Validate(Action As Integer, Save As Integer)
Dim strMsg As String
Dim enumMsgResult As VbMsgBoxResult
If Save = True Or Action = vbDataActionUpdate _
Or Action = vbDataActionUnload Then
` One or more bound controls has changed or the form
` is being unloaded, so verify that all fields have
` legal entries. If a field has an incorrect value,
` append a string explaining the error to strMsg and
` set the focus to that field to facilitate correcting
` the error. We explain all errors encountered in a
` single message box.
strMsg = ""
If txtEmpLastName.Text = "" Then
Utility.AddToMsg strMsg, _
"You must enter a last name."
txtEmpLastName.SetFocus
End If
If txtEmpFirstName.Text = "" Then
Utility.AddToMsg strMsg, _
"You must enter a first name."
txtEmpFirstName.SetFocus
End If
If Not IsDate(txtBirthDate.Text) Then
Utility.AddToMsg strMsg, _
"You must enter a birth date."
txtBirthDate.SetFocus
Else
If CDate(txtBirthDate.Text) >= Date Then
Utility.AddToMsg strMsg, _
"Birth date must be in the past."
txtBirthDate.SetFocus
End If
End If
If strMsg <> "" Then
` We have something in the variable strMsg, which
` means that an error has occurred. Display the
` message. The focus is in the last text box where
` an error was found
enumMsgResult = MsgBox(strMsg, _
vbExclamation + vbOKCancel +
vbDefaultButton1)
If enumMsgResult = vbCancel Then
` Restore the data to previous values using the
` data control
datEmployees.UpdateControls
` Allow form unload.
Visual Basic 6 Database How-To Ch 1 Accessing a Database with Bound Controls
(10 of 37) [9/22/1999 1:56:53 AM]
mblnValidationFailed = False
Else
` Cancel the Validate event
Action = vbDataActionCancel
` Deny form unload until fields are corrected
mblnValidationFailed = True
End If
Else
mblnValidationFailed = False
End If
End If
End Sub
5. Enter the following code into Form1 as the Unload event. (This code is the same as that for the
identically named procedure in How-To 1.2.) If the Validate event has set the UpdateCancelled
flag, this procedure cancels the Unload event.
Private Sub Form_Unload(Cancel As Integer)
` Don't allow the unload until the data is validated or the
` update is cancelled
If mblnValidationFailed Then Cancel = True
End Sub
6. Enter the following code as the Click eventfor mnuEditUndo:
Private Sub mnuEditUndo_Click()
` Undo all pending changes from form by copying recordset
` values to form controls
datEmployees.UpdateControls
End Sub
7. Enter the following code as the Click event for mnuExit. (This code is the same as that for the
identically named procedure in How-To 1.2.)
Private Sub mnuExit_Click()
Unload Me
End Sub
How It Works
The mnuEditUndo_Click procedure allows for removing any pending changes from the database by using
the data control's UpdateControls method. This method takes the copy of the field data from the data
control's recordset and "updates" the displayed bound controls. Remember from Figure 1.3 that there are
constantly two copies of all data in a data control application the copy on the screen fields (in the bound
controls) and the copy in the data control's recordset fields. Data is moved from the bound controls to the
recordset fields during an update but only after validation is successful. So no matter how much the data on the
screen has changed, nothing happens until the recordset gets updated. (In this application so far, a recordset is
updated only when the data control is moved from one record to another.)
Another useful enhancement in this version of the program is the use of a Cancel response from the validation
error message box to refresh the screen display automatically without making the user make a menu selection.
Figure 1.6 shows the modified error message box. If the response indicates a cancellation, the validation is
cancelled and the data values are restored from the database to the bound controls.
Figure 1.6 The Cancel button added to an error message box.
Visual Basic 6 Database How-To Ch 1 Accessing a Database with Bound Controls
(11 of 37) [9/22/1999 1:56:53 AM]
The validation event procedure (in step 4) makes extensive use of Visual Basic constants such as
vbDataActionCancel and vbCancel rather than numeric constants to improve the ability of programmers
to understand the code. Values for constants can easily be found by pressing the F2 key from within Visual Basic
to bring up the Object Browser window from which constants can be copied and pasted into your code. Declaring
enumMsgResult as a VbMsgBoxResult type shows the use of strong typing to help make the program's
meaning clearer to subsequent programmers.
Comments
Even though you can update, validate, and undo changes to your employee records, you still can't hire or fire
anyone with the information you have so far. Let's complete the core application by adding the add and delete
functions.
1.4 How do I
Add and delete records using bound controls?
Problem
How do I add and delete records when I'm using bound controls?
Technique
To add a record to the recordset of a data control, use the AddNew method of the recordset established by the
data control. Visual Basic sets all bound controls to their default values (as determined by the table definition in
the database you're accessing) and makes the new record the current record. After all data has been entered into
the bound controls, Visual Basic creates a new record in the table and fills it with the values from the controls.
Visual Basic knows that data entry is complete when you move to a different record, you add another new record,
or your code executes the recordset's Update method. All records get added to the end of the data control's
recordset.
If you make changes to an existing record and then unload the form, Visual Basic automatically updates the
recordset with your changes. When you add a record, enter data into the record, and then either add another
record or move to an existing record, Visual Basic automatically saves the new record. However, if you add a
record, enter data into the new record, and then unload the form before you move to another record Visual
Basic does not automatically save the new record. If you want to save the new record, you can invoke the
Recordset object's Update method from the form's Unload event. The Update method saves the data in
the form's bound controls to the corresponding fields in the recordset.
To delete the currently displayed record from the database, use the data control recordset's Delete method.
Visual Basic deletes the current record from the database. It does not, however, move to a new record or update
the controls. You must do this through your code by using one of the four Move methods: MoveFirst,
MoveLast, MovePrevious, or MoveNext. If you do not move to a new record after executing the Delete
method, there will be no current record. Visual Basic will, therefore, generate an error when you try to perform
any operation on the current record.
Steps
Preview the project AddDeleteBound.VBP. Change the DatabaseName property of the data control
datEmployees to point to the copy of NWind.MDB installed on your system (probably in the directory where
VB6.EXE is installed). Then run the project. The form shown in Figure 1.7 appears. Select Data | Add Record.
Visual Basic 6 Database How-To Ch 1 Accessing a Database with Bound Controls
(12 of 37) [9/22/1999 1:56:53 AM]
Enter some representative values into the fields. Move to another record or select Data | Save Record from the
main menu. Move to the last record in the recordset by clicking the >| button on the data control. You should see
the record you just added. Select Data | Delete Record. Move to the last record in the recordset again. The record
you added should be gone.
1. Create a new project called AddDeleteBound.VBP. Use Form1 to create the objects and properties
listed earlier in Table 1.1, and save the form as AddDeleteBound.FRM. Substitute the path to your copy of
NWind.MDB for the DatabaseName property of datEmployees. You might find it easier to start
from the UndoBound.VBP form from How-To 1.3. Use the Visual Basic menu editor to create the menu
shown in Table 1.4.
Figure 1.7 The Bound Add/Delete/Update form.
Table 1.4 Menu specifications for the Bound Add/Delete form.
CAPTION Name Shortcut Key
&File
mnuFile
E&xit
mnuFileExit
&Edit
mnuEdit
&Undo
mnuEditUndo
Ctrl+Z
&Data
mnuData
&Add Record
mnuDataAdd
&Delete Record
mnuDataDelete
&Save Record mnuDataSave
2. Add the file clsUtility.cls to your project from the Chapter01\HowTo03 directory by selecting
Project | Add File from the main menu or by pressing Ctrl+D on the keyboard. Use the File common dialog
to select the file.
3. Add the following code to the declarations section of Form1:
Private Utility As New clsUtility
Private mblnValidationFailed As Boolean
4. Add the following code as the Validate event of the data control datEmployees. (This code is the
same as that for the identically named procedure in How-To 1.3, except for the code in bold.) The
Validate event is called every time the current record changes, when the form is unloaded, and when
the Update method is invoked. This procedure verifies that all entries meet the requirements of the
application when data in bound controls have been changed. If an entry is incorrect, the routine cancels the
Validate event and sets the form-level flag variable mblnValidationFailed.
Private Sub datEmployees_Validate(Action As Integer, _
Save As Integer)
Dim strMsg As String
Dim enumMsgResult As VbMsgBoxResult
If Save = True Or Action = vbDataActionUpdate _
Or Action = vbDataActionUnload _
Or Action = vbDataActionAddNew Then
` One or more bound controls has changed or the form
` is being unloaded, so verify that all fields have
` legal entries. If a field has an incorrect value,
Visual Basic 6 Database How-To Ch 1 Accessing a Database with Bound Controls
(13 of 37) [9/22/1999 1:56:53 AM]
` append a string explaining the error to strMsg and
` set the focus to that field to facilitate correcting
` the error. We explain all errors encountered in a
` single message box.
strMsg = ""
If txtEmpLastName.Text = "" Then
Utility.AddToMsg strMsg, _
"You must enter a last name."
txtEmpLastName.SetFocus
End If
If txtEmpFirstName.Text = "" Then
Utility.AddToMsg strMsg, _
"You must enter a first name."
txtEmpFirstName.SetFocus
End If
If Not IsDate(txtBirthDate.Text) Then
Utility.AddToMsg strMsg, _
"You must enter a birth date."
txtBirthDate.SetFocus
Else
If CDate(txtBirthDate.Text) >= Date Then
Utility.AddToMsg strMsg, _
"Birth date must be in the past."
txtBirthDate.SetFocus
End If
End If
If strMsg <> "" Then
` We have something in the variable strMsg, which
` means that an error has occurred. Display the
` message. The focus is in the last text box where an
` error was found
enumMsgResult = MsgBox(strMsg, _
vbExclamation + vbOKCancel + vbDefaultButton1)
If enumMsgResult = vbCancel Then
` Restore the data to previous values using
` the data control
datEmployees.UpdateControls
mblnValidationFailed = False
Else
` Cancel the Validate event
Action = vbDataActionCancel
` Deny form Unload until fields are corrected
mblnValidationFailed = True
End If
Else
` Allow form unload
mblnValidationFailed = False
` Disable the Save menu
mnuDataSave.Enabled = False
Visual Basic 6 Database How-To Ch 1 Accessing a Database with Bound Controls
(14 of 37) [9/22/1999 1:56:53 AM]
End If
End If
End Sub
5. Enter the following code as the Click method of the Edit | Undo menu item. If the user chooses Undo
while adding a new record, the subroutine uses the Recordset object's CancelUpdate method to cancel
the pending AddNew operation. If the user clicks the menu item while editing an existing record, the
procedure updates the form's controls by filling them with the current values from the recordset.
Private Sub mnuEditUndo_Click()
` Undo all pending changes from form by copying recordset
` values to form controls
datEmployees.UpdateControls
If datEmployees.Recordset.EditMode = dbEditAdd Then
` Disable the menu save and cancel the update
datEmployees.Recordset.CancelUpdate
mnuDataSave.Enabled = False
End If
End Sub
6. Add the following code as the Click event of the Data menu's Add Record item. This subroutine uses
the Recordset object's AddNew method to prepare the form and the recordset for the addition of a new
record.
Private Sub mnuDataAdd_Click()
` Reset all controls to the default for a new record
` and make space for the record in the recordset copy
` buffer.
datEmployees.Recordset.AddNew
`Enable the Save menu choice
mnuDataSave.Enabled = True
` Set the focus to the first control on the form
txtEmpLastName.SetFocus
End Sub
7. Add the following code as the Click event of the Data menu's Delete Record item. The procedure
confirms that the user wants to delete the record and then deletes it. It then ensures that the record pointer
is pointing at a valid record.
Private Sub mnuDataDelete_Click()
Dim strMsg As String
`Verify the deletion.
strMsg = "Are you sure you want to delete " _
& IIf(txtEmpLastName.Text <> "", _
txtEmpLastName.Text, _
"this record") & "?"
If MsgBox(strMsg, vbQuestion + vbYesNo + vbDefaultButton2) = _
vbYes Then
` We really want to delete
datEmployees.Recordset.Delete
` Make a valid record the current record and
` update the display.
datEmployees.Recordset.MoveNext
` If we deleted the last record, move to the new last
Visual Basic 6 Database How-To Ch 1 Accessing a Database with Bound Controls
(15 of 37) [9/22/1999 1:56:53 AM]
` record because the current record pointer is not defined
` afterdeleting the last record, even though EOF is
` defined.
If datEmployees.Recordset.EOF Then
datEmployees.Recordset.MoveLast
End If
End Sub
8. Add the following code as the Click event of the Data menu's Save Record item. The Save Record
subroutine uses the Update method of the Recordset object to write the values in the form's bound
controls to their respective fields in the recordset. The If statement prevents a recordset Update without
a preceding AddNew or Edit.
Private Sub mnuDataSave_Click()
` Invoke the update method to copy control contents to
` recordset fields and update the underlying table
datEmployees.Recordset.Update
If datEmployees.Recordset.EditMode <> dbEditAdd Then
` If we added move to the new record
datEmployees.Recordset.MoveLast
End If
End Sub
9. Add the following code as the Click event of the File menu's Exit item. (This code is the same as that
for the identically named procedure in How-To 1.2.)
Private Sub mnuFileExit_Click()
Unload Me
End Sub
10. Add the following code as the form's Unload event. If the data currently in the bound controls is
invalid, the procedure cancels the Unload event. If the data is valid and an add-record operation is in
progress, the code invokes the Update event to save the data.
Private Sub Form_Unload(Cancel As Integer)
` Don't allow the unload until the data is valid or the
` update is cancelled
If mblnValidationFailed Then Cancel = True
End SubEnd Sub
How It Works
Including record addition and deletion has made the data control program more complex, but it now looks like a
real database application. A Data menu allows the user to explicitly control the data control's recordset activities
through the appropriate click procedures. The Data Add Record procedure (step 6) adds a new, blank record to
the data control's recordset. The data control is automatically positioned on the new record. The Data Save
procedure (step 8) updates the recordset and moves to the last record (the new record) if the current action is a
record addition. The Data Save Record menu choice is also managed explicitly by the program during record
additions to provide clear feedback from the programmer about what is happening within the program.
Notice in the record deletion processing (step 7) that you have to manage the deletion of the last record carefully
because the recordset object does not handle all changes without an error. In particular, deleting the last record
can leave the recordset with "No current record." In this state, any update actions (potentially caused by a record
movement) can cause an error in your application.
Visual Basic 6 Database How-To Ch 1 Accessing a Database with Bound Controls
(16 of 37) [9/22/1999 1:56:53 AM]
RUNTIME ERRORS
You should also note that you will receive a runtime error if you attempt to delete certain default
records contained in the Employees database. The Employees table has a relationship with the
Orders table within the same database, and the employee records you cannot delete have at least one
entry in the Orders table. A runtime error will occur if you delete an employee record that has other
data in the database because you would have entries in the Orders table that do not have a
corresponding Employees record which would result in a loss of data integrity in the database. To
properly delete these records, you must delete the corresponding data in any other tables in the
database. Refer to How-To 4.4 for information on defining and using relations between tables.
Comments
A Visual Basic data control maintains a record pointer into its RecordSource. The record pointer keeps track
of where you are within the RecordSource. It always points to the current record except when you move past
the end or the beginning of the RecordSource.
You can move past the end of the RecordSource by clicking the Next Record button when the record pointer
is positioned on the last record; similarly, you can move past the beginning of the RecordSource by clicking
the Previous Record button when you are on the first record. The record pointer then points at a special location,
known as the end of file (EOF) or the beginning of file (BOF). When you are on EOF or BOF, there is no current
record. If you try to delete or edit the record when you are on EOF or BOF, Visual Basic generates an error
message. EOF and BOF are useful when you use data access objects for checking to see when you've reached the
end or beginning of a RecordSource; but when you use the data control, you generally don't want to stay on
EOF or BOF.
For this reason, Visual Basic gives you a choice of what to do when your data control reaches EOF or BOF. You
execute this choice by setting the BOFAction and EOFAction properties. The possible settings for each
property are shown in Table 1.5.
Table 1.5 The EOFAction and BOFAction properties of the data control.
PROPERTY Description Result
BOFAction 0 - MoveFirst (default)
Positions the record pointer on the first record.
1 - BOF
Positions the record pointer on BOF.
EOFAction 0 - MoveLast (default)
Positions the record pointer on the last record.
1 - EOF
Positions the record pointer on EOF.
2 - AddNew Adds a new record at the end of the RecordSource and positions
the record pointer on it.
The Visual Basic data control does not handle empty recordsets well; trying to move to another record generates
an error. The only thing you can do with a bound, empty recordset is to add a new record. When you open an
empty recordset, its EOF property is initially set to True. If you have the data control's EOFAction property
set to AddNew, when you open an empty recordset Visual Basic immediately adds a record. This is a low-cost,
no-code way to prevent empty recordset errors when working with bound controls.
Visual Basic 6 Database How-To Ch 1 Accessing a Database with Bound Controls
(17 of 37) [9/22/1999 1:56:53 AM]
1.5 How do I
Create and use bound lists?
Problem
Many tables in my database have fields that are related to other tables. I need to restrict entry into these fields to
values that exist in the related tables. At the same time, I'd like to make it easy to select valid entries for these
fields. How do I accomplish this when I'm using bound controls?
Technique
Assume that you have a warehouse application. You have two tables: Products and Categories. The Products
table defines available products:
ProductID
ProductName
SupplierID
CategoryID
QuantityPerUnit
UnitPrice
UnitsInStock
UnitsOnOrder
ReorderLevel
Discontinued
The Categories table defines product categories and is related to the Products table via the CategoryID field:
CategoryID
CategoryName
Description
Picture
You have a form that displays basic product information from the Products table and its related category.
Because almost everybody has trouble remembering customer ID numbers, you want to provide the capability to
designate the category by name. With a DBCombo or DBList control, people can choose a category name and
have the control insert the category ID number corresponding to that category name into the Products table.
The DBList and DBCombo controls both display values in a list format. The DBList control creates a list box,
with several lines always visible. The DBCombo control can create a drop-down list. They are both bound
controls. Unlike with most bound controls, however, you bind them not to a single data control but to two data
controls. The first data control maintains the recordset represented by the form as a whole the data records you
are browsing or editing. The second data control refers to the validation recordset, the recordset that is displayed
in the list box or combo box. (You normally make the second data control the data control that displays the
Visual Basic 6 Database How-To Ch 1 Accessing a Database with Bound Controls
(18 of 37) [9/22/1999 1:56:53 AM]
values in the list invisible, because people do not need to access it.)
In the example, one data control is linked to the Products table the table into which category ID numbers are
inserted. The other data control is linked to the Categories table the source of the list. The table that is the source
of the list must include both the information to be displayed (in this case, the information in the
CategoryName field) and the value to be inserted into the other table (in this case, the CategoryID).
You link the DBCombo or DBList control to its recordsets by setting five properties. Two properties describe
the recordset to be updated; they are shown in Table 1.6. The other three properties define the recordset that
makes up the list; these appear in Table 1.7.
Table 1.6 DBList/DBCombo properties that describe the recordset to be updated.
PROPERTY Description
DataSource
Name of the data control with the recordset to be updated
DataField
Name of the field to be updated
Table 1.7 DBList/DBCombo properties that create the list.
PROPERTY Description
RowSource
Name of the data control that provides the values to display in the list
ListField
Name of the field with the values to display in the list
BoundColumn
Name of the field with the value to be inserted in the table being updated
DBCOMBO STYLE
If you set the Style property of the DBCombo control to 2 (Dropdown List), the control acts
exactly like a DBList control except, of course, that it displays only a single item until you drop it
down. You can't add new items to the list through the control.
If you want to give the user the opportunity to add new items, set Style to 0 (Dropdown Combo)
or 1 (Simple Combo). Your code must handle the addition of the user's entry to the underlying row
source; the control does not do this automatically for you.
Open the project ListBound.VBP to preview this How-To. Change the DatabaseName property of the data
control datEmployees to point to the copy of NWind.MDB installed on your system (probably in the
directory where VB6.EXE is installed). Then run the project. The form shown in Figure 1.8 appears. Select Data |
Add Record, and enter some representative values into the fields. Use the drop-down list to enter the publisher.
When you move to another record, your new record is automatically saved.
1. Create a new project called ListBound.VBP. Use Form1 to create the objects and properties listed in
Table 1.8, and save the form as LISTBND.FRM. Substitute the path to your copy of NWind.MDB for the
DatabaseName property of datEmployees and datPublishers.
Table 1.8 Objects and properties for the Bound Lister form.
OBJECT Property Setting
Form Name Form1
Visual Basic 6 Database How-To Ch 1 Accessing a Database with Bound Controls
(19 of 37) [9/22/1999 1:56:53 AM]