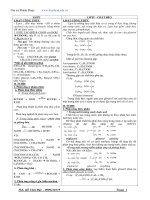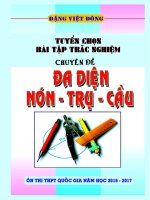Bài tập ôn tập server máy chủ
Bạn đang xem bản rút gọn của tài liệu. Xem và tải ngay bản đầy đủ của tài liệu tại đây (219.57 KB, 58 trang )
Bài 1
Cho địa chỉ IP của máy Server như sau:
IP Address: 192.168.10.3
Subnet mask: 255.255.255.0
Default geteway: 192.168.10.1
DNS server: 192.168.10.2
- Trình bày các bước cấu hình Server trên thành Server đồng
hành (Backup domain controler) với miền utehy.edu.vn
Bài làm
Giả sử ta đã có 1 máy server chính gọi là DC với cấu hình sau và
đã được cài đặt dịch vụ để chở thành máy chủ với tên miền là
utehy.edu.vn:
IP Address: 192.168.10.2
Subnet mask: 255.255.255.0
Default geteway: 192.168.10.1
DNS server: 192.168.10.2
Ta sẽ cấu hình server (BDC) với địa chỉ cho sau đây để nó chở
thành server đồng hành
IP Address: 192.168.10.3
Subnet mask: 255.255.255.0
Default geteway: 192.168.10.1
DNS server: 192.168.10.2
B1 : trong Internet Protocol(TCP/IP) Properties thiết lập địa chỉ
IP Address, Subnet mask, Defaut geteway,DNS server với địa chỉ
IP cho ở trên.
Tại mục Use the following DNS server addresses
1
- Ở Preferred DNS server: ta điền DNS server như ở trên
vào, đây là địa chỉ DNS chính
- Mục Alternate DNS server: ta điền 1 địa chỉ DNS sẽ làm
địa chỉ DNS thay thế cho địa chỉ DNS ở mục Preferred
DNS server ví dụ ta sẽ sử dùng địa chỉ sau cho dịa chỉ
DNS thay thế: 192.168.10.3
B2 :Cài DNS trên BDC
- Trong cửa sổ Manage Your Server chọn Add or remove
arole
- Nhấn Next để chuyển sang hộp thoại Configure Your
Server Wizard
- Chọn DNS server và nhấn Next để tiến hành cài đặt DNS
- Thực hiện các bước tiếp theo đến khi gặp hộp thoại
Configuare a DNS Server Wizard chọn Cancel >> Finish
B3 :
- Tại cửa sổ Manage Your Server đã xuất hiện mục
Manage this DNS server kích chọn Manage this DNS
server để vào cử sổ của DNS,hoặc có thể vào Start >
Administrator Tools > chọn DNS
- Tại khung bên trái chuột phải vào Forward Lookup Zones
> New Zone… > Next.
- Ở cửa sổ New Zone Wizard, chọn Secondary zone > Next
- Trong khung Zone name ta điền là : utehy.edu.vn > Next
- Cửa sổ tiếp theo trong IP Address: điền địa chỉ
192.168.10.2 > Add > Next > Finish
- Phải chuột vào tên miền vừa tạo(utehy.edu.vn) chon All
tasks > Reload from Master rồi tiếp đến là Transfer from
Master đến khi phải chuột vào utehy.edu.vn thấy xuất
hiện Reload ta chọn Reload để BDC update dữ liệu từ DC
2
B4 : Tiến hành cài đặt Active Directory cho BDC
- Trong cửa sổ Manage Your Server chọn Add or remove
arole > next > chon Active Directory>next, hoặc trong
run gõ lệnh dcpromo
- Xuất hiện hộp thoại Active Directory Íntallation Wizard
Chọn Additional domain controller for an existing
domain>next
- Cửa sổ tiếp điền user name và password .Domain diền
utehy.edu.vn>next
- Trong Domain name: chọn Browse… > kích chọn
utehy.edu.vn > ok >next>next>next.
- Hộp thoại Directory Server Retore Mode Administrator
Password, điền password vào rồi nhấn next(pass nhằm
mục đích khôi phục lại AD khi gặp sự cố)
- Next tiếp và sau đó sẽ tiến hành cài đặt AD
- Sau khi kết thúc chương trình sẽ yêu cầu restart lại máy ta
chọn restart
3
Bài 2
Cho địa chỉ IP của máy Client như sau:
IP Address: 172.16.1.10
Subnet mask: 255.255.0.0
Default geteway: 172.16.1.1
DNS server: 172.16.1.2
- Trình bày các bước cấu hình gia nhập máy trạm (Client)
vào máy chủ với miền dantri.vn
Bài làm
B1 : Thiết lạp địa chỉ IP cho máy trạm như sau:
+ Ip Address: 172.16.1.10
+ Subnet Mask: 255.255.0.0
+ Default Gateway 172.16.1.1
+ Preferred DNS server: 172.16.1.2
ở đây địa chỉ IP trên máy client phải đặt cùng đường mạng
với máy chủ. Địa chỉ DNS Server phải đặt là địa chỉ máy
chủ là 172.16.1.2
B2 : Quy định máy trạm thành máy sử dụng vùng Domain
Tại các máy trạm thực hiện các công việc sau:
- Bấm phải chuột vào Computer Name trên màn hình
Desktop
Chọn Properties
- Chọn mục General
- Chọn nút Change
- Chuyển thành máy sử dụng vùng
4
Computer Name: Client1
Domain: dantri.vn
OK
- Hộp thoại nhập uer name,password xuất hiện ta nhập user
name: administrator và password > ok> khởi động lại máy
- Sau khi chuyển thành máy dùng Domain thành công ở
các máy trạm. Ta có thể Ping thành công, nhưng khi đăng
nhập vào Domain vẫn chưa nhìn thấy tên các máy tính
tham gia Domain. Cần phải thực hiện công việc này trên
vùng Domain của máy chủ.
B3: Thêm, tạo ra các host máy tính tham gia vào Domain đã tạo
ra trên máy chủ.
- Start/Program/Administrative Tools / DNS
- Định vị vào tên máy chủ
- Kích hoạt mục Forward Lookup Zones
- Định vị vào vùng : dantri.vn
- Kích phải chuột vào vùng
- Chọn New Host
- Coputer Name: Client1
- Địa chỉ IP: 172.16.1.10 tương ứng với địa chỉ IP của tên máy
đăng ký vào vùng.
* Sau khi khai báo tên máy tính tham gia vùng hãy đăng nhập lại
mạng ở máy chủ cũng như các máy trạm để biết chắc chắn các
máy tính đã tham gia vùng Domain thành công.
Bài 3
5
Nêu các bước tạo 3 OU sau đó thực hiện việc add vào các
group theo yêu cầu sau:
Phòng kinh doanh:
User: Tuan (Group: Power User, Domain User)
User: An (Group: Domain User)
User: Tuan (Group: Administrators, Domain User)
Phịng kế tốn:
User: Hai (Group: Administrators, Domain User)
User: An (Group: Administrators , Domain User)
User: Toan(Group: Administrators, Domain User)
Phòng kỹ thuật:
User: TK(phù hợp theo lớp) (Group: Domain User)
User: Aministrator (Group: Enterprise Admin, Domain User
Bài làm
B1
Trước tiên tạo 3 ou Phong Kinh Doanh,Phong Ke Toan, Phong
Ky Thuat
Ta có thể tạo bằng dòng lệnh như sau:
Dsadd ou “OU= “Phong Kinh Doanh”,DC=pjy,DC=vn”
Dsadd ou “OU=Phong Ke Toan,DC=pjy,DC=vn”
Dsadd ou “OU=Phong Ky Thuat,DC=pjy,DC=vn”
Tạo group nếu chưa có có thể sử dụng bằng dòng lệnh sau:
Dsadd group “CN=Power User, DC=pjy,DC=vn” –secgrp yes –
scope g
B2 : thực hiện tạo các user và add vào group ta có thể thực hiện
bằng dòng lệnh như sau :
1. Trong OU Phong Kinh Doanh
User: Tuan (Group: Power User, Domain User)
6
Có thẻ tạo user Tuan trong cmd như sau(các user khác tương
tự):
dsadd user “CN=Tuan,OU=Phong Kinh Doanh,DC=pjy,DC=vn”
–pwd 123abcA@ –disabled no
Mặc định khi tạo user Tuan sẽ được add vào Domain User
Vào cửa sổ Active Directory Users and Computers: chọn
OU Phong Kinh Doanh > chọn user Tuan> chuột phải vào user
Tuan chọn Add to a group… > cửa sổ tiếp theo ta gõ tên group
cần add user vào trong mục Enter th object name to select, hoặc
chọn Advanced > chọn Find Now> rồi và tìm đến tên group
muốn add user ở đây là “ Power User” > ok > ok .
User: An (Group: Domain User)
dsadd user “CN=An,OU=Phong Kinh Doanh,DC=pjy,DC=vn” –
pwd 123abcA@ –disabled no
Mặc định khi tạo user An sẽ được add vào Domain User
User: Tuan (Group: Administrators, Domain User)
User Tuan đã được tạo và mặc định đã được add trong Domain
user
Lên ta chỉ việc add user Tuấn vào group Administrator
Trong OU Phong Kinh Doanh > chọn user Tuan> chuột phải
vào user Tuan chọn Add to a group… > cửa sổ tiếp theo ta gõ tên
group (Administrator) cần add user vào trong mục Enter to
object name to select, hoặc chọn Advanced > chọn Find Now>
rồi và tìm đến tên group muốn add user ở đây là “Administrator”
> ok > ok .
2. Trong OU Phòng Ke Toan
User: Hai (Group: Administrators, Domain User)
7
dsadd user “CN=Hai,OU=Phong Ke Toan,DC=pjy,DC=vn” –
pwd 123abcA@ –disabled no
Mặc định khi tạo user Hai sẽ được add vào Domain User
Trong OU Phong Ke Toan > chọn user Hai> chuột phải vào
user Hai chọn Add to a group… > cửa sổ tiếp theo ta gõ tên
group (Administrator) cần add user vào trong mục Enter to
object name to select, hoặc chọn Advanced > chọn Find Now>
rồi và tìm đến tên group muốn add user ở đây là “Administrator”
> ok > ok .
User: An (Group: Administrators , Domain User)
dsadd user “CN=An,OU=Phong Ke Toan,DC=pjy,DC=vn” –pwd
123abcA@ –disabled no
Mặc định khi tạo user An sẽ được add vào Domain User
Trong OU Phong Ke Toan > chọn user An> chuột phải vào
user An chọn Add to a group… > cửa sổ tiếp theo ta gõ tên
group (Administrator) cần add user vào trong mục Enter to
object name to select, hoặc chọn Advanced > chọn Find Now>
rồi và tìm đến tên group muốn add user ở đây là “Administrator”
> ok > ok .
User: Toan(Group: Administrators, Domain User)
Mặc định khi tạo user Toan sẽ được add vào Domain User
Trong OU Phong Ke Toan > chọn user Toan> chuột phải vào
user Toan chọn Add to a group… > cửa sổ tiếp theo ta gõ tên
group (Administrator) cần add user vào trong mục Enter to
object name to select, hoặc chọn Advanced > chọn Find Now>
rồi và tìm đến tên group muốn add user ở đây là “Administrator”
> ok > ok .
8
3. Trong OU Phong Ky Thuat
User: TK(phù hợp theo lớp) (Group: Domain User)
dsadd user “CN=TK8LC3,OU=Phong Ky
Thuat,DC=pjy,DC=vn” –pwd 123abcA@ –disabled no
Mặc định khi tạo user TK8LC3 sẽ được add vào Domain User
Trong OU Phong Ky Thuat > chọn user TK8LC3> chuột phải
vào user TK8LC3 chọn Add to a group… > cửa sổ tiếp theo ta
gõ tên group (Administrator) cần add user vào trong mục Enter
to object name to select, hoặc chọn Advanced > chọn Find Now>
rồi và tìm đến tên group muốn add user ở đây là
“Administrator”> ok > ok .
User: Aministrator (Group: Enterprise Admin, Domain
User)
dsadd user “CN=Aministrator,OU=Phong Ky
Thuat,DC=pjy,DC=vn” –pwd 123abcA@ –disabled no
Mặc định khi tạo user Administrator sẽ được add vào Domain
User
Trong OU Phong Ky Thuat > chọn user Aministrator > chuột
phải vào user Aministrator chọn Add to a group… > cửa sổ tiếp
theo ta gõ tên group (Enterprise Admin) cần add user vào trong
mục Enter to object name to select, hoặc chọn Advanced > chọn
Find Now> rồi và tìm đến tên group muốn add user ở đây là
“Enterprise Admin” > ok > ok .
Bài 4
9
a)Kể tên các cách tạo User và Group trên miền, lấy ví dụ
minh họa cho từng cách đó.
b)Trên Server sử dụng dịng lênh Command line thực hiện
các cơng việc sau:
- Tạo 2 nhóm làm việc có tên lần lượt là SV và GV.
- Tạo các User: SV1,SV2,SV3 thuộc group: SV
GV1, GV2, GV3 thuộc group: GV
Bài làm
a. Các cách tạo user và group trên miền:
1. Tạo bằng dòng lệnh trong cmd:
Vd:
Tạo user:
dsadd user “CN=TK8LC3,OU=Phong Ky
Thuat,DC=pjy,DC=vn” –upn –fn Hong
–ln Duc –pwd 123abcA@ –disabled no
Tạo group:
Dsadd group “CN=Power User, DC=pjy,DC=vn” –secgrp yes –
scope g
2. Tạo trong giao diện Active Directory User and Computer
Vd :
Tạo user TK8LC3
- Chuột phải vào miền > new > User
- First name: TK8LC3
- Full name: TK8LC3
- User Logon name:TK8LC3
- Next > nhập pass word>next > finish
Tạo group TK8LC3:
10
Chuột phải vào miền > new > Group> Group
name:TK8LC3 > ok
3. Sử dụng file .bat
Tạo 1 file text Document nội dung là các dòng lệnh như ở
phần tạo user bằng dòng lệnh,lưu ý
Mỗi 1 dòng lệnh trên file text tương ứng với 1 dòng lệnh trên
cmd, do đó ta chỉ lên viết lệnh tạo 1 user hay group trên 1
dòng text.Sau khi thực hiện xong thì lưu lại bằng tên bất kỳ
nhưng với đuôi là .bat.
Cuối cùng kích đúp vào file .bat vừa tạo xong để thực thi lệnh
tạo user và group.
Vd :
dsadd user “CN=TK8LC3,OU=Phong Ky
Thuat,DC=pjy,DC=vn” –upn –fn Hong
–ln Duc –pwd 123abcA@ –disabled no
Dsadd group “CN=Power User, DC=pjy,DC=vn” –secgrp yes –
scope g
b.
Tạo 2 nhóm làm việc có tên lần lượt là SV và GV
Dsadd group “CN=SV, DC=utehy,DC=edu,DC=vn” –secgrp yes
–scope g
Dsadd group “CN=GV, DC=utehy,DC=edu,DC=vn” –secgrp yes
–scope g
Tạo các User: SV1,SV2,SV3 thuộc group: SV
GV1, GV2, GV3 thuộc group: GV
dsadd user “CN=SV1 ,DC=utehy,DC=edu,DC=vn” – disabled
no – member of “CN=SV,dc=utehy,dc=edu,dc=vn”
11
dsadd user “CN=SV2 ,DC=utehy,DC=edu,DC=vn” – disabled
no – member of “CN=SV,dc=utehy,dc=edu,dc=vn”
dsadd user “CN=SV3 ,DC=utehy,DC=edu,DC=vn” – disabled
no – member of “CN=SV,dc=utehy,dc=edu,dc=vn”
dsadd user “CN=GV1 ,DC=utehy,DC=edu,DC=vn” – disabled
no – member of “CN=GV,dc=utehy,dc=edu,dc=vn”
dsadd user “CN=GV2 ,DC=utehy,DC=edu,DC=vn” – disabled
no – member of “CN=GV,dc=utehy,dc=edu,dc=vn”
dsadd user “CN=GV3 ,DC=utehy,DC=edu,DC=vn” – disabled
no – member of “CN=GV,dc=utehy,dc=edu,dc=vn”
bài 5.Trên Server Tạo User HV làm user Templaten của
nhóm HocVien với các yêu cầu sau:
- Add to Group: HocVien, Domain Admins
- Cho phép logon vào mạng trong giờ hành chính từ
8:00am-5:00pm
12
- User hết hạn đến ngày 12/12/2012
Không cho phép thay đổi Passwod lần đầu đăng nhập
Bài làm
Add to group : HọcVieen, Domain admins
Click chuột phải vào user HVadd to a group nhập
HocViencheck namesenter
Click chuột phải vào user HVadd to a group nhập
domain admincheck namesenter
- Cho phép logon vào mạng trong giờ hành chính từ
8.00am5.00pm:
Click chuột phải vào HVProtiestab accountlogon
hours tiếp đó là chỉnh thời gian cho user HV vào mạng
trong giờ hành chinh sang từ 8h->12h, chiều 1->5h.
- User hết hạn đến ngày 12/12/2012
Click chuột phải vào HVprotiestab accounttrong
mục account expries chọn End of điều chỉnh mốc thời
gian là Wednesday , December 12,2012enter
- Không cho phếp thay đổi pass lần đầu đăng nhập:
Click chuột phải HVprotiestab accountaccount of
bỏ chọn user must change password at next logonenter
Bài 6: Trên Server với miền utehy.edu.vn thực hiện các yêu
cầu sau:
a)Thiết lập các user trên domain với mật khẩu để chế độ
đơn giản.
13
b)Thiết lập các user trên domain với mật khẩu có độ dài
tối thiểu là 6 ký tự.
c) Thiết lập các user trên domain cho phép tối đa 10 user có
Password trùng nhau.
d)Thiết lập các user trên domain phải Reset lại mật khẩu
tối đa là 100 ngày
Thực hiện việc Lock-Out account (cho phép user nhập sai 3
lần và sẽ bị khoá sau 2 giờ).
Bài làm
Menu start programadministrator tools default domain
security requirementsaccuont polisies
A, Trong account policiespassword policypassword must
meet complexity requirementschọn Enableenter
B, Trong account policypassword policyMinimum
password lengthnhập 6
D, Trong account policiespassword policyMaximum
password agenhập 100enter
C, Trong account policiespassword policyenforce
password historynhập 10enter
E, Trong account lock out policyaccuont lock out threshold
nhập 3enter
Bài 7 Trên Server với miền utehy.edu.vn thực hiện các yêu
cầu sau:
a)Tạo 2 nhóm làm việc có tên lần lượt là SV và GV.
b)Tạo các User: SV1,SV2,SV3 thuộc group: SV
14
GV1, GV2, GV3 thuộc group: GV
c) Chỉ cho phép các user thuộc nhóm SV logon vào mạng
từ 8:00am-5:00pm
d)Cho phép user GV1 chỉ có thể logon trên máy MAY01,
MAY02
Bài làm
A, : Vào menu Start ProgramAdministrator toolsActive
directory User and Computer click chuột phải vào
utehy.edu.vnnewgroupNhập SVenter
Group GV cùng thực hiện tương tự như trên
B, Vào menu Start ProgramAdministrator toolsActive
directory User and Computer click chuột phải vào
utehy.edu.vnnewusernhập user SV1enter
Tiếp theo ta click chuột phải vào SV1add to a goupNhập
SVcheck namesokenter
Việc tạo ra sv2.sv3 và add vào group SV được thực hiện tương
tự như SV1
Click chuột phải vào utehy.edu.vnnewusernhập gv1>enter
Tiếp theo là click chuột phải vào gv1add to a group nhập
GVcheck namesenter
Gv2,gv3 thực hiện tương tự như gv1
15
C, clickchuootj phải vào sv1protiestab accountlogon
hoursđiều chỉnh thời gian 8.00am5.00pm
Các usersv2,sv3 làm tương tự
D, Click chuột phải vào gv1protiestab acount log on
tothe foolowing computersnhập máy 01enter nhập máy
02enterok
Bài 8: Trình bày các bước để cấu hình Profile Roaming trên
Windows server 2003 cho user10 như sau: Tạo thư mục
Profile Roaming trên ổ ”D:/ Profile Roaming” sau đó cấu
hình để lưu Profile của người dùng vào thư mục
16
Trả lời
B1: Tạo một forder trong ổ D
B2: Share full vơi everyone
B3: Tạo user ‘user10’và add user vừa tạo vào group domain
admin
B4: logoff và logon bằng user10
B5: login vào bằng user administrator
B6: chỉnh profile của user10
B7: profile path:Máy tính tên DC thư mục chia sẻ là profile
roadming thì gõ như sau: \\dc\\profile roadming\user10
B8: login bằng user10 của profile vừa tạo
Bài 9: Trình bày các bước để cấu hình Profile Mandatory
trên Windows server 2003 cho user SV1 như sau: Tạo thư
mục Profile Mandatory trên ổ ”E:/ Profile Mandatory” sau
đó cấu hình để lưu Profile của người dùng vào thư mục
Bài làm
17
B1: Tạo một thư mục profile mandatory trong ổ D
B2: Share full vơi everyone
B3: Tạo user ‘sv1’và add user vừa tạo vào group domain admin
B4: logoff và logon bằng sv1
B5: login vào bằng user administrator
B6: chỉnh profile của sv1
B7: profile path:\\dc\\profile mandatory. Sau đó click chuột phải
vào my computerpropertiestab advanceduser
profilesetting chọn user sv1copy toenter
B8: Đổi NTusser.datNTusser.man
B9: login bằng user sv1 của profile vừa tạo
Bài 10: Trình bày các bước cấp quyền và chỉnh sửa chính
sách hệ thống:
- Cấu hình cho phép các User trong phịng kế tốn được
pháp đăng nhập trên các máy PC01, PC02, PC03.
- Chỉnh chính sách Password khó và cho phép tối đa 10
User được phép trùng Password, độ dài Password tối
thiểu 5 ký tự
18
Chỉ cho phép các User đăng nhập sai không quá 3 lần vào
tào khoản sẽ bị khóa sau 2h.
Bài làm
Các bước để cấp quyền và chỉnh sửa chính sách hệ thống.
A, Click vào user propertiestab accountlog on tothe
foolowing computerlần lượt add pc01,pc02,pc03ok
Tương tự với các user còn lại
B, menu Start ProgramAdministrator tools default
domain seccurity settingsaccount policy
+ chọn password policypassword must meet complexity
requitmentsenable
+ Chọn password policyminimum password lengthnhập 5
+ Chọn password policy enfcice password historynhập
10enter
C, Chọn account lockout policyaccount lock out
thresholdnhập 3enter.
Bài 11: Trên miền dantri.vn tạo và thiết lập chính sách GPO
với các chức năng sau:
- Trên thanh Menu Start ẩn các mục: Help And Support,
Sarch, Settings.
- Trên Desktop không cho hiển thi các icon: Recycle Bin,
My Network Places, My Computer
19
Thực hiện add các chính sách vừa tạo cho OU SV và kiểm
tra kết quả.
Bài làm
A, Menu start /program/administrative tools/group policy
management/ xcp group policy objects/ new/ nhập GPO menu
start / enter
+ xcp GPO menu start /edit
+ vào menu start taskbar cho các mục Help &
Support,seach,settings ở chế độ enable
B, xcp group policy objects/new/nhập GPO desktop/ enter
+ xcp GPO desktop /edit
+ vào desktop cho các mục Recycle bin, my network placé,my
computer ở chế độ enable
C, xcp vào UO SV/link & edit GPO/ chọn GPO menu start
&GPO desktop/ ok
+ log off administrtor/ logon vào user thuộc UO SV để kiểm tra
Bài 12. Trên miền dantri.vn tạo và thiết lập chính sách GPO
với các chức năng sau:
- Chạy đoạn Script với files Map.bat để khi Logon vào
domain thực hiện việc Map xuống máy tính ổ đĩa H.
20
- Chạy đoạn Script với files AddPrinter.vbs để khi Logon
vào domain thực hiện việc tự động cài đặt máy in
”HP01” để nin qua mạng.
Thực hiện add các chính sách vừa tạo cho OU GV và kiểm
tra kết quả.
Bài làm
A, B1: Tạo 1 forder ở bất kỳ ổ đĩa nào share thư mục vừa tạo
với quyền : all control
B2: Tạo 1file map.bat có nd là:
Net use H:\\Ipof máy\thư mục share
Vd: net use H:\\192.168.1.2\map
B3: Mở công cụ group policy management/group policy
objects/new/GPO map network driveenter
Xcp GPO mapnetwork drive/edit/ưindớ
settings/scrip/logon/ađ/chọn đường dẫn đến file map.batenter
B, B2: Menu start /settings/printers & faxes/ađ pronter/ TH all
thêm máy in “HP01”
B2: Tạo ra 1 file ađ printer.vbs có nd như sau:
Set wshnetwork=create object(“wscript.network”)
wshnetwork.addwindow printerconnection
\\192.168.1.2\HP01
B3: Tương tự như bước 3 của câu a nhưng thay đường dẫnfile
map.bat= file addprinter.vbs & đặt tên ds là GPO addprinter
21
C, Click chuột phải UO SV/link & edit GPO/ chọn ds GPO
addprinter/ok
-
Thực hiện log off administrator/log on user thuộc UO SV để
kiểm tra
22
Bài 13: Sử dụng Group Policy để hạn chế các quyền cho
người dùng theo u cầu sau:
- Cấu hình khơng cho phép các User trong phòng kinh
doanh và phòng kế tốn khơng được truy cập vào:
- Control Panel
- Khơng được thay đổi network connection
- Không thiết lập các snap – in trong MMC (Microsoft
managerment console)
Khơng kích phải chuột vào My computer chọn Properties
Bài làm
A, Mở công cụ Group policy management / administrtive tools/
group policy objects/new/GPO control panelenter
B, group policy objects/new/GPO network connection. Click
chuột phải vào GPO network connection/ edit/administrative
templates/network/ network connection/ thiết lập prohibit
deletion of remote access connection properties là enableenter
C, Group policy objects /new/Gpo snap-inenterclick chuột
phải vào danh sách vừa tạo ra /edit/administrative
templates/system/chọn run only specifveld windows application
ở chế độ enable
D, group policy objects/new/group my computerenter
Chuột phải vào GPO my computer/edit/administratinve
templates/desktop/remove properties from the computer ở chế độ
enable
Click chuột phải vào OU kinhdoanh /link & edit GPO/chọn các
chính sách vừa tạo ra /ok
23
OU ketoan thực hiện tương tự như ou kinhdoanh.
Bài 14: Sử dụng Group Policy để cấp quyền các quyền cho
người dùng theo yêu cầu sau:
- Sử dụng GPO để deploy Microsoft Office 2003 tới tất
cả các Computer trong phòng kế tốn.
Cấu hình User Toan, An khi logon vào ClientX sẽ sử dụng
Profile của administrator (local).
Bài làm
A, Group policy objects /new/Gpo Msoffice 2003/enter
chuột phải vào Gpo Msoffice 2003 /edit/sofware
settings/sofware Installation/new/package/chọn đường dẫn đến
bộ cài của Msoffice 2003 /enter/chọn published/ok
Click chuột phải vào OU ketoan/link & edit GPO/chọn chính
sách Gpo Msoffice 2003/ok
B, B1: Tạo 1 forder bất kỳ ví dụ đặt tên là profileshare profile
với quyền fullcontrol
B2: add user An và Toan vào group “domain admins”
B3: log off administrator/log on user An và Tồn /log on
adminítrator
B4: clik cḥt pải my computer/properties/advanced/user
profiles/settings/chọn user An và Toan/copy to/ok/enter
B5: log on vào user An và Toan để kiểm tra.
24
Bài 15: Trên miền utehy.edu.vn thiết lập chính sách GPO với
các chức năng sau:
- Trên OU ”MMT&TT” không kế thừa các chính sách
từ OU cha là ”CNTT”.
Thực hiện Backup and Recovery Group Policy Object.
Bài làm
Menu start / prográm/administrative tools/group policy
managemententer
A, click chuột phải vào Ou MMT&TT/block inheritanceenter
B, click chuột pải vào group policy objects/backup all/chọn
đường dẫn lưu trữ file backup/backup
Click chuột phải vào group policy objects/manager
backup/restxoreenter
25