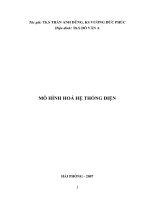Tài liệu Mô hình hóa các chiều với InfoSphere Data Architect của IBM, Phần 1: Kỹ thuật xuôi chiều trong InfoSphere Data Architect ppt
Bạn đang xem bản rút gọn của tài liệu. Xem và tải ngay bản đầy đủ của tài liệu tại đây (1.71 MB, 39 trang )
Mô hình hóa các chiều với InfoSphere Data Architect
của IBM, Phần 1: Kỹ thuật xuôi chiều trong
InfoSphere Data Architect
Giới thiệu
Khi bắt đầu làm việc với InfoSphere Data Architect V7.5.3, bạn có thể tạo mô hình dữ liệu quan
hệ và các mô hình nhiều chiều dữ liệu. Loạt bài này sử dụng ba kịch bản người dùng để biểu thị
cách nó trợ giúp thúc đẩy mô hình hóa nhiều chiều dữ liệu và cách người dùng có thể hưởng lợi
từ việc chấp nhận InfoSphere Data Architect V7.5.3 như thế nào. Ba kịch bản người dùng là mô
hình hóa nhiều chiều dữ liệu thông qua kỹ thuật xuôi chiều, mô hình hóa dữ liệu thông qua kỹ
thuật đảo ngược và các phép chuyển đổi mô hình dữ liệu giữa InfoSphere Data Warehouse (Kho
dữ liệu InfoSphere) và Cognos® Framework Manager (Trình quản lý khung công tác Cognos).
Về đầu trang
Tổng quan về kịch bản
Một công ty bán lẻ đang có kế hoạch phát triển một hệ thống để quản lý các giao dịch bán hàng
và một hệ thống khác để phân tích kinh doanh. Bây giờ công ty đã tạo ra các mô hình dữ liệu đã
chuẩn hóa, bao gồm các sản phẩm, các nhân viên, các khách hàng và các cửa hàng, cũng như
doanh thu của hệ thống giao dịch. Với hệ thống phân tích kinh doanh, công ty cần tạo ra các mô
hình nhiều chiều dựa trên mô hình dữ liệu đã chuẩn hóa.
Để thực hiện các yêu cầu phân tích kinh doanh, một luồng công việc điển hình sẽ được đưa vào
để cho bạn thấy cách tạo các mô hình dữ liệu nhiều chiều thông qua kỹ thuật xuôi chiều bằng
cách sử dụng InfoSphere Data Architect.
Các bước chủ yếu trong luồng công việc này gồm:
Khám phá thông tin nhiều chiều dựa vào một mô hình dữ liệu đã chuẩn hóa.
Chuyển đổi mô hình dữ liệu logic đã chuẩn hóa thành một mô hình dữ liệu logic các
chiều không chuẩn hóa.
Chuyển đổi mô hình dữ liệu logic các chiều thành mô hình dữ liệu vật lý các chiều.
Chuyển đổi mô hình dữ liệu vật lý các chiều thành một mô hình Cubing hoặc Cognos.
Về đầu trang
Nhận biết mô hình của bạn
Công ty bán lẻ đã tạo ra một mô hình logic như trong Hình 1, ở đó chúng ta sẽ có được một sự
hiểu biết cơ bản về mô hình. Giả sử bạn đã tạo ra một dự án thiết kế dữ liệu và đã tạo thành công
mô hình dưới đây bằng cách sử dụng InfoSphere Data Architect phiên bản V7.5.3 hoặc mới hơn.
Hình 1. Mô hình doanh thu bán lẻ
Kéo và thả tất cả các thực thể vào biểu đồ. Bạn sẽ thấy rằng các thực thể đã có trong mô hình mô
tả mối quan hệ sau đây:
Nhân viên và các phòng tương ứng được biểu thị bởi::
o Employees (Các nhân viên).
o Department (Phòng).
Các cửa hàng riêng lẻ và địa điểm của chúng được biểu thị bởi:
o Store (Cửa hàng).
o Store_Region (Vùng_Cửa hàng).
Các khách hàng và nơi cư trú của họ được biểu thị bởi:
o Customers (Các khách hàng).
o Customer_Type (Kiểu_Khách hàng).
o Region (Vùng).
o Territories (Các vùng lãnh thổ).
Các sản phẩm và các nhà cung cấp chúng được biểu thị bởi:
o (Các sản phẩm).
o Brand (Loại hàng).
o Packaging (Đóng gói).
o Categories (Các thể loại).
o Supplier (Nhà cung cấp).
o Supplier_Type (Kiểu_Nhà cung cấp).
Giá trị giao dịch được biểu thị là:
o Store_Billing (Giá trị giao dịch_Cửa hàng).
o Store_Billing_Details (Các chi tiết_Giá trị giao dịch_Cửa hàng).
Về đầu trang
Kích hoạt ký pháp các chiều
Bước đầu tiên để kích hoạt ký pháp các chiều là kích hoạt khả năng các chiều trong mô hình dữ
liệu logic. Nhấn chuột phải vào mô hình dữ liệu rồi chọn mục trình đơn Use Dimensional
Notation (Sử dụng Ký pháp các chiều). Mô hình của bạn bây giờ có thể lưu giữ các đặc tính
chiều.
Hình 2. Kích hoạt ký pháp các chiều
Theo cách tương tự, bạn có thể loại bỏ khả năng các chiều của mô hình bằng cách không chọn
tùy chọn này.
Lưu ý: Một khi bạn có một số thông tin chiều được đặt trong các mô hình, việc bỏ đánh dấu chọn
tùy chọn này sẽ chỉ loại bỏ các đặc tính chiều khỏi khung nhìn của bạn. Ở bên trong, thông tin
này vẫn còn tồn tại lâu bền trong mô hình. Đây chỉ là loại bỏ mềm các đặc tính chiều và có thể
được quay lại bằng cách kích hoạt lại ký pháp các chiều.
Về đầu trang
Tạo mô hình dữ liệu logic các chiều đã chuẩn hóa
Bây giờ hãy xem xét mô hình, bạn có lẽ đã biết rằng thực thể Store_Billing phải là một thực thể
Fact (Sự kiện). Bạn có thể thay đổi đặc tính chiều của thực thể này theo cách sau:
1. Chọn thực thể và mở khung nhìn Properties (Các đặc tính).
2. Tìm thẻ có tên là Dimensional (Các chiều) và đánh dấu chọn hộp kiểm Change the
dimensional entity type (Thay đổi kiểu thực thể các chiều).
3. Cửa sổ Type được kích hoạt và sẽ xuất hiện như được hiển thị trong hình bên dưới.
4. Chọn tùy chọn Fact. Thực thể Store_Billing sẽ là một Fact.
Hình 3. Thiết lập các đặc tính chiều.
Lưu ý: Như bạn có thể đã dự đoán, việc chọn None (Không ) sẽ làm cho thực thể trở thành một
thực thể bình thường. Đây là gỡ bỏ cứng, vì các thông tin chiều bị gỡ bỏ ở chính mức mô hình.
Nhưng phải chăng đây là một cách làm chậm? Chúng ta không cần một cách nhanh hơn để thêm
các đặc tính chiều ư? Hãy đọc tiếp.
Thêm các đặc tính chiều bằng cách khám phá tự động
InfoSphere Data Architect cung cấp một tính năng mạnh mẽ để tự động nhận dạng các thực thể
có các đặc tính chiều khác nhau. Bạn có thể làm điều này như sau:
1. Trong Data Project Explorer (Trình thám hiểm Dự án dữ liệu), chọn mô hình dữ liệu cần
xem xét.
2. Nhấn chuột phải và trên cửa sổ vừa bật lên, nhấn Discover Facts and Dimensions
(Khám phá Các sự kiện và các Chiều).
Hình 4. Trình đơn để khám phá các sự kiện và các chiều
3. Một hộp sẽ bật lên hỏi bạn có muốn tạo hệ thống phân cấp cho bất kỳ các thực thể kiểu
Dimension không. Chọn No. Bạn có thể tìm hiểu thêm và sử dụng các hệ thống phân cấp
sau quá trình chuyển đổi.
4. Sau khi hoàn thành khám phá, như hiển thị trong hình bên dưới, bạn sẽ có các đặc tính
chiều khác nhau đang được áp dụng cho các thực thể. Đây là một mô hình logic các chiều
đã chuẩn hóa.
o Thực thể Brand đã được phát hiện là Outrigger (Nhánh).
o Thực thể Products đã được phát hiện là một Dimension.
o Thực thể Store_Billing_Details đã được phát hiện là một Fact (Sự kiện). Các
thuộc tính Unit Price (Giá đơn vị) và Quantity (Số lượng) đã được phát hiện là
Measure (Số đo).
o Thực thể Territories giữ nguyên như vậy.
Hình 5. Mô hình các chiều dữ liệu đã chuẩn hóa sau khi khám phá
Lưu ý: Quá trình khám phá ở trên chỉ là một đề xuất dựa vào logic của InfoSphere Data
Architect và không bắt buộc. Khi sử dụng phương pháp thủ công đã nêu ra ở trên, bạn vẫn có thể
thay đổi các đặc tính nếu muốn. Ngoài ra điều đáng nói đến là logic khám phá phụ thuộc vào các
đặc tính chiều hiện có của mô hình. Do đó, điều quan trọng là bạn nên áp dụng thông tin các
chiều nhiều như bạn đã biết chắc trước khi bắt đầu quá trình khám phá. Trong trường hợp này,
mô hình kết quả sẽ phù hợp hơn với yêu cầu của bạn.
Về đầu trang
Tạo một mô hình dữ liệu logic các chiều không chuẩn hóa
Khi đã tạo ra mô hình chuẩn hóa, bạn cần không chuẩn hóa nó cho phù hợp với các nhu cầu kinh
doanh của mình. Các cơ chế chuyển đổi có sẵn trong InfoSphere Data Architect sẽ giúp chúng ta
đạt được điều đó:
1. Nhấn vào nút mô hình dữ liệu logic.
2. Chọn Data > Transform > New Configuration (Dữ liệu > Chuyển đổi > Cấu hình mới).
Hình 6. Trình đơn chuyển đổi
3. Bước này sẽ mở cửa sổ các tùy chọn của cấu hình chuyển đổi.
4. Chỉ rõ cấu hình là LDM2DLDM.
5. Chọn tùy chọn Logical Data Model to Dimensional-Logical Data Model (Mô hình dữ
liệu logic sang Mô hình dữ liệu logic các chiều).
Hình 7. Các tùy chọn chuyển đổi — kiểu và tên tệp
6. Nhấn Next.
7. Chọn mô hình logic đầu vào và thư mục đầu ra như trong ảnh chụp màn hình.
Hình 8. Các tùy chọn chuyển đổi — tệp đầu vào và thư mục đầu ra
8. Nhấn Next.
9. Chọn các tùy chọn sau trong màn hình tiếp theo.
o Tạo một lược đồ hình sao.
o Tạo chiều ngày giờ nếu có.
o Kích hoạt tùy chọn tạo khả năng truy tìm nguồn gốc.
Hình 9. Các tùy chọn chuyển đổi — kiểu lược đồ, phạm vi ngày và truy tìm nguồn
gốc
10. Nhấn Finish.
11. Trong cửa sổ cấu hình chuyển đổi đã mở, nhấn Run.
12. Một tệp mới là Package1_D.ldm được tạo ra. Đây là một phiên bản không chuẩn hóa của
mô hình logic của bạn.
13. Hãy xem nhanh tệp này và bạn sẽ thấy rằng:
o Các thực thể Date (Ngày) và Time (thời gian) đã được thêm vào. Chúng đã được
phân loại là các thực thể Dimension.
o Nhiều thực thể trong mô hình chuẩn hóa đã được không chuẩn hóa để biểu thị dữ
liệu với một số lượng bảng ít hơn.
o Các thực thể Dimension vẫn còn.
o Thực thể sự kiện là Billing_Details vẫn còn.
Hình 10. Mô hình logic các chiều không chuẩn hóa
o Các cột số trong thực thể sự kiện đã được phân loại là Measure (Số đo).
Hình 11. Các số đo (Measure) được phân loại trong thực thể Fact
14. Việc xem xét kỹ hơn thực thể Date cho thấy rằng:
o Hai hệ thống phân cấp có tên là FiscalYear (Năm tài chính) và Year (Năm) đã
được tạo ra.
o Chúng có các mức riêng được định nghĩa tương ứng với Year, Quarter (Quý),
Month (Tháng) và Date (Ngày).
o Các mức này thực sự liên quan đến báo cáo có khả năng truy vấn ngược. Nói cách
khác, truy vấn có thể trả lời thông tin doanh thu đã thực hiện:
i. Dựa theo Năm
ii. Dựa theo Quý
iii. Dựa theo Tháng
iv. Dựa theo Ngày
Hình 12. Các hệ thống phân cấp theo chiều ngày
15. Nhấn vào mức FiscalYear và kiểm tra các đặc tính của nó trong khung nhìn Properties.
16. Mỗi mức cần có chính xác một thuộc tính chú thích. Chúng ta sẽ bổ sung thêm thuộc tính
này vào mô hình logic các chiều không chuẩn hóa của mình tại thời điểm này.
17. Đánh dấu chọn vào hộp chọn bên dưới cột chú thích của mức FiscalYear.
Hình 13. Thêm các thuộc tính chú thích cho một mức
18. Lặp lại quá trình trên cho tất cả các mức có sẵn cho hệ thống phân cấp FiscalYear và
Year.
19. Hãy xem xét thực thể sự kiện Store Billing Details (Chi tiết giá trị giao dịch của cửa
hàng).
20. Bạn có thể suy luận ra các mối quan hệ mới đã được tạo ra với các thực thể mới được tạo
là Date và Time.
Hình 14. Các tham chiếu đến các thực thể mới — Date và Time
Quá trình tạo ra một mô hình logic các chiều không chuẩn hóa đã hoàn tất. Lúc này, bạn sẽ có
thể thiết lập quan hệ là sự kiện Store Billing Details đã nhận được dữ liệu thực tế của một giao
dịch và nó ở Giữa. Các chi tiết của từng giao dịch riêng lẻ có thể được thấy trong các thực thể
Dimension xung quanh nó. Điều này có giống một lược đồ hình sao không? Hãy tiếp tục với
phần tạo biểu đồ dưới đây.
Lưu ý: Có ba kiểu số đo: Không-cộng tính, Cộng tính và Nửa cộng tính. Số đo mặc định được
phân loại từ lúc khám phá tự động là số đo cộng tính với hàm gộp là SUM (Tổng). Bạn có thể
cập nhật số đo cộng tính vào hàm gộp khác và cũng có thể phân loại các số đo không cộng tính
và các số đo nửa cộng tính.
Về đầu trang
Hiển thị trực quan mô hình chiều của bạn
Khi đã tạo ra mô hình không chuẩn hóa, đây sẽ là thời điểm tốt đẹp để biết rằng bạn có thể xem
chúng trong các biểu đồ đặc trưng về chiều:
1. Trong Data Project Explorer, nhấn chuột phải vào nút Diagrams (Các biểu đồ).
2. Nhấn vào mục trình đơn New Dimensional Blank Diagram (Biểu đồ chiều mới để
trống).
Hình 15. Tạo một biểu đồ chiều dữ liệu
3. Bạn có thể thấy một biểu đồ mới (Diagram1) đã được tạo và trình soạn thảo biểu đồ sẽ
mở ra ở phía bên phải.
4. Chọn tất cả các thực thể trong mô hình chiều đã chuẩn hóa của bạn và kéo thả chúng vào
trình soạn thảo biểu đồ (Diagram editor).
5. Bây giờ bạn sẽ có thể thấy mô hình này với vẻ đẹp toàn diện của nó. Hãy xem biểu đồ
này bây giờ giống như một hình sao.
Hình 16. Lược đồ hình sao khi được hiển thị trong biểu đồ chiều
Lưu ý: Nhận xét ngoài lề, bạn có thể trực tiếp thêm các thực thể chiều vào biểu đồ đó bằng cách
sử dụng tiện ích (widget) Dimensional có sẵn ở phía bên phải của trình soạn thảo biểu đồ.
Về đầu trang
Xuất bản mô hình
Điều luôn được khuyến cáo là để mọi người trong tổ chức của bạn rà soát lại mô hình. Để tạo
điều kiện thuận lợi cho việc này, bạn có thể xuất bản mô hình hiện tại của mình theo định dạng
HTML và chia sẻ nó trên toàn tổ chức nếu thích hợp. Dưới đây là cách thực hiện:
1. Nhấn chuột phải vào Package1 trong Package1_D.ldm.
2. Nhấn Data >> Publish >> Web.
3. Điền vào thông tin cần thiết như dưới đây.
Hình 17. Xuất bản Web — Mô hình dữ liệu logic các chiều
4. Nhấn OK.
5. Mở tệp index.html trong thư mục C:\MyDDLDMReport. Bạn sẽ thấy toàn bộ mô hình đã
được chuyển đổi sang định dạng HTML. Sau đó, bạn có thể chia sẻ tài liệu này cho toàn
bộ tổ chức của bạn.
Về đầu trang
Chuyển đổi mô hình dữ liệu logic các chiều không chuẩn hóa thành mô hình dữ liệu vật lý các
chiều
Trong phần trên, chúng ta đã để cho các bên liên quan xem xét lại mô hình dữ liệu logic các
chiều không chuẩn hóa. Trước khi hoàn thiện mô hình dữ liệu logic các chiều, bạn có thể cập
nhật nó dựa vào những phản hồi của các bên liên quan và tiếp tục quá trình xem xét lại.
Trong phần này, chúng ta sẽ chuyển đổi mô hình dữ liệu logic các chiều không chuẩn hóa thành
mô hình dữ liệu vật lý các chiều.
1. Nhấn chuột phải vào nút mô hình dữ liệu logic các chiều không chuẩn hóa và nhấn
Transform to Physical Data Model (Chuyển đổi thành mô hình dữ liệu vật lý) từ trình
đơn ngữ cảnh.
Hình 18. Chuyển đổi thành mô hình dữ liệu vật lý từ trình đơn ngữ cảnh
2. Trong trình hướng dẫn Transform To Physical Data Model, chọn Create new model
(Tạo mô hình mới) rồi nhấn Next.
Hình 19. Tạo ra mô hình mới để chuyển đổi
3. Giữ nguyên thư mục đích (Destination folder) và tên tệp (File name) như thiết lập mặc
định của chúng. Do chúng ta sẽ chuyển đổi mô hình này sang DB2® for Linux®,
UNIX®, and Windows® V9.7, nên hãy chọn mục Database là DB2 for Linux, UNIX,
and Windows và Version (Phiên bản) là V9.7, rồi nhấn Next.
Hình 20. Quy định cơ sở dữ liệu, phiên bản và vị trí để chuyển đổi
4. Chọn Generate traceability (Tạo khả năng truy tìm nguồn gốc), có thể được sử dụng để
truy tìm nguồn gốc đối tượng trong tương lai và cập nhật tên Schema là
RETAIL_SALES, sau đó nhấn Next.
Hình 21. Quy định các tùy chọn để chuyển đổi
5. Trong trang Output (Đầu ra), trạng thái chuyển đổi được hiển thị. Nhấn Finish để tạo mô
hình dữ liệu vật lý các chiều.
Hình 22. Chuyển đổi hoàn thành
Bây giờ chúng ta có mô hình dữ liệu vật lý các chiều được tạo với các ký hiệu chiều được thêm
vào mô hình dữ liệu logic các chiều nguồn. Bạn có thể thêm thông tin cụ thể về cơ sở dữ liệu vào
mô hình dữ liệu vật lý các chiều, nhưng chúng tôi sẽ không giới thiệu thêm nữa ở đây.
Để chắc chắn rằng mô hình dữ liệu vật lý các chiều đã chuyển đổi phù hợp với các tiêu chuẩn
của doanh nghiệp, nên phân tích mô hình luôn được khuyến cáo. Chúng ta có thể sử dụng chức
năng Analyze Model (Phân tích mô hình) để phân tích mô hình dữ liệu vật lý các chiều đã
chuyển đổi.
Phân tích mô hình dữ liệu vật lý các chiều đã chuyển đổi
1. Nhấn chuột phải vào lược đồ RETAIL_SALES trong mô hình dữ liệu vật lý các chiều đã
chuyển đổi trong Data Project Explorer, sau đó nhấn vào Analyze Model (Phân tích mô
hình).
Hình 23. Phân tích mô hình trên mô hình dữ liệu vật lý các chiều đã chuyển đổi
2. Trong trình hướng dẫn Analyze Model, tất cả các quy tắc phân tích trong thể loại mô
hình dữ liệu vật lý đã được chọn theo mặc định. Bảy quy tắc được thêm vào trong
InfoSphere Data Architect V7.5.3 để xác nhận hợp lệ mô hình dữ liệu vật lý các chiều.
Nhấn Finish để chạy quá trình phân tích mô hình.
Hình 24. Trình hướng dẫn Analyze Model và các quy tắc phân tích cho mô hình hóa
chiều
3. Các kết quả phân tích được hiển thị trong khung nhìn Problems, tương tự như ảnh chụp
dưới đây. Không thấy có thông báo lỗi nào.
Hình 25. Các kết quả phân tích đối với Mô hình dữ liệu vật lý các chiều đã chuyển
đổi
Tạo DDL từ Mô hình dữ liệu vật lý các chiều
Bây giờ người dùng có thể tạo ra DDL từ mô hình dữ liệu vật lý các chiều. Nó được dùng để
triển khai biểu đồ chiều sau này:
1. Nhấn chuột phải vào nút lược đồ RETAIL_DETAILS trong Data Project Explorer, rồi
nhấn vào mục trình đơn ngữ cảnh Generate DDL (Tạo DDL).
Hình 26. Mục trình đơn Generate DDL để tạo DDL cho đối tượng đã chọn
2. Tùy chỉnh các tùy chọn để tạo DDL và giữ nguyên các tùy chọn trong trình hướng dẫn
Generate DDL như mặc định, sau đó nhấn Next.
Hình 27. Tùy chỉnh các tùy chọn để tạo DDL
3. Tùy chỉnh các đối tượng để tạo DDL và giữ nguyên các đối tượng trong trình hướng dẫn
Generate DDL như mặc định, sau đó nhấn Next.
Hình 28. Tùy chỉnh các đối tượng để tạo DDL
4. Bây giờ DDL cho lược đồ RETAIL_SALES được tạo ra và nó sẽ được ghi lưu vào một
tệp đã định với thư mục đã định. Bạn có thể chạy DDL trên máy chủ đã định và mở tệp
DDL để chỉnh sửa sau khi quá trình Generate DDL hoàn tất. Giữ nguyên các đặc tính như
mặc định và nhấn Next.