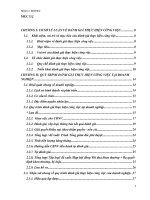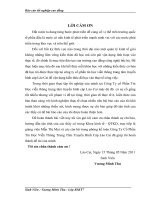HƯỚNG DẪN SỬ DỤNG DSAP. CÔNG TY CỔ PHẦN TIN HỌC VÀ VIỄN THÔNG DELTA
Bạn đang xem bản rút gọn của tài liệu. Xem và tải ngay bản đầy đủ của tài liệu tại đây (5.03 MB, 101 trang )
HƯỚNG DẪN SỬ DỤNG DSAP
GIỚI THIỆU PHẦN MỀM DSAP
Đơn vị phát triển: CÔNG TY CỔ PHẦN TIN HỌC VÀ VIỄN THƠNG
DELTA
Địa chỉ: Phịng 903 Nhà N2D Lê Văn Lương - Thanh Xuân, Hà Nội
Email :
Hotline: Mr.Bình 0913.06.66.69
DSAP - Là phần mềm tổ hợp nội lực và thiết kế cấu kiện theo TCVN từ
SAP và ETABS được phát triển bởi Công ty Cổ phần tin học và Viễn
thông Delta.
Chức năng:
Lấy dữ liệu của cơng trình từ file MDB của SAP và ETABS
· Tổ hợp tải trọng và thiết kế cấu kiện theo TCVN
· Hiển thị sơ đồ và thao tác với sơ đồ cơng trình dựa trên 2 cửa sổ
quan sát đồ họa 2D và 3D
· Kết xuất báo cáo tổ hợp, báo cáo thiết kế dầm, cột chi tiết và rõ
ràng
· Sử dụng giao diện tiếng Việt giúp người dùng dễ dàng thao tác
với phần mềm
Để giúp người dùng dễ dàng tiếp cận và sử dụng chương trình, chúng
tơi đưa ra nhiều phương pháp trợ giúp
·
1. Hướng dẫn sử dụng chi tiết (tài liệu này)
2. Hướng dẫn sử dụng
bằng
hình
ảnh
-
xem
tại
3. Hướng dẫn sử dụng trực tiếp trên máy khách hàng thơng qua
tiện ích hỗ trợ từ xa - Teamviewer
4. Các bài thảo luận trên các diễn đàn />Xin chân thành cảm ơn quý khách hàng đã quan tâm và sử dụng sản
phẩm của chúng tôi. Rất mong nhận được sự góp ý của các bạn để sản
phẩm ngày càng hồn thiện hơn.
Nhóm tác giả
Trang 1
HƯỚNG DẪN SỬ DỤNG DSAP
I. Một số lưu ý khi sử dụng chương trình
Do đặc điểm của chương trình là tự động đọc dữ liệu được xuất ra của
SAP và ETABS, do đó khi dùng SAP và ETABS để xuất ra tệp mdb,
người dùng phải lưu ý một số điểm sau:
Đối với chương trình SAP
1. Các bảng quan trọng cần có khi xuất tệp mdb từ SAP
Khi xuất tệp mdb trong SAP, bạn cần chú ý xuất ra các bảng có tên như
sau:
- Đối với SAP phiên bản 7X:
+ Frameforces
+ Frames
+ Joints
+ FrameProps
- Đối với SAP phiên bản 8,9,10 hoặc 11:
+ Element Forces - Frames
+ Connectivity - Frame
+ Frame Section Assignments
+ Joint Coordinates
+ Frame Section Properties 01 - General
+ Combination Definitions
+ Load Case Definitions
2. Đối với SAP phiên bản 7.42
Khi sử dụng file nội lực để tính tốn cần có tệp *.$2k của cơng trình đó
đi kèm,
và tệp này được đặt chung 1 thư mục với tệp nội lực.
Đối với chương trình ETABS
1. Các bảng quan trọng cần có khi xuất tệp mdb từ ETABS
Khi xuất tệp mdb trong ETABS, bạn cần chú ý xuất ra các bảng có tên
như sau
- Đối với ETABS phiên bản 7X
+ Column Forces
+ Beam Forces
+ Line Assignments Summary
+ Point Coordinates
+ Frame Section Properties
+ Static Load Cases
- Đối với ETABS phiên bản 8,9,10 hoặc 11
Trang 2
HƯỚNG DẪN SỬ DỤNG DSAP
+ Frame Section Properties
+ Static Load Cases
+ Column Forces
+ Beam Forces
+ Brace Forces
+ Frame Assignments Summary
+ Objects and Elements - Joints
+ Beam Connectivity Data
+ Column Connectivity Data
2. Đối với ETABS phiên bản 7X
Khi sử dụng file nội lực để tính tốn cần có tệp *.$ET của cơng trình đó
đi kèm,
và tệp này được đặt chung 1 thư mục với tệp nội lực.
Để biết chi tiết, bạn có thể tham khảo những tệp mdb cơng trình mẫu
của chương trình
Để kết xuất file mdb của cơng trình trong SAP hoặc ETABS bạn làm
như sau:
- Đối với chương trình SAP2000
Bạn vào Menu File --> Export--> SAP 2000 MS Access Database
.mdb File... như hình sau:
Khi đó một hộp thoại như sau hiện lên:
Trang 3
HƯỚNG DẪN SỬ DỤNG DSAP
Tại vùng chứa tên các bảng xuất ra của SAP, bạn lựa chọn các
bảng mà chương trình DSAP u cầu cần có (đọc ở trên) để xuất
ra.
Sau đó, bạn bấm chọn vào
để chọn các trường
hợp tải cần xuất nội lực, lúc đó 1 hộp thoại như sau hiện ra:
Trang 4
HƯỚNG DẪN SỬ DỤNG DSAP
Tại đây bạn nên chọn xuất tất cả những trường hợp tải trọng của
cơng trình.
Tiếp theo, bạn bấm chọn vào
để chọn các trường
hợp tải cần xuất nội lực, khi đó 1 hộp thoại như sau hiện ra:
Tại đây, bạn lựa chọn các trường hợp tải cần xuất nội lực của cơng
trình.
Cuối cùng bạn bấm chọn
để chương trình SAP2000 tiến
hành kết xuất file mdb, lúc này một hộp thoại lưu file như sau xuất
hiện:
Trang 5
HƯỚNG DẪN SỬ DỤNG DSAP
Tại đây bạn chọn vị trí cần lưu trên máy và tên file mdb cơng trình
sau đó bấm
để lưu file.
- Đối với chương trình ETABS
Bạn vào Menu File --> Export--> Save Input/Output as Access
Database File... như hình sau:
Trang 6
HƯỚNG DẪN SỬ DỤNG DSAP
Khi đó một hộp thoại như sau hiện lên:
Tại vùng chứa tên các bảng xuất ra của ETABS, bạn lựa chọn các
bảng mà chương trình DSAP yêu cầu cần có (đọc ở trên) để xuất
ra.
Sau đó, bạn bấm chọn vào
để chọn các trường
hợp tải cần xuất nội lực, lúc đó 1 hộp thoại như sau hiện ra:
Trang 7
HƯỚNG DẪN SỬ DỤNG DSAP
Tại đây bạn nên chọn xuất tất cả những trường hợp tải trọng của
cơng trình.
Tiếp theo, bạn bấm chọn vào
để chọn các trường
hợp tải cần xuất nội lực, khi đó 1 hộp thoại như sau hiện ra:
Tại đây, bạn lựa chọn các trường hợp tải cần xuất nội lực của cơng
trình.
Cuối cùng bạn bấm chọn
để chương trình ETABS tiến
hành kết xuất file mdb, lúc này một hộp thoại lưu file như sau xuất
hiện:
Trang 8
HƯỚNG DẪN SỬ DỤNG DSAP
Tại đây bạn chọn vị trí cần lưu trên máy và tên file mdb cơng trình
sau đó bấm
để lưu file.
II. Hướng dẫn cài đặt
Cài đặt mới
Bộ cài của chương trình được tải từ Internet, sau khi tải về bạn sẽ có
một tệp cài đặt như sau:
Bước 1: Cài đặt chương trình
Bạn chọn tệp DsapSetup đã download về như trên, sau đó nhấn đúp
chuột trái vào tệp hoặc nhấn phím Enter trên bàn phím máy tính, khi đó
một hộp thoại như sau hiện ra:
Trang 9
HƯỚNG DẪN SỬ DỤNG DSAP
Bạn hãy nhấn vào
vào
Khi bấm
để tiến hành cài đặt tiếp DSAP hoặc nhấn
để hủy bỏ việc cài đặt.
một hộp thoại như sau hiện ra:
Trang 10
HƯỚNG DẪN SỬ DỤNG DSAP
Mặc định chương trình sẽ cài đặt vào thư mục DSAP theo đường dẫn:
C:\Deltakc\DSAP
Nếu bạn muốn thay đổi thư mục cài đặt, hãy bấm vào nút
khởi động hộp thoại chọn thư mục lưu như sau:
để
Trong hộp thoại này, bạn chỉ cần tìm đến thư mục muốn cài đặt DSAP
vào đó rồi nhấn
để chấp nhận thay đổi hoặc
ngun mặc định của chương trình.
để giữ
Sau đó, bạn hãy nhấn
để tiếp tục quá trình cài đặt, lúc này
một hộp thoại với một thanh báo tiến trình cài đặt của phần mềm như
sau xuất hiện:
Trang 11
HƯỚNG DẪN SỬ DỤNG DSAP
Sau khi chương trình được cài đặt và hồn thành các đăng kí với hệ
thống, bạn hãy bấm vào
thành quá trình cài đặt:
trong hộp thoại tiếp theo để hồn
Nên khởi động lại máy tính để bảo đảm q trình cài đặt được hồn
Trang 12
HƯỚNG DẪN SỬ DỤNG DSAP
tất.
Bước 2: Chạy chương trình. Có 2 cách để chạy chương trình.
Cách 1: Bấm vào biểu tượng trên màn hình nền Desktop
Cách 2: Bấm vào Start --> Program Files --> DSAP --> Chọn DSAPBản thương mại hoặc DSAP - Bản dùng thử tùy vào gói cài đặt của
bạn là bản thương mại hay bản dùng thử
Để tăng tốc độ Download quý khách có thể sử dụng một số trình
hỗ trợ Download nhanh (Có thể tăng tốc độ tải từ 6-10 lần). Xem mục
"Hỗ trợ Download" để biết thêm chi tiết
Trang 13
HƯỚNG DẪN SỬ DỤNG DSAP
III. Sử dụng chương trình DSAP
Sau khi cài đặt chương trình DSAP, chương trình sẽ tự động tạo liên kết
tới chương trình trong thực đơn Start của
Windows, đồng thời chương trình cũng sẽ tạo một shortcut có biểu tượng
trên màn hình Desktop của người dùng. Người dùng có thể kích chuột
vào 1 trong 2 đường dẫn trên để có thể khởi động chương trình.
Khi đó xuất hiện giao diện chính của chương trình như sau:
Trang 15
HƯỚNG DẪN SỬ DỤNG DSAP
1. Hệ thống thanh công cụ của chương trình
1.1. Thanh cơng cụ chuẩn của chương trình
Tạo mới một cơng trình
Mở một cơng trình cũ
Lưu tệp tin cơng trình
Xuất bản vẽ sang CAD
Kết xuất hình ảnh minh họa sơ đồ kết cấu
Xem và căn chỉnh hình ảnh minh họa sơ đồ kết cấu trước khi in
Xem báo cáo kết quả tổng hợp bằng file Excel
Khai báo số liệu tổ hợp nội lực
Định nghĩa thiết kế
Gán kiểu thiết kế cho thanh
Tổ hợp nội lực và thiết kế cấu kiện
Xem báo cáo tổ hợp nội lực
Xem báo cáo nội lực dài hạn
Xem báo cáo kết quả thiết kế dầm
Xem báo cáo kết quả thiết kế cột
Xem chi tiết kết quả thép dầm
Xem chi tiết kết quả thép cột
Cài đặt tỷ lệ hiển thị bản vẽ
Tăng chiều cao chữ bản vẽ
Giảm chiều cao chữ bản vẽ
Trợ giúp theo nội dung
Hỗ trợ trực tuyến
1.2. Thanh công cụ trợ giúp thao tác với bản vẽ
Thêm và chỉnh sửa các Layer bản vẽ
Chọn các thanh theo tiết diện
Chọn các thanh theo tên thiết kế
Chọn theo tên thanh
Giới hạn vùng hiển thị bản vẽ
Chọn các thanh song song với trục X
Trang 16
HƯỚNG DẪN SỬ DỤNG DSAP
Chọn các thanh song song với trục Y
Chọn các thanh song song với trục Z
Chọn các thanh xiên
Bỏ chọn toàn bộ
Chọn thanh tùy ý
Bỏ chọn thanh tùy ý
Phóng to bản vẽ tùy ý
Thu nhỏ bản vẽ
Phóng to bản vẽ
Đưa bản vẽ về trạng thái toàn màn hình
Xoay sơ đồ
Dịch chuyển bản vẽ
Tái sinh màn hình
Xem bản vẽ 2D theo mặt cắt XY
Xem bản vẽ 2D theo mặt cắt XZ
Xem bản vẽ 2D theo mặt cắt YZ
Hiển thị bản vẽ 3D theo trục SW
Hiển thị bản vẽ 3D theo trục SE
Dịch chuyển vị trí khung nhìn theo trục X hoặc Y tùy ý
Dịch chuyển vị trí khung nhìn theo trục Z tùy ý
Dịch mặt phẳng theo dõi lên trên
Dịch mặt phẳng theo dõi xuống dưới
Cài đặt hiển thị thuộc tính phần tử
Thiết lập chế độ theo dõi 2 cửa sổ vẽ
Chức năng chi tiết của từng nút trên 2 thanh công cụ đều được giới
thiệu trong các phần giới thiệu về thực đơn của chương trình.
Ngồi ra, có một số chức năng chưa kể đến như sau:
+ Kết xuất bản vẽ sang File CAD (DWG)
Để kết xuất bản vẽ sang CAD bạn chọn vào nút sau:
Khi chọn chức năng này, một hộp thoại như sau sẽ xuất hiện:
Trang 17
HƯỚNG DẪN SỬ DỤNG DSAP
Hộp thoại lưu File CAD
Trong hộp thoại này, người dùng lựa chọn vị trí cần lưu và đặt tên cho
file sau đó bấm
để lưu file hoặc
để thoát.
- Xem và in bản vẽ
Để xem và in bản vẽ bạn lựa chọn chức năng sau:
Khi chọn chức năng này, một hộp thoại như sau xuất hiện:
Trang 18
HƯỚNG DẪN SỬ DỤNG DSAP
Hộp thoại xem và in bản vẽ
Trong hộp thoại này, chương trình sẽ cung cấp cho bạn một số lựa
chọn để bạn căn chỉnh bản vẽ sao cho phù hợp trước khi in.
- Tăng chiều cao chữ
Để tăng chiều cao chữ hiển thị trên bản vẽ, người dùng lựa chọn chức
năng sau:
- Giảm chiều cao chữ
Để giảm chiều cao chữ hiển thị trên bản vẽ, người dùng lựa chọn chức
năng sau:
- Hiển thị 2 cửa sổ:
Trong một số trường hợp người dùng khi theo dõi kết quả thép thường
sẽ theo dõi trên cửa sổ hiển thị 2D dưới dạng tồn màn hình, để đưa
Trang 19
HƯỚNG DẪN SỬ DỤNG DSAP
về chế độ 2 cửa sổ theo dõi như lúc đầu,chương trình đã cung cấp
cho người dùng chức năng Hiển thị 2 cửa sổ.
Để hiển thị 2 cửa sổ theo dõi bạn lựa chọn chức năng sau:
- Chức năng lưu các file đã mở:
Trên thanh ToolBar chuẩn của chương trình bạn chọn như sau:
Tại đây, các bạn làm theo hướng dẫn như trên hình để mở một tệp
dsap đã lưu và được mở trước đó bởi chương trình DSAP.
2. Các chức năng chính của thực đơn Tệp tin
2.1. Chức năng Tạo mới:
Khi chọn chức năng tạo mới, chương trình sẽ cung cấp cho người
dùng một cửa sổ để lấy file nội lực SAP hoặc ETABS cần tính tốn.
Trang 20
HƯỚNG DẪN SỬ DỤNG DSAP
Cửa sổ tạo mới
Hộp thoại chọn file nội lực Sap/Etabs
2.2. Chức năng Mở tệp đã có
Trang 21
HƯỚNG DẪN SỬ DỤNG DSAP
Được sử dụng để mở tệp tin số liệu có cấu trúc của DSAP đã tạo
trước đó
Hộp thoại mở file
2.3. Chức năng Lưu tệp
Ghi lại dữ liệu và thơng tin của cơng trình đang mở vào file *.dsap.
File lưu mặc định sẽ được đặt nằm cùng thư mục với file nội lực
SAP hoặc ETABS.
2.4. Chức năng Lưu tệp với tên khác
Ghi lại tệp cơng trình đang mở với một tên gọi khác
Trang 22
HƯỚNG DẪN SỬ DỤNG DSAP
Hộp thoại lưu tệp với tên khác
2.5. Chức năng Thoát
Chức năng này dùng để tắt chương trình, khi thốt, chương trình sẽ
kiểm tra xem cơng trình đã có thay đổi nào chưa, nếu có sẽ hiển thị
thông báo lưu file với người dùng, nếu không sẽ thốt bình thường.
Ngồi những chức năng trên, trong menu tệp tin cịn bố trí một list
dùng để lưu trữ tên các cơng trình mà người dùng đã mở trước đó.
Trang 23
HƯỚNG DẪN SỬ DỤNG DSAP
3. Các chức năng của thực đơn Hiển thị
3.1. Chức năng Tái sinh màn hình (Phím tắt F5)
Chức năng này được sử dụng để làm mới 2 cửa sổ vẽ.
3.2. Chức năng Thuộc tính phần tử (Phím tắt Ctrl + E)
Khi kích chọn chức năng này, một hộp thoại như sau xuất hiện
Trang 24
HƯỚNG DẪN SỬ DỤNG DSAP
Hộp thoại xác lập thông số hiển thị
Trong hộp thoại này người dùng có thể lựa chọn hiển thị bản vẽ phần
2D và 3D theo 3 mục là:
- Chọn kiểu hiển thị cho thanh:
Trong mục này, người dùng có thể lựa chọn để chương trình hiển thị
một trong các thông số như Tên thanh, Tiết diện, Diện tích...... Nhờ đó,
người dùng có thể quan sát và theo dõi kết quả tính tốn trực quan
hơn.
- Chọn kiểu hiển thị cho diện tích thép
Trong mục này người dùng có thể lựa chọn cách hiển thị kết quả tính
tốn của chương trình như sau:
+ Hiển thị thép dầm: Hiển thị kết quả của dầm trên cửa sổ đồ họa
tại cả 2 phía trên và dưới
+ Hiển thị 3 mặt cắt thép dầm trên: Khi chọn tùy biến này, chương
trình sẽ chỉ hiển thị giá trị lớn nhất của kết quả thép tại 3 mặt cắt
của dầm như hình sau:
Trang 25