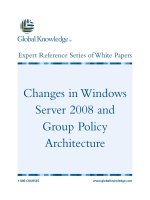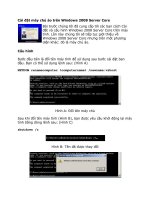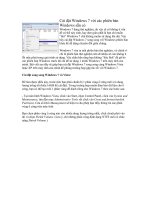Tài liệu CÀI ĐẶT WINDOWS SERVER 2008 doc
Bạn đang xem bản rút gọn của tài liệu. Xem và tải ngay bản đầy đủ của tài liệu tại đây (2.9 MB, 58 trang )
Nguyễn Hoàng Phúc 11084161 NCTH5C
QUẢN TRỊ WINDOWS SERVER
1 | P a g e
1
Trường:…………………………………………….ĐH Công Nghiệp TPHCM……………………… ………………………………….
Khoa:…………………………………………………CÔNG NGHỆ THÔNG TIN………….………….……………………………………
Họ & Tên:………………………………… ……… Nguyễn Hoàng Phúc………………… ………………………………………….
WINDOWS SERVER 2008
CÀI ĐẶT WINDOWS SERVER 2008
Chuẩn bị:
File iso windows server 2008+ CD Key.
VMware version 9
Cài đặt:
Khởi động VMware verson 9
Click “Create a New Virtual Machine”
Nguyễn Hoàng Phúc 11084161 NCTH5C
QUẢN TRỊ WINDOWS SERVER
2 | P a g e
2
Click Typical (Recomended)NEXT
Click “Browse….” Chọn đường dẫn đến file iso windows server
2008Next
Nhập CD Key
Nguyễn Hoàng Phúc 11084161 NCTH5C
QUẢN TRỊ WINDOWS SERVER
3 | P a g e
3
Nhập tên và mật khẩu cho user đầu tiên (Không phải tài khoảng
admin)Next.
Nhập tên cho máy ảo và nơi dùng để lưu trữ máy ảo.
Next .
Nguyễn Hoàng Phúc 11084161 NCTH5C
QUẢN TRỊ WINDOWS SERVER
4 | P a g e
4
Chọn dung lượng ổ cứng cho máy ảoNext.
Click “Customize Hardware…” để điều chỉnh phần cứng cho máy ảo.
Nguyễn Hoàng Phúc 11084161 NCTH5C
QUẢN TRỊ WINDOWS SERVER
5 | P a g e
5
VD : Ở đây tăng ram cho máy ảo.
Chọn phần cứng cần thay đổi thông số sau đó bấm add để ến hành thay
đổi.
Ở đây thay đổi ram. Ta chọn “Memory””Add” Điền số ram cần vào ô
hoặc kéo thanh ram ở dướiClose. 1024 MB=1GB
Nguyễn Hoàng Phúc 11084161 NCTH5C
QUẢN TRỊ WINDOWS SERVER
6 | P a g e
6
CLICK next.
Nhập CD Key+ Click Next
Nguyễn Hoàng Phúc 11084161 NCTH5C
QUẢN TRỊ WINDOWS SERVER
7 | P a g e
7
Đợi cho đến khi ến trình cài đặt kết thúc
(Khoảng 45 Phút máy yếu)
(Khoảng 30 Phút máy mạnh)
Nguyễn Hoàng Phúc 11084161 NCTH5C
QUẢN TRỊ WINDOWS SERVER
8 | P a g e
8
CHIA SẼ FILE GIỮA MÁY ẢO WINDOWS
SERVER 2008 VÀ WINDOWS 7 MÁY THẬT
Chọn card mạng cho trên máy thật để máy ảo kết nối card ảo với card thật
Tại giao diện desktop của máy windows server 2008 . Ta click chọn biểu
tượng mạng ở góc phải dưới màn hình và Click chọn “Network and
sharing center”.
Nguyễn Hoàng Phúc 11084161 NCTH5C
QUẢN TRỊ WINDOWS SERVER
9 | P a g e
9
Tại dòng “Sharing and discovery”.
Ta bật on các dòng Network Discovery,File sharing,Public Folder
Sharing,Printer sharing.
Nguyễn Hoàng Phúc 11084161 NCTH5C
QUẢN TRỊ WINDOWS SERVER
10 | P a g e
1
0
Và tắt dòng Password Protected Sharing.
Cũng tạo giao diện này ta Click vào dòng “Manager network connecons”
ở góc trái trên màn hình. Sau đó sẽ xuất hiện giao diện sau.
Click phải vào Card mạng và chọn Properes.
Sau đó xuất hiện 1 hộp thoại.
Nguyễn Hoàng Phúc 11084161 NCTH5C
QUẢN TRỊ WINDOWS SERVER
11 | P a g e
1
1
Nguyễn Hoàng Phúc 11084161 NCTH5C
QUẢN TRỊ WINDOWS SERVER
12 | P a g e
1
2
Click chọn TCP/IPv4Click Properes Hoặc Double Click vào TCP/IPv4.
Click vào Use the following IP address.Set địa chỉ IP , subnet mask,Default
Gateway,và Preferred DNS server.
Địa chỉ IP có dạng 192.168.1.X (X là số thứ tự máy)
Ta set Gateway vì đây là máy sẽ làm cổng để các máy khác thông qua đây
kết nối với nhau.
Click OK.
Nguyễn Hoàng Phúc 11084161 NCTH5C
QUẢN TRỊ WINDOWS SERVER
13 | P a g e
1
3
Windows7(Máy thật)
Ta click vào biểu tượng mạng ở góc phải màn hình. Click chọn “Network
and center”.
Tại giao diện xuất hiện ta click vào “Change Advanced Sharing and Seng”
và “Change adapter seng”.
Đầu ên ta click vào “Change Advanced Sharing and Seng” trước và Click
on tất cả các lựa chọn và tắt mật khẩu.
Nguyễn Hoàng Phúc 11084161 NCTH5C
QUẢN TRỊ WINDOWS SERVER
14 | P a g e
1
4
Nguyễn Hoàng Phúc 11084161 NCTH5C
QUẢN TRỊ WINDOWS SERVER
15 | P a g e
1
5
Sau đó Click vào “Change Adapter Seng”
Sau đó ta click vào card mạng cần setup. Vì ta đang thực hiện kết nối giữa
máy ảo và máy thật. Nên ta Chọn card mạng ảo VMware Network Adapter
VMware1Click phải chọn Properes.
Click chọn TCP/IPv4Click Properes Hoặc Double Click vào TCP/IPv4.
Click vào Use the following IP address.Set địa chỉ IP , subnet mask,Default
Gateway.
Địa chỉ IP có dạng 192.168.1.X (X là số thứ tự máy)
Các máy khi cùng mạng thì mới có thể kết nối với nhau.Click Ok.
Nguyễn Hoàng Phúc 11084161 NCTH5C
QUẢN TRỊ WINDOWS SERVER
16 | P a g e
1
6
Kiểm tra xem windows server 2008 Máy ảo và Windows 7 đã kết nối
với nhau hay chưa? Ta thực hiện lệnh: Ping <IP>.Máy ảo IP :
192.168.1.1,Máy thật IP: 192.168.1.2.
Windows Server 2008 Máy ảo Windows 7 Máy thật
Nguyễn Hoàng Phúc 11084161 NCTH5C
QUẢN TRỊ WINDOWS SERVER
17 | P a g e
1
7
Windows 7 Windows Server 2008
Nguyễn Hoàng Phúc 11084161 NCTH5C
QUẢN TRỊ WINDOWS SERVER
18 | P a g e
1
8
Bắt đầu share file
Ta tạo 1 folder có tên là “TestShareFile”(Folder này sẽ share win 7 sang
windows server) Click phải vào folder đó chọn properties.
Click vào “Advanced Sharing…”
Nguyễn Hoàng Phúc 11084161 NCTH5C
QUẢN TRỊ WINDOWS SERVER
19 | P a g e
1
9
Tại đây a click “Permissions” để cấp quyền có thể truy cập le mà chúng ta
share.
Click EveryOneFull ControlApplyok.
Sau đó ta click phải vào folder cần share và chọn mục “Share
With…”Specific PeopleChọn EveryOne Cấp quyền Read& Write.
Nguyễn Hoàng Phúc 11084161 NCTH5C
QUẢN TRỊ WINDOWS SERVER
20 | P a g e
2
0
Click share.
Folder của bạn đã được share trên hệ thống và máy ảo windows server
2008 nói riêng và các máy khác có thể truy cập vào nơi chứ file share của
bạn . Nhưng với điều kiện là cùng mạng.
Nguyễn Hoàng Phúc 11084161 NCTH5C
QUẢN TRỊ WINDOWS SERVER
21 | P a g e
2
1
Ta tạo 1 folder có tên là “Server”(Folder này sẽ share win 2008 sang
windows 7) Click phải vào folder đó chọn properties.Click vào
“Advanced Sharing…”
Tại đây a click “Permissions” để cấp quyền có thể truy cập le mà chúng ta
share.
Click EveryOneFull ControlApplyokApplyokclose
Nguyễn Hoàng Phúc 11084161 NCTH5C
QUẢN TRỊ WINDOWS SERVER
22 | P a g e
2
2
Nguyễn Hoàng Phúc 11084161 NCTH5C
QUẢN TRỊ WINDOWS SERVER
23 | P a g e
2
3
Sau đó ta click phải vào folder cần share và chọn mục “Share With…”Specific
PeopleChọn EveryOne Cấp quyền Co-Owner .
Nguyễn Hoàng Phúc 11084161 NCTH5C
QUẢN TRỊ WINDOWS SERVER
24 | P a g e
2
4
Máy Windows 7 có tên là VinaGame.(Tên file share: TestShareFile)
Máy Ảo Windows server có tên là MongTamQuoc (Tên file Share: Server)
Trên windows 7 có 2 cách để truy cập vào thư mục share của windows server
2008.
Cách 1: Start\\192.168.1.1
Cách 2 : Vào trực tiếp thông qua Network Thư mục share windows
server 2008 (nhưng phải có tên đăng nhập và mật khẩu.)
Nguyễn Hoàng Phúc 11084161 NCTH5C
QUẢN TRỊ WINDOWS SERVER
25 | P a g e
2
5
Windows 7 đã có thể truy cập vào thư mục Share của windows server 2008