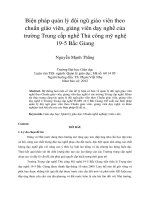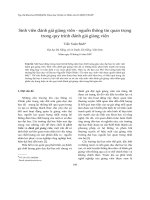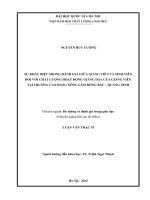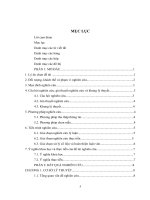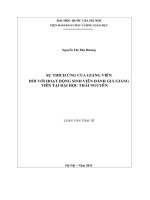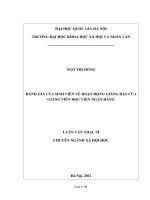HƯỚNG DẪN SỬ DỤNG Microsoft Teams (Dành cho giảng viên)
Bạn đang xem bản rút gọn của tài liệu. Xem và tải ngay bản đầy đủ của tài liệu tại đây (1.76 MB, 12 trang )
TRƯỜNG ĐẠI HỌC QUẢNG BÌNH
HƯỚNG DẪN SỬ DỤNG
Microsoft Teams
(Dành cho giảng viên)
1. Tải và cài phần mềm trên máy tính để giảng dạy .....................................................2
2. Đăng nhập tài khoản Microsoft Teams .....................................................................5
3. Đổi ngôn ngữ Tiếng Việt cho giáo diện phần mềm .................................................6
4. Tạo các nhóm để giảng dạy theo Lớp học phần .......................................................7
5. Chèn Link lớp học phần vào E-learning ...................................................................9
6. Giảng bài trực tuyến ............................................................................................... 11
1
1. Tải và cài phần mềm trên máy tính để giảng dạy
Mở trình duyệt Web tìm kiếm theo từ khóa “download microsoft teams”
Chọn mục có đường dẫn
/>Bước 1: Tải phần mềm
Bước 2: Sau khi tải xuống máy tính, chạy chương trình cài đặt.
Bước 3: Tạo tài khoản
Click chọn mục Signup
2
Bước 4: Nhập email cá nhân để tạo tài khoản
Bước 5: Tại tài khoản bằng email giáo dục để được miễn phí trong dạy học, click
“Sign me up”
Bước 6: Thực hiện lệnh tạo lập, Click “Sign up”
3
Bước 7: Xác định vài trò Giảng viên: Click “I’m a teacher”
Bước 8: Nhập thông tin cá nhân của giảng viên
- Nhập Họ tên, mật khẩu và số xác nhận (6 số này được gửi vào email của cá nhân).
- Clcik “Start” để hoàn thành tạo tài khoản (Đợi quá trình thực hiện hồn thành).
4
2. Đăng nhập tài khoản Microsoft Teams
Bước 1: Chạy phần mềm Microsoft Teams (gọi tắt là MS Teams)
Nhập địa chỉ email đã dùng để tạo ở phần trước, sau đó click “Sign in”
Bước 2: Nhập mật khẩu cá nhân của MS Teams, sau đó click “Sign in”
5
3. Đổi ngôn ngữ Tiếng Việt cho giáo diện phần mềm
+ Sau khi đăng nhập, click vào tên tài khoản ở góc trên-phái cửa sổ chương trình
+ Click chọn Settings
+ Chọn mục “General”, ở mục “Language” chọn Tiếng Việt,
+ Click chọn “Save and restart” để lưu và khởi động lại phần mềm
6
4. Tạo các nhóm để giảng dạy theo Lớp học phần
Lưu ý: Giảng viên tạo ra mã các nhóm để giảng dạy theo lớp học phần, cần được
cố định, nếu sau này có chỉnh sửa hoặc xóa/tạo lại thì phải cập nhật lên các lớp
học phần tương ứng trên E-learning QBU để đảm bảo sinh viên có thể vào học
được với giảng viên và đảm bảo để công tác giám sát của Nhà trường thực hiện
được theo yêu cầu.
Bước 1: Trong mục nhóm, chọn “Tạo nhóm”
+ Bước 2: Chọn mục “Lớp học”
7
+ Ở mục “Tên”, nhập tên lớp học phần giảng dạy của giảng viên
Sau đó click “Tiếp tục”
+ Bước tiếp theo click mục “Bỏ qua” để hồn thành tạo nhóm theo Lớp học phần.
Vì ở đây chúng ta khơng quản lý sinh viên qua hệ thống của Microsoft Education.
8
5. Chèn Link lớp học phần vào E-learning
+ Bước 1: Click vào dấu 3 chấm (....) góc trên-phải của nhóm lớp học phần tương ứng.
- Click chọn mục “Nhận liên kết đến nhóm”
+ Bước 2: Click nút “Sao chép” để copy đường Link
+ Bước 3: Chèn Link lớp học phần vào học phần tương ứng trên E-learning
Vào trang web E-learning của Trường ĐH Quảng Bình, đăng nhập và chuyển đến học
phần tương của giảng viên.
- Ở mục chung học phần chọn “Thêm hoạt động hoặc tài nguyên”
9
+ Bước 4: Chọn mục “URL”, click nút “Thêm”
+ Bước 5: Mục Tên nhập “Giảng bài trực tuyến (bằng phần mềm Microsoft Teams)”
- Mục URL bên ngoài: dán Link đã sao chép (copy) ở Bước 2 vào.
- Click chọn mục “Lưu và trở về khóa học” để hồn thành.
Mỗi lần vào giảng dạy, giảng viên chỉ vào lớp học phần tương ứng ở MS Teams
hoặc Click vào mục “Giảng bài trực tuyến (bằng phần mềm Microsoft Teams)” để kết
nối phần mềm.
Đối với sinh viên, đầu mỗi buổi học sinh viên chỉ cần vào E-learning, chuyển đến
lớp học phần và lick vào “Giảng bài trực tuyến (bằng phần mềm Microsoft Teams)”
để kết nối phần mềm và tham gia buổi học với giảng viên.
10
6. Giảng bài trực tuyến
Giảng viên cần đăng nhập vào phần mềm nhập vào Microsoft Teams trước
trên máy tính dùng để giảng bài.
Bước 1: Từ lớp học phần trên Elearning, Giảng viên click vào mục “Giảng bài
trực tuyến (bằng phần mềm Microsoft Teams)” để kết nối phần mềm.
- Trên cửa sổ nhỏ bật ra chọn “Open Microsoft Teams”
+ Nếu Giảng viên chưa đăng nhập thì thực hiện đăng nhập (xem mục Đăng nhập tài
khoản Microsoft Teams.
Bước 2: Vào bài giảng: click vào biểu tượng
11
ở phía dưới cửa sổ
+ Các nút chức năng trên giao diện chương trình ở chế độ giảng bài (phần này gần
tương tự như phần mềm Zoom)
==============================
12