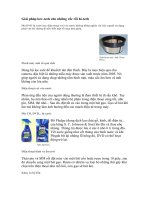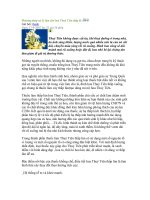Tài liệu Giải pháp xử lý Laptop bị nóng pot
Bạn đang xem bản rút gọn của tài liệu. Xem và tải ngay bản đầy đủ của tài liệu tại đây (407.79 KB, 10 trang )
Giải pháp xử lý Laptop
bị nóng
Sau một thời gian sử dụng, Laptop của bạn nóng dần lên, đôi khi chỉ mới mở
10-15 phút đã nóng ran, bạn có giải pháp gì khi Laptop bị nóng. Bài viết này
xin chia sẻ kinh nghiệm thủ thuật về việc này.
Laptop
Làm gì khi Laptop bị nóng
Làm sạch các bộ phận tản nhiệt
Việc đầu tiên bạn cần làm là xác định vị trí mà nhiệt được giải phóng, thông
thường các khe tản nhiệt thường được bố trí ở 2 bên sườn hoặc phía sau thân
máy. Bật và sử dụng máy một lúc sau đó để bàn tay trước khe tản nhiệt để
kiểm tra xem luồng khí nóng có được thổi ra ngoài không, nếu không thấy
nóng hoặc gió thổi không mạnh thì nhiều khả năng là bụi đã lấp các phiến
tản nhiệt và ngăn cản sự lưu thông của dòng khí, vì vậy cần làm là vệ sinh
cho các khe này. Mỗi loại laptop lại có cấu tạo khác nhau nên bạn cần xem
tài liệu của nhà sản xuất để biết vị trí các linh kiện.
Mở nắp quạt bằng tuốc-nơ-vít sau đó tháo quạt ra để tiến hành vệ sinh. Tốt
nhất là sử dụng bình khí nén để xịt vào các khe giữa cánh quạt và các cánh
tản nhiệt.
Nếu cảm thấy quạt quay ồn hoặc có tiếng động lạ, bạn có thể tra dầu bôi trơn
bằng cách bóc nhãn dán trên trục quạt rồi dùng dầu loãng (còn gọi là dầu
máy khâu) để cho 1 chút vào trục quạt.
Kiểm tra pin
Một sai lầm rất phổ biến của người sử dụng laptop đó là vừa cắm sạc vừa sử
dụng, việc này sẽ làm cho pin bị “chai” do quá trình nạp và xả diễn ra liên
tục. Pin đã bị chai không những cạn rất nhanh mà còn sinh ra nhiều nhiệt
hơn bình thường.
Nếu phát hiện ra nguyên nhân gây ra tình trạng nóng máy là pin thì bạn cần
phải thay thế, hoặc nếu không có nhu cầu đi lại nhiều thì bạn có thể tháo pin
và cắm sạc vào máy để sử dụng như desktop.
Giảm tải cho CPU
Do lượng nhiệt phát sinh tỉ lệ thuận với khối lượng mà máy cần xử lý nên có
thể việc kiểm tra và loại bỏ một số tiến trình không cần thiết có thể sẽ khắc
phục được vấn đề.
Công cụ Process Explorer tỏ ra rất hữu ích trong việc theo dõi và kiểm soát
các tiến trình, không chỉ liệt kê đầy đủ tên các tiến trình mà nó còn hiển thị
các tiến trình con chạy dưới tiến trình lớn. Thông qua Process Explorer, bạn
có thể biết tiến trình nào là không cần thiết và tắt bớt để giảm tải cho CPU.
Một phần mềm khác cũng rất hay để kiểm soát nhiệt độ cho máy tính đó
là Core Temp, chương trình có ưu điểm nhỏ gọn, giúp bạn theo dõi cũng như
cảnh báo khi nhiệt độ tăng cao.
Bạn có thể thiết lập cho chương trình hiển thị nhiệt độ của máy ở khay hệ
thống, khá tiện lợi cho việc quan sát. Bên cạnh đó chương trình còn có tính
năng Overheated Protection giúp bảo vệ các linh kiện khỏi bị hư hại khi
máy trở nên quá nóng bằng cách Shut down, Restart hoặc Hibernate tùy theo
thiết lập khi nhiệt độ bên trong đạt đến ngưỡng nhất định, tất nhiên ngưỡng
này cũng do người dùng quyết định.
Sử dụng các thiết bị làm mát ngoài
Nếu các cách trên vẫn chưa giải quyết được vấn đề thì có thể bạn nên thử sử
dụng các thiết bị làm mát gắn ngoài để làm mát như các loại đế làm mát
chuyên dụng cho laptop.
Các cánh quạt trên đệm sẽ thổi trực tiếp không khí mát vào thân máy giúp
cho việc tản nhiệt trở nên hiệu quả hơn. Hoặc nếu không thích tiếng ồn từ
quạt bạn có thể tìm mua loại đệm được làm bằng vật liệu dẫn nhiệt.
Hi vọng bài viết sẽ giúp ích cho bạn trong việc xử lý laptop bị nóng.