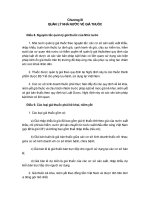Tài liệu Giải Pháp Quản Lý Mạng Từ Xa Cho Microsoft doc
Bạn đang xem bản rút gọn của tài liệu. Xem và tải ngay bản đầy đủ của tài liệu tại đây (416.92 KB, 16 trang )
Giải Pháp Quản Lý Mạng Từ Xa Cho Microsoft
Một trong những vấn đề nan giải mà các nhà quản trị Microsoft đang đương
đầu là làm sao quản lý hệ thống từ xa theo cách an toàn hơn? Trong thế giới
UNIX thì câu trả lời khá đơn giản: dùng giao thức SSH. Nhờ có SSH, chúng
ta có thể quản lý những hệ thống từ xa không những trong chế độ văn bản
(text mode), mà còn có thể chạy những trình ứng dụng X-Window từ xa
bằng cách dùng kỹ thuật đường hầm giao thức (protocol tunneling). Và tất
cả những cái đó đều dùng mật mã vững chắc để bảo vệ việc truyền dữ liệu đi
từ việc truy cập trái phép. Không may, để bảo vệ an toàn việc truy cập từ xa
đến hệ thống MS Windows thì không dễ dàng một chút nào. Tại sao? Thứ
nhất, chỉ có NT Terminal Server, 2000 Server và XP được trang bị những
dịch vụ quản lý từ xa (Terminal Services). Thứ hai, giải pháp quản lý hệ
thống MS Windows có khả năng là không mã hoá dữ liệu truyền đi (giống
như VNC), hoặc là sự bổ sung của họ thường đi liền với những chi phí thêm
vào khá đáng kể. Bài viết này sẽ mô tả phương pháp chung cho việc quản lý
từ xa mà có thể được dùng để quản lý hầu hết tất cả hệ thống của MS
Windows: từ Windows 95 lên đến XP. Phương pháp này không những chỉ
dùng chí phí thấp nhất, mà còn có sự bảo mật tương đối cao hơn. Giải Pháp
======= Những đặc điểm nào mà giải pháp quản lý mạng từ xa nên có?
Thứ nhất, là phải thiết thực. Mặc dầu trong trường hợp của hệ thống Unix,
việc sử dụng phương pháp này để quản lý MS Windows khá xa vời ý tưởng
trên. Bởi vì MS Windows là một hệ thống dựa trên môi trường đồ hoạ, việc
quản lý từ xa cũng nên thực hiện trong một chế độ đồ hoạ. Bên cạnh đó cũng
phải an toàn hơn. Giải pháp này không những cung cấp sự thẩm quyền cho
người sử dụng, mà còn phải đảm bảo tính cẩn mật và toàn vẹn hơn cho việc
truyền dữ liệu. Trong giải pháp này, tất cả những yêu cầu trên sẽ được gặp ở
đây bằng cách dùng phần mềm có mã nguồn mở sau: + VNC - VNC (Virtual
Network Computing) cung cấp sự quản lý đồ họa cho những hệ thống từ xa.
Ở trường hợp của chúng ta, phần mềm VNC sẽ là phần "cốt lõi" của toàn bộ
giải pháp này. Nó sẽ cũng cấp một bàn giao tiếp đồ họa (graphic console)
đến hệ thống MS Windows từ xa. + Stunnel - Mục đích chính của tiện ích
Stunnel là tạo ra những đường hầm SSL để truyền dữ liệu, thường là những
giao thức không mã hoá. Ở giải pháp đang miêu tả ở đây, công cụ này sẽ
được dùng để bảo vệ giao thức VNC. Nhờ có Stunnel, nó không những bảo
đảm được tính cẩn mật và toàn vẹn trong việc truyền dữ liệu, mà còn xác
thực máy khách của và máy chủ VNC. + OpenSSL - OpenSSL là một thư
viện mã hoá mà có thể được dùng để nâng cao những ứng dụng bởi chức
năng mã hoá dữ liệu. Dùng OpenSSL chúng ta cũng có thể tạo ra, ký hiệu và
huỷ bỏ chứng nhận mà có thể được dùng trong giải pháp dựa trên kiến trúc
khóa công cộng (public key infrastructure). Ở phương pháp bên dưới công
cụ này sẽ được dùng để tạo và ký hiệu chứng nhận cần thiết để xác thực cả
máy khách lẫn máy chủ của VNC. Hình sau đây cho thấy cách mà phần
mềm đề cập ở trên được dùng để cung cấp sự quản lý vững chắc mạng từ xa:
Bây giờ, hãy thực hành giải pháp được miêu tả ở đây. Cài đặt phần mềm
Giai đoạn đầu tiên của việc quản lý an toàn từ xa là phải cài đặt phần mềm.
VNC Để dùng VNC, ta phải tải về (www.uk.research.att.com/vnc/ ) và cài
đặt nó trên máy chủ mà ta muốn quản lý ở xa mà sẽ được đề cập dưới đây.
Tiếp theo, ta phải đăng ký dịch vụ VNC (Start Menu ® RealVNC ® VNC
Server ® Register VNC Server Service) và khởi động lại hệ thống. Sau khi
khởi động lại hệ thống, ta phải đặt vài tham số cơ bản của dịch vụ VNC.
Quan trọng nhất là gõ một mật khẩu phù hợp để bảo vệ dịch vụ VNC chống
lại sự truy cập trái phép. Bước tiếp theo là tắt tuỳ chọn "Enable Java
Viewer" (nó không được sử dụng kể từ khi tuỳ chọn này yêu cầu hai đường
hầm SSL riêng biệt), theo như hình bên dưới. Sau khi định xong cấu hình
cho máy chủ VNC, ta nên tải phần mềm máy khách VNC (vncviewer.exe)
và đặt nó ở máy chủ mà nó sẽ là máy khách của VNC. Ở điểm này ta nên
kiểm tra nếu máy khách VNC có thể thiết lập một nối kết đến máy chủ
VNC. Nếu những chương trình có thể liên lạc lẫn nhau được, thì ta hoàn
thành việc định cấu hình. Bởi vì máy chủ VNC chỉ có khả năng truy cập bởi
một Stunnel cục bộ, những mục nhập theo sau nên được thêm vào Windows
Registry trên máy chủ VNC: CODE Key:
HKEY_LOCAL_MACHINE\Software\ORL\WinVNC3Name:
LoopbackOnly Type: REG_DWORD Value: 1 Những mục nhập ở trên làm
cho nó có khả năng dùng kết nối loopback, và chỉ giới hạn listen ở cổng
5900/tcp đến localhost (127.0.0.1). Nhờ đó, máy chủ VNC sẽ không bị truy
cập trực tiếp từ mạng máy tính. Nếu ta không muốn người sử dụng tắt dịch
vụ VNC trên host của máy chủ VNC, thì nhập vào Registry: CODE Key:
HKEY_LOCAL_MACHINE\Software\ORL\WinVNC3\Default Name:
AllowShutdown Type: REG_DWORD Value: 0 Để kích hoạt những sự thay
đổi ở trên, ta phải khởi động lại dịch vụ VNC. Stunnel Bước tiếp theo là cài
đặt tiện ích Stunnel. Để cài đặt, ta tải xuống và đặt nó trên máy chủ và máy
khách của VNC, trong thư mục: C:\Program Files\Stunnel. Ta cũng nên tải
thêm hai thư viện của Stunnel: libeay32.dll, libssl32.dll. Nếu ta muốn cho
Stunnel tự động bắt đầu khi hệ thống khởi động, thì thêm vào Windows
Registry mục sau: CODE Key: HKEY_LOCAL_MACHINE\SOFTWARE\
Microsoft\Windows\CurrentVersion\Run Name: Stunnel Type: REG_SZ
Value: "C:\Program Files\Stunnel\stunnel-4.04.exe" OpenSSL Lúc này thư
viện OpenSSL phần lớn được cài đặt như mặc định trong hầu hết Linux
phân phối, bời vì nó phụ thuộc vào OpenSSH. Tuy nhiên, một vài người biết
rằng có phiên bản OpenSSL cho MS Windows có chức năng gần như giống
nhau. Bởi vì bài viết dành cho nền tảng MS Windows, nên ta sẽ sử dụng
phiên bản OpenSSL này. Để cài đặt và định cấu hình ch phần mềm
OpenSSL, ta phải thực hiện những bước sau: Phiên bản của OpenSSL
(openssl.exe) có thể tải về từ
. Giống như chương trình Stunnel, ta cũng phải tải thêm hai thư viện:
libeay32.dll và libssl32.dll. Phần mềm tải về phải đặt trong thư mục
C:\Program Files\OpenSSL. Hai file khác cũng phải được tải về là: file cấu
hình, openssl.conf (
và script ca.bat ( mà sẽ
được dùng để cấp sự chứng nhận. Hai file đó đặt trong thư mục C:\Program
Files\OpenSSL. Nội dung cuối cùng của thư mục phải tương tự như sau:
Bước tiếp theo cấp sự chứng nhận, mà được dùng để xác thực máy chủ và
máy khách của VNC. Chìa khóa và việc tạo ra Bằng chứng nhận
(Certificates) Certification Authority Quy trình cấp chứng nhận nên bắt đầu
bằng việc tạo một cặp khoá private/public và chứng nhận cho nhóm thứ ba,
hay CA (Certification Authority). Chìa khóa private của CA sẽ được dùng
sau này để ký hiệu chứng nhận cho máy chủ và máy khách VNC. Sự chứng
nhận CA sẽ được thay thế trên tất cả máy chủ và máy khách VNC. Bởi vì
chìa khóa private của CA là một trong những yếu tố quan trọng của mọi sự
thi hành PKI, chìa khoá phải được bảo vệ bằng cụm mật khẩu tốt và tránh xa
những người dùng bình thường. Để tạo ra một cặp chìa khoá private/public
và chứng nhận cho CA, ta chạy script ca.bat như sau:
C:\progra~1\OpenSSL\ca genca Sau khi thực hiện những bước trên, văn
bằng CA sẽ được bảo quản ở file C:\CA\CAcert.pem, và cặp chìa khoá
private/public sẽ được bảo quản ở file C:\CA\private\CAkey.pem. Máy chủ
VNC Bước tiếp theo là generate cặp chìa khóa private/public và chứng nhận
cho máy chủ VNC: C:\progra~1\OpenSSL\ca server Theo kết quả, những
file sau sẽ được tạo ra trong thư mục C:\CA\temp\vnc_server: server.key -
cặp chìa khoá private/public server.crt - chứng nhận máy chủ server.pem -
server.key + server.crt (yêu cầu bởi Stunnel) Máy khách VNC Bước cuối
cùng là tạo ra cặp chìa khóa private/public và chứng nhận cho máy khách
VNC: C:\progra~1\OpenSSL\ca client Giống như ở bước trước, những file
sau sẽ được tạo trong thư mục C:\CA\temp\vnc_client: + client.key - cặp
chìa khóa private/public + client.crt - chứng nhận máy khách (client's
certificate) + client.pem - client.key + client.crt (yêu cầu bởi Stunnel) Cấu
hình Stunnel VNC Server Trước khi thử thiết lập một sự kết nối an toàn giữa
máy chủ và máy khách của VNC, ta phải định cấu hình cho tiện ích Stunnel,
và trang bị với tất cả những chìa khoá và chứng nhận mà nó đòi hỏi. Để làm
điều đó, ta nên tạo một file "C:\Program Files\Stunnel\stunnel.conf" với nội
dung sau: CODE CAfile = CAcert.pem CApath = certificates cert =
server.pem client = no verify = 3 [vnc] accept = 443 connect =
127.0.0.1:5900 Cấu hình ở trên sẽ làm cho tất cả những kết nối vào cổng
443/tcp sẽ được chuyển tiếp đến cổng cục bộ 5900/tcp. Bước tiếp theo là
thay thể cả CA's certificate (C:\CA\CAcert.pem) và cặp chìa khoá
private/public của máy chủ VNC, chứng nhận
(C:\CA\temp\vnc_server\server.pem) vào thư mục C:\Program Files\Stunnel.
Cuối cùng ta phải nhập chứng nhận của máy khách VNC vào. Để cho
Stunnel tìm certificate trong suốt quá trình thẩm định, ta phải thay đổi tên
của nó như sau (lệnh theo sau phải chạy trên máy chủ mà certificates đã
generate; value phải được thay thế bằng kết quả của lệnh "openssl x509" ):
cd C:\CA\temp\vnc_client C:\progra~1\openssl\openssl x509 -hash -noout -
in client.crt value copy client.crt value.0 File value.0 nên đặt vào thư mục
C:\Program Files\Stunnel\certificates. VNC Client Đầu tiên, ta phải tạo một
file "C:\Program Files\Stunnel\stunnel.conf" với nội dụng sau: CODE
CAfile = CAcert.pem CApath = certificates cert = client.pem client = yes
verify = 3 [vnc] accept = 127.0.0.1:5900 connect =