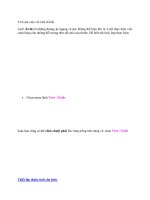Tài liệu Photoshop CS6: Làm quen với hiệu ứng chữ pot
Bạn đang xem bản rút gọn của tài liệu. Xem và tải ngay bản đầy đủ của tài liệu tại đây (1.11 MB, 14 trang )
Photoshop CS6: Làm
quen với hiệu ứng chữ -
phần 1
Làm quen với hiệu ứng chữ - phần 1
Đây là topic tổng hợp hướng dẫn photoshop CS6 của LmtGroup. Trong bài
này, chúng tôi sẽ giới thiệu một số hiệu ứng chữ đẹp với cách làm đơn giản
trong photoshop, nhằm giúp các bạn tìm hiểu và sử dụng Photoshop dễ dàng
hơn.
Chữ trên sân bóng
Bước 1 : Mở một File với kích thước tùy chọn rồi đổ màu là: #117711 vào
Filter/Noise/Add Noise như hình sau:
Bước 2: Gõ chữ bạn cần làm với màu #003a66:
Bước 3: Nhân đôi layer chữ chọn màu là: #4fc475 và di chuyển như hình
sau:
Bước 4: Sau đó Rasterize Type 2layer này. Sau đó vào Layer style của Layer
thứ nhất và chọn hình như sau:
Bước 5: Ctrl+E vào Filter/Noise/ Add Noise giống như hình trên ta bvđược :
Chữ gương vỡ
Bước 1: Tạo một layer mới Text tùy ý( Nên chọn kiểu chữ đậm):
Bóng ở Inner shadow dùng màu này 24e9f5 .
Ở Inner glow dùng màu 75e0ff .
Satin chọn màu 0084ff
Color overlay chọn màu b8deff
Kết quả là:
Hiệu ứng chữ Tươi
Bước 1: Mở một File với kích thước 600x300px và tô màu Background là
màu đen và bầm T để đánh đoặn Text vào:
Bước 2: Bạn vào Menu layer/layer style/Blending option và chọn lần lượt
các thông số:Stain,Gradient Overlay thông số như hình :
Bước 3: Ghõ lại đoặn Text trên với màu trắng lại vào Menu layer/layer
style/Blending option chọn Gradient Overlay với thông số như sau:
Sau đó chuyển chế độ hòa trộn thành Darken
Bước 4: Bầm M để chọn công cụ Rectangle marquee sau đó vẽ một vùng
chọn hình chữ nhật bao lấy đoạn Text. Bấm Ctr+Shift+V rồi nhấn Ctrl+V.
Tiếp theo là vào Filter/Blur/Motions Blur với Agle = 0
distance =102px bạn sẽ được:
Bước 5 : Vào vào Menu layer/layer style/Blending option và chọn Inter
Glow,Color Overlay và Pattern Overlay với thông số như hình:
Kết quả.