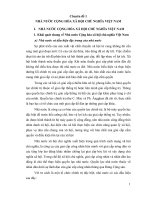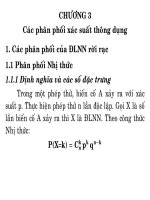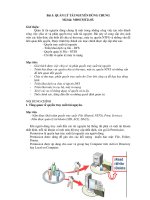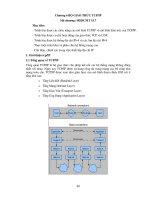Giáo trình Lắp ráp và cài đặt máy tính: Phần 2 - Trường CĐ Nghề Đà Nẵng
Bạn đang xem bản rút gọn của tài liệu. Xem và tải ngay bản đầy đủ của tài liệu tại đây (4.37 MB, 97 trang )
BÀI 4: CÀI ĐẶT HỆ ĐIỀU HÀNH VÀ CÁC TRÌNH ĐIỀU KHIỂN
MÃ MÔ ĐUN:
KTSC 02
BÀI 4: PHÂN VÙNG Ổ
ĐĨA CỨNG
LT
2
Thời gian (giờ)
TH BT KT
4
TS
6
Mục tiêu:
Sau khi học xong bài này, học sinh sinh viên có khả năng:
Mơ tả được các phân vùng của ổ cứng.
Biết cách phân vùng ổ đĩa cứng bằng nhiều chương trình khác nhau.
Thực hiện các thao tác chính xác.
Các vấn đề chính sẽ được đề cập:
1. Tổng quan về phân vùng trên đĩa cứng
2. Phân vùng đĩa cứng bằng chương trình Partition Wizard Server
3. Phân vùng đĩa cứng bằng chương trình Acronis Disk Director
A. NỘI DUNG
1. Tổng quan về phân vùng trên đĩa cứng
Mục tiêu:
- Mô tả được các phân vùng của ổ cứng;
- Phân vùng được ổ cứng theo đúng yêu cầu;
- Sử dụng thành thạo và chính xác các thao tác thực hiện.
+ Ổ đĩa cứng, HDD: Là nơi lưu trữ tồn bộ dữ liệu trên máy tính. Đây là bộ
phận phần cứng rất quan trọng của máy tính, nó quyết định rất nhiều đến tốc
độ và hiệu suất sử dụng của máy tính.
+ Partition (phân vùng) : Đây là một thuật ngữ phần mềm, nói đến một vùng
khơng gian chứa dữ liệu xác định trên ổ đĩa cứng. Chúng ta có 2 lại phân vùng
đó là Primary và Extended.
- Primary (phân vùng chính): Có khả năng Boot.
- Extended (phân vùng mở rộng): Bạn có thể chia nhỏ thành các phân vùng
- Logical để chứa dữ liệu, và phân vùng này khơng có khả năng Boot.
+ Định dạng: Chúng ta có 2 định dạng ổ cứng đó chính là MBR và GPT.
Định dạng MBR (Master Boot Record): Đây là định dạng rất phổ biến hiện
nay, bởi nó thơng dụng và dễ dùng nhưng hiệu suất lại hơi kém.
Định dạng GPT (GUID Partition Table): Định dạng này khó sử dụng hơn
nhưng nó được tối ưu rất tốt và hiệu suất làm việc tuyệt vời. Và định dạng
GPT đang dần thay thế cho định dạng MBR cũ kỹ kia.
Lắp ráp và cài đặt máy tính
Trang 66
BÀI 4: CÀI ĐẶT HỆ ĐIỀU HÀNH VÀ CÁC TRÌNH ĐIỀU KHIỂN
+ File System (Định dạng phân vùng): Chúng ta có các định dạng phân vùng
phổ biến như: FAT, FAT32 và NTFS.
FAT (hay còn gọi là Fat16), FAT32: Định dạng này được phát triển và sử dụng
từ thời MS-Dos và Win 9x. Ngày nay định dạng FAT vẫn được sử dụng cho
các thiết bị như USB, thẻ nhớ, ổ cứng rời.. Nhược điểm của định dạng này là
tính bảo mật rất kém do không hỗ trợ phân quyền. Định dạng FAT hỗ trợ phân
vùng có dung lượng max là 2GB, cịn định dạng FAT32 thì khá hơn một chút
đó là có thể hỗ trợ phân vùng Max là 2TB (2000GB) và dung lượng lưu trữ
tập tin tối đa là 4GB.
NTFS: Được hỗ trợ từ Windows 2000 với ưu điểm vượt trội hơn hẳn so
với định dạng FAT, FAT32, có khả năng chịu lỗi cao, hỗ trợ mã hóa, phân
quyền tới từng tập tin. Và đặc biệt bạn có thể lưu trữ dữ liệu với kích thước
tập tin khơng giới hạn, chính vì những ưu điểm nổi trội này mà mình khuyến
khích các bạn nên sử dụng định dạng này cho ổ đĩa cứng của mình.
+ Phân vùng ổ đĩa cứng
Chúng ta có thể phân vùng ổ cứng bằng nhiều cơng cụ: bằng lệnh FDISK
của Ms-Dos, bằng phần mềm Partition Wizard, các đĩa cài đặt Windows, ...
Trong đó Partition Wizard là một phần mềm giúp phân vùng ổ cứng nhanh
chóng, dễ sữ dụng. Sau đây là các thao tác cơ bản để phân vùng ổ cứng với
Partition Wizard.
- Quy trình phân vùng một ổ cứng bao gồm các bước cơ bản:
Khởi động công cụ phân vùng ổ cứng
Tạo mới các phân vùng với dung lượng và số lượng tùy thuộc vào nhu
cầu sử dụng.
Định dạng các phân vùng.
- Cấu trúc của một ổ đĩa (về mặt Logic) được phân vùng như sau:
PRIMARY
PRIMARY 1 (C:)
EXTENDED
LOGICAL 1 (D:)
LOGICAL 2 (E:)
- Thứ tự tạo đĩa như sau : trước tiên chúng ta tạo PRIMARY, sau đó tạo
EXTENDED rồi kế tiếp mới tạo LOGICAL.
2. Phân vùng đĩa cứng bằng chương trình Partition Wizard Server
MiniTool Partition Winzard là một phần mềm quản lý ổ đĩa cứng chuyên
nghiệp, hỗ trợ chia ổ cứng, Set Active, nạp MBR, convert ổ cứng từ MBR sang
GPT…. và có lẽ cơng cụ này cũng rất quen thuộc với rất nhiều bạn rồi. Đây
thực sự là một phần mềm không thể thiếu trong các công cụ cứu hộ máy tính
bởi nó q tiện ích và an tồn khi sử dụng.
Lắp ráp và cài đặt máy tính
Trang 67
BÀI 4: CÀI ĐẶT HỆ ĐIỀU HÀNH VÀ CÁC TRÌNH ĐIỀU KHIỂN
+ Tính năng chính của Partition Winzard
Chia, gộp ổ dễ dàng mà khơng bị mất dữ liệu.
Tạo, xóa và Format phân vùng ổ cứng dễ dàng, nhanh chóng.
Chuyển đổi định dạng ổ cứng từ FAT32 sang NTFS và ngược lại.
Giúp ẩn, hiện phân vùng.
Thay đổi kích thước phân vùng khơng mất dữ liệu.
Sao chéo phân vùng an tồn.
Qt ổ đĩa để khơi phục những phân vùng đã xóa hoặc đã bị lỗi.
Hỗ trợ phân vùng lớn, có thể lớn hơn 2GB.
Chuyển đổi từ chuẩn MBR sang GPT nhanh và khơng bị mất dữ liệu.
…….. và cịn rất nhiều tính năng khác.
+ Các bước thực hiện:
Để có thể phân vùng bằng Partition Wizard chúng ta cần tạo một USB
DLC Boot hoặc các công cụ khác chứa phần mềm này.
Bước 1: Tạo phân vùng mới
Khi ổ đĩa chưa được phân vùng là Unallocated (tức là chưa được định
dạng), bây giờ bạn hãy nhấn phải chuột vào phân vùng đó và chọn Create để
phân vùng đó có thể hoạt động được.
Như các bạn thấy thì ở đây là một ổ trống có dung lượng 74.5 GB. Giờ để tạo
một ổ mới bạn nhấn chuột phải vào ổ đĩa cần chia sau đó nhấn chọn Create để
bắt đầu.
Một cửa sổ mới xuất hiện. Đầu tiên bạn sẽ chia phân vùng ổ chứa hệ điều hành
trước.
Lắp ráp và cài đặt máy tính
Trang 68
BÀI 4: CÀI ĐẶT HỆ ĐIỀU HÀNH VÀ CÁC TRÌNH ĐIỀU KHIỂN
Bạn điền các thông tin như:
Partition Label : Đặt tên cho phân vùng.
Create As: Chọn Primary tức là phân vùng chính chưa hệ điều hành.
Driver Letter: Chọn ký hiệu cho ổ, phần này thường là ổ C nhưng do máy
tính mình có 2 ổ cứng nên mới như thế.
File System: Chọn định dạng NTFS hoặc FAT 32. Nên dùng NTFS.
Tiếp theo, tại phần Size and Location bạn sẽ kéo từ phải qua trái. Bên trái sẽ
là dung lượng ổ bạn muốn chia. Sau đó nhấn OK để thực hiện.
Như thế là đã tạo xong ổ chính, giờ chúng ta sẽ Set tiếp ổ thứ 2. Nhấn vào phân
vùng ổ thứ 2 và chọn Create.
Lắp ráp và cài đặt máy tính
Trang 69
BÀI 4: CÀI ĐẶT HỆ ĐIỀU HÀNH VÀ CÁC TRÌNH ĐIỀU KHIỂN
Điền tên ổ cứng vào, và lưu ý là phân vùng này chúng ta sẽ để phần Create
as là Logical hoặc Primary nhé. Cịn các phần khác khơng cần chỉnh gì thêm
cũng được.
Ở đây do dung lượng ổ cứng mình thấp nên mình sẽ chia ra làm 2 ổ thơi. Bạn
muốn chia thêm thì lại làm giống như bước ở trên đó là kéo từ phải qua trái
nhé.
Nhấn OK để thực hiện. Sau đó nhấn Apply => Chọn Yes để thực hiện tất cả
các q trình nhé.
Sau đó đợi một lúc để hoàn tất nhé.
Bước 2: Hướng dẫn Set Active cho phân vùng chính.
Nếu như bạn xác định cài Win thì có thể bỏ qua bước này nhưng nếu Ghost
mà bạn khơng Set Active thì chắc chắn sẽ bị lỗi. Để Set Active cho phân
vùng chính bạn làm như sau:
Nhấn chuột phải vào phân vùng chính bạn vừa chia sau đó chọn Modify =>
Chọn tiếp Set Active
Lắp ráp và cài đặt máy tính
Trang 70
BÀI 4: CÀI ĐẶT HỆ ĐIỀU HÀNH VÀ CÁC TRÌNH ĐIỀU KHIỂN
Sau đó nhấn Apply để thực hiện.
Chờ một lát để q trình Set Active thành cơng.
Lắp ráp và cài đặt máy tính
Trang 71
BÀI 4: CÀI ĐẶT HỆ ĐIỀU HÀNH VÀ CÁC TRÌNH ĐIỀU KHIỂN
3. Phân vùng đĩa cứng bằng chương trình Acronis Disk Director
Với giao diện đồ họa trực quan như phần mềm Partition Wizard, Acronis Disk
Director chúng ta có thể dễ dàng phần vùng ổ đĩa cứng. Các bước tiến hành
chia đĩa như phần mềm Partition Wizard, nếu có khó khăn có thể tham khảo
thêm tài liệu hướng dẫn trên Internet, Google.
Lắp ráp và cài đặt máy tính
Trang 72
BÀI 4: CÀI ĐẶT HỆ ĐIỀU HÀNH VÀ CÁC TRÌNH ĐIỀU KHIỂN
MÃ MÔ ĐUN:
KTSC 02
BÀI 5: CÀI ĐẶT HỆ
ĐIỀU HÀNH VÀ CÁC
TRÌNH ĐIỀU KHIỂN
LT
2
Thời gian (giờ)
TH BT KT
9
TS
1
12
Mục tiêu:
Sau khi học xong bài này, học sinh sinh viên có khả năng:
Mô tả được các phân vùng của ổ cứng;
Trình bày được quá trình cài đặt một hệ điều hành;
Cài đặt được các trình điều khiển thiết bị;
Giải quyết được các sự cố thường gặp;
Thực hiện các thao tác an tồn với máy tính.
Các vấn đề chính sẽ được đề cập:
1. u cầu cấu hình cài đặt
2. Cài đặt hệ điều hành
3. Cài đặt trình điều khiển
4. Giải quyết các sự cố
A. NỘI DUNG
1. Yêu cầu cấu hình máy tính
Bảng sau sẽ liệt kê cấu hình phần cứng tối thiểu để cài đặt các hệ điều hành
tương ứng.
Cấu hình
Tốc độ CPU
Bộ nhớ RAM
HDD cịn trống
Card màn hình
Cấu hình
Tốc độ CPU
Bộ nhớ RAM
HDD cịn trống
Card màn hình
WINDOWS XP
400Mhz
128MB
3GB
4MB
WINDOWS 8/8.1
1Ghz hoặc nhanh hơn
1 GB cho 32 bit hoặc
2 GB cho 64 bit
16 GB cho HĐH 32 bit
20 GB cho HĐH 64 bit
DirectX 9 trở lên với trình
điều khiển WDDM 1.0
WINDOWS 7
1Ghz
1GB
15GB
DirectX 9 trở lên
WINDOWS 10
1Ghz hoặc nhanh hơn
1 GB cho 32 bit hoặc
2 GB cho 64 bit
16 GB cho HĐH 32 bit
20 GB cho HĐH 64 bit
DirectX 9 trở lên với trình
điều khiển WDDM 1.0
2. Cài đặt hệ điều hành
Mục tiêu:
- Trình bày được quá trình cài đặt một hệ điều hành;
Lắp ráp và cài đặt máy tính
Trang 73
BÀI 4: CÀI ĐẶT HỆ ĐIỀU HÀNH VÀ CÁC TRÌNH ĐIỀU KHIỂN
- Cài đặt được các hệ điều hành.
2.1. Cài đặt Hệ điều hành Windows
Hiện nay, hệ điều hành mới nhất và phổ biến nhất của hãng công nghệ
Microsoft là hệ điều hành Windows 7 (ra mắt năm 2009). Ngoài ra, hãng
Microsoft còn đang phát triển hệ điều hành Windows 8 (dự kiến sẽ ra mắt chính
thức năm 2012).
Trong nội dung giáo trình này, chúng tơi sẽ giới thiệu đến các bạn lần lượt
cách cài đặt của 3 hệ điều hành Windows XP, Windows 7, Windows 8.
Có thể các bạn sẽ đặt câu hỏi vì sao phải học cài đặt hệ điều hành Windows XP
cũ kỹ? Chúng tôi xin giải thích, mặc dù Windows XP đã khá lạc hậu, tuy nhiên
đó là hệ điều hành thành cơng nhất trong lịch sử của Microsoft và quan trọng hơn
cả thông qua việc cài đặt hệ điều hành Windows XP mọi người có thể nắm được
quy trình cài đặt chung của hầu hết các hệ điều hành Windows khác, từ đó có thể
dễ dàng cài đặt Windows Vista, Windows 7, Windows 8 v.v
2.2. Qui trình cài đặt
CÀI ĐẶT WINDOWS 7
+ Lập kế hoạch cho việc cài đặt
Yêu cầu tối thiểu về phần cứng:
- CPU 1GHz hoặc cao hơn với 32 bit hoặc 64 bit.
- 1 GB Ram cho phiên bản 32 bit hoặc 2 GB Ram cho 64 bit.
- 15 GB dung lượng trống trên ổ đĩa cho 32 bit hoặc 20 GB cho 64 bit.
- Card đồ họa hỗ trợ DirectX 9 với WDDM 1.0 hoặc cao hơn.
- Ổ đĩa DVD ( chúng ta phải sử dụng ổ đĩa DVD vì dung lượng của Windows 7
lớn hơn nhiều so với dung lượng của đĩa CD, vì thế lưu bản cài đặt trên đĩa DVD
là lựa chọn tốt nhất ).
+ Quá trình cài đặt
Có rất nhiều phương pháp cài đặt Windows 7 nhưng trong bài viết này chúng
tôi sẽ hướng dẫn bạn cài đặt Windows 7 một cách đơn giản nhất là bạn cài đặt từ
ổ đĩa DVD.
Để cài đặt được Windows 7 từ DVD thì trước hết bạn cần phải thiết lập cho
máy tính của bạn khởi động từ CD hoặc DVD trong BIOS ( cách thiết lập đã
được giới thiệu ở các phần trước).
Bạn chèn đĩa DVD Windows 7 vào ổ đĩa DVD và khởi động máy tính, màn
hìnhWindows 7 sẽ load các file đầu tiên của Windows 7.
Lắp ráp và cài đặt máy tính
Trang 74
BÀI 4: CÀI ĐẶT HỆ ĐIỀU HÀNH VÀ CÁC TRÌNH ĐIỀU KHIỂN
Sau khi load xong, một màn hình Start Windows sẽ hiện ra.
Tiếp đến màn hình cài đặt đầu tiên sẽ xuất hiện, ở đây bạn sẽ 3 phần để lựa chọn:
Language to Install: Ngôn ngữ cài đặt.
Time and currency format: Định dạng ngày tháng và tiền tệ.
Keyboard or input method: Kiểu bàn phím bạn sử dụng.
- Sau khi bạn lựa chọn hồn tất, sau đó click Next ( nên để các lựa chọn mặc định
và click Next).
Lắp ráp và cài đặt máy tính
Trang 75
BÀI 4: CÀI ĐẶT HỆ ĐIỀU HÀNH VÀ CÁC TRÌNH ĐIỀU KHIỂN
- Ở màn hình tiếp theo, nếu bạn đang cài đặt một hệ điều hành mới thì bạn nhấn
nút Install now. Nhưng nếu bạn muốn sửa chữa lại Windows của bạn thì bạn
click Repair your Computer.
Ở đây, chúng ta đang cài đặt một hệ điều hành mới do đó click Install now.
Sau khi click Install now thì màn hình Setup is starting sẽ xuất hiện trong vòng
vài giây.
Lắp ráp và cài đặt máy tính
Trang 76
BÀI 4: CÀI ĐẶT HỆ ĐIỀU HÀNH VÀ CÁC TRÌNH ĐIỀU KHIỂN
- Trang Select the operating system you want to install thì bạn sẽ lựa chọn các
phiên bảnWindows 7 bạn muốn cài đặt. Ở đây, chúng tôi lựa chọn Windows 7
Ultimate và click Next.
Lưu ý : Bước này có thể khơng có tùy thuộc vào đĩa cà đặt Windows 7 mà bạn
sử dụng. x86 dành cho windows 7 - 32 bit, còn x64 dành cho windows 7 64 bit
- Sau đó, màn hình sẽ xuất hiện trang Pleae read the license terms ( thể hiện các
điều khoản mà bạn phải đồng ý tuân theo nếu muốn sử dụng sản phẩm Windows
7 ).
Ở bước này, các bạn chọn vào ô I accept the license terms để đồng ý. Sau đó,
click Next để tiếp tục.
Lắp ráp và cài đặt máy tính
Trang 77
BÀI 4: CÀI ĐẶT HỆ ĐIỀU HÀNH VÀ CÁC TRÌNH ĐIỀU KHIỂN
- Màn hình tiếp theo, hiển thị trang Which type of installation do you
want? Yêu cầu bạn lựa chọn hình thức cài đặt Windows 7.
Ở đây có hai tùy chọn để cài đặt Windows 7:
+ Upgrade (nâng cấp) : Nếu bạn muốn nâng cấp hệ điều hành Windows hiện
thời thì bạn click chọn vào lựa chọn này.
+ Custom (advanced): Đây là tùy chọn bạn sẽ cài đặt một hệ điều hành hoàn
toàn mới.
Chúng ta đang cài đặt hệ điều hành mới do đó các bạn chọn Custom (advanced).
Sau khi lựa chọn Custom (advanced) bạn sẽ được chuyển đến màn hình tiếp theo.
Tại đây bạn cần phải lựa chọn Partition để cài đặt, nếu máy tính bạn có một
partition thì bạn khá dễ dàng cho việc lựa chọn, nhưng nếu trên máy tính bạn có
Lắp ráp và cài đặt máy tính
Trang 78
BÀI 4: CÀI ĐẶT HỆ ĐIỀU HÀNH VÀ CÁC TRÌNH ĐIỀU KHIỂN
nhiều partition thì bạn cần phải cân nhắc cho việc lựa chọn partition nào. Thông
thường, sẽ chọn cài đặt hệ điều hành lên partition C:
Khi bạn lựa chọn xong Partition bạn muốn cài đặt hệ điều hành lên đó thì có một
vài tùy chọn như: Delete, New hoặc Format :
Nếu bạn khơng muốn Format lại partition thì sau khi lựa chọn xong bạn
click Next.
Nếu bạn chọn Delete có nghĩa là bạn đã xóa partition mà bạn lựa chọn để cài
đặt Windows 7. Sau đó bạn phải chọn New để tạo lại partition bạn vừa xóa, nếu
khơng thì khơng thể cài Windows 7 lên partition đó được.
Sau đó, bạn chọn lại partition vừa tạovà click Next.
Lưu ý : Nếu không hiện ra tùy chọn Delete, New hoặc Format thì bạn click vào
dòng Disk option (Advanced) để hiển thị cácd tùy chọn.
- Màn hình cài đặt Windows sẽ bắt đầu, nó có thể mất một ít thời gian.
Tồn bộ q trình cài đặt hồn tồn tự động, trong q trình cài đặt,
Windows có thể sẽ khởi động lại máy để cài đặt các file và thư viện cần thiết.
Lắp ráp và cài đặt máy tính
Trang 79
BÀI 4: CÀI ĐẶT HỆ ĐIỀU HÀNH VÀ CÁC TRÌNH ĐIỀU KHIỂN
Người dùng khơng phải thao tác nhiều vì Windows 7 hoàn toàn tự động thực hiện
gần như hết các tác vụ thay cho người dùng.
Sau khi đã tiến hành cài đặt xong, trong lần đầu tiên được sử dụng, Windows 7
sẽ yêu cầu người dùng nhập một số thông tin cần thiết.
- Khởi động Windows 7 lần đầu tiên.
Quá trình khởi động với màn hình 4 trái cầu 4 màu chạy theo từng quỹ đạo riêng
và cuối cùng chúng hội tụ vào một điểm để tạo nên biểu tượng truyền thống
của Microsoft.
Sau khi q trình khởi động hồn thành, Windows 7 sẽ xuất hiện màn hình
Preparing.
Ở bước Preparing này, Windows 7 sẽ cài đặt lại máy tính để chuẩn bị cho lần
sử dụng đầu tiên. Các bạn hoàn toàn khơng phải làm gì cả, Windows 7 sẽ thực
hiện tồn bộ công việc cho bạn. Tuy nhiên, bước này tốn khá nhiều thời gian, các
bạn phải chờ trong vài phút.
Tiếp theo, Windows 7 sẽ yêu cầu chúng ta nhập tên của tài khoản quản trị và tên
máy tính sau đó click Next.
Lắp ráp và cài đặt máy tính
Trang 80
BÀI 4: CÀI ĐẶT HỆ ĐIỀU HÀNH VÀ CÁC TRÌNH ĐIỀU KHIỂN
Tiếp theo, bạn cần nhập mật khẩu cho tài khoản quản trị (bước này các bạn có
thể bỏ qua).
Các bạn có thể nhập vào ơ gợi nhớ khi bạn quên mật khẩu. Sau đó click Next.
- Hộp thoại activation sẽ hiện ra, phần này yêu cầu các bạn phải nhập key của
Windows 7.
Sau khi hoàn thành, bạn nhấn Next để qua bước sau.
Lắp ráp và cài đặt máy tính
Trang 81
BÀI 4: CÀI ĐẶT HỆ ĐIỀU HÀNH VÀ CÁC TRÌNH ĐIỀU KHIỂN
- Màn hình kế tiếp các bạn có thể lựa chọn kiểu để bảo vệ hệ điều hành của bạn.
Chúng tơi khuyến khích các bạn lựa chọn: Use recommended settings.
- Sau đó, các bạn cần phải thiết lập Time zone, lựa chọn khu vực phù hợp với
bạn (UTC +07:00 Bangkok, Hanoi, Jakarta). Click Next.
Lắp ráp và cài đặt máy tính
Trang 82
BÀI 4: CÀI ĐẶT HỆ ĐIỀU HÀNH VÀ CÁC TRÌNH ĐIỀU KHIỂN
- Các bạn sẽ được chuyển tới màn hình thiết lập cấu hình mạng nếu như bạn có
kết nối Internet. Nếu không kết nối Internet, Windows 7 sẽ được khởi động trực
tiếp.
Ở đây có 3 lựa chọn sau:
+ Public Network: Sử dụng chế độ này nếu như khi bạn đang ở nơi công cộng
như tiệm Internet, các quán bar, Café..
+ Work network: Bạn nên sử dụng tùy chọn này nếu bạn đang sử dụng mạng
tại nơi bạn đang làm việc.
+ Home network: Đây là tùy chọn tốt nhất khi bạn đang sử dụng mạng tại gia
đình.
- Sau khi kết nối mạng thiết lập xong thì màn hình Welcome của Windows 7 sẽ
xuất hiện.
Lắp ráp và cài đặt máy tính
Trang 83
BÀI 4: CÀI ĐẶT HỆ ĐIỀU HÀNH VÀ CÁC TRÌNH ĐIỀU KHIỂN
- Sau khi đăng nhập thành công bạn sẽ có màn hình như sau:
Trên đây là các bước chi tiết hướng dẫn cài đặt Windows 7, hy vọng sau khi
bạn đọc bài viết này bạn cũng có thể tự cài cho mình một hệ điều hành Windows
7 và tự khám phá những tiện ích tốt nhất mà Windows 7 mang đến.
3. Cài đặt trình điều khiển
Mục tiêu:
- Hiểu được Driver là gì?
- Cài đặt được các trình điều khiển thiết bị.
3.1. Driver là gì?
Theo một cách dễ hiểu, Driver là một chương trình máy tính giúp Windows
và các chương trình tích hợp trên máy tính nhận biết được thiết bị phần cứng.
Lắp ráp và cài đặt máy tính
Trang 84
BÀI 4: CÀI ĐẶT HỆ ĐIỀU HÀNH VÀ CÁC TRÌNH ĐIỀU KHIỂN
Windows của bạn khơng hồn tồn hiểu hết các tính năng của các phần cứng
như: card đồ họa, card mạng, card âm thanh… cho đến khi bạn cài driver phù
hợp vào. Nó như chương trình máy tính để cập nhật và sửa lỗi cũng như thêm
các tính năng cho máy tính.
Một số thiết bị đời cũ và thơng dụng như các ổ dĩa, bàn phím, chuột, màn hình,...
đã được hệ điều hành Windows hỗ trợ sẵn.
Các lưu ý khi cài đặt Driver:
- Nên cài đặt các Driver được cung cấp bởi nhà sản xuất chính thiết bị phần
cứng đó.
- Với mỗi phiên bản Windows khác nhau sẽ có Driver khác nhau tương thích
với từng thiết bị phần cứng.
- Nên cài đặt Driver thích hợp nhất, chứ khơng phải là Driver mới nhất.
3.2. Cài đặt Driver
+ Phần chuẩn bị
Khi mới cài đặt Windows thì có rất nhiều phần cứng Windows không nhận
diện được, ta cần phải chuẩn bị tất cả các Driver cần thiết tương ứng cho từng
thiết bị. (có thể download từ internet, đĩa của nhà sản xuất, đĩa tổng hợp v.v…)
+ Phần cài đặt
Cài đặt Driver cho các thiết bị thường được thực hiện ngay sau khi cài hệ điều
hành hoặc khi cần thay đổi, gắn thêm thiết bị mới. Có 2 cách cài đặt Driver là cài
đặt tự động và cài đặt có lựa chọn.
Cài đặt tự động
Đối với cách cài đặt này chỉ cần đưa đĩa chứa Driver của thiết bị cần cài vào ổ
đĩa của máy vi tính, chương trình cài đặt (Setup) sẽ tự động chạy và hiển thị bảng
liệt kê các Driver cần phải cài đặt, thông thường chỉ cần để nguyên các lựa chọn
mặc định và nhấn Install, Go, Next,... để tiến hành cài đặt Driver và chương trình
ứng dụng cho thiết bị.
Lắp ráp và cài đặt máy tính
Trang 85
BÀI 4: CÀI ĐẶT HỆ ĐIỀU HÀNH VÀ CÁC TRÌNH ĐIỀU KHIỂN
Nếu chương trình cài đặt khơng tự động chạy thì có thể truy cập vào ổ đĩa,
tìm chạy tập tin (File) có tên Setup (setup.exe) và theo các hướng dẫn của chương
trình để cài đặt.
Trong quá trình cài đặt có thể chương trình sẽ u cầu khởi động lại máy,
nhấn Ok hoặc Restart để đồng ý. Sau khi khởi động chương trình sẽ tiếp tục cài
đặt Driver cho các thiết bị cịn lại khác. Nếu chương trình khơng tự hoạt động lại
thì phải truy cập vào ổ đĩa như cách trên, lần lượt cài đặt từng thiết bị cho đến
khi cài đặt hết toàn bộ các Driver cần thiết.
Cài đặt có lựa chọn
Đối với các thiết bị khơng có chương trình cài đặt tự động hoặc khi cần nâng
cấp Driver mới cho thiết bị thì có thể sử dụng cách cài đặt như sau:
Nhấn nút phải chuột vào biểu tượng My Computer và chọn Properties trong
Menu. Trong System Properties chọn Hardware Device Manager.
Lắp ráp và cài đặt máy tính
Trang 86
BÀI 4: CÀI ĐẶT HỆ ĐIỀU HÀNH VÀ CÁC TRÌNH ĐIỀU KHIỂN
Hoặc các bạn có thể làm theo cách sau để vào Device Manager:
Kích chuột phải vào biểu tượng My Computer chọn Manager chọn Device
Manager.
Trong Device Manager có hiển thị danh sách các thiết bị của máy vi tính và
cho biết tình trạng hoạt động của chúng.
Lắp ráp và cài đặt máy tính
Trang 87
BÀI 4: CÀI ĐẶT HỆ ĐIỀU HÀNH VÀ CÁC TRÌNH ĐIỀU KHIỂN
Các thiết bị được liệt kê theo chủng loại, nhấn chuột vào nút hình dấu + để
xem tên và mã số của các thiết bị bên trong.
Nhấn phải chuột vào thiết bị chưa được cài Driver (có biểu tượng dấu ! ) và chọn
Update Driver trong Menu.
Nếu xuất hiện bảng thông báo đề nghị kết nối Internet để cập nhật, chọn No, not
this time và nhấn Next.
Lắp ráp và cài đặt máy tính
Trang 88
BÀI 4: CÀI ĐẶT HỆ ĐIỀU HÀNH VÀ CÁC TRÌNH ĐIỀU KHIỂN
Chương trình sẽ xuất hiện bảng thơng báo nhắc đưa đĩa chứa Driver vào ổ đĩa. Ở
bước này có 2 mục lựa chọn:
1. Chọn Install the software automatically (Recommended) và nhấn Next, nên
chọn mục này để chương trình tự động tìm kiếm File thơng tin trên tất cả các ổ
đĩa, đây là File có phần mở rộng là INF, có chứa các thơng tin của thiết bị cần
cài đặt. Nếu tìm được thơng tin cần thiết, chương trình sẽ tiến hành cài đặt.
Nếu khơng tìm được thơng tin cần thiết chương trình sẽ xuất hiện thơng báo
Cannot Install this Hardware. Nhấn Back để quay lại.
Lắp ráp và cài đặt máy tính
Trang 89
BÀI 4: CÀI ĐẶT HỆ ĐIỀU HÀNH VÀ CÁC TRÌNH ĐIỀU KHIỂN
2. Chọn Install from a list or specific location (advanced), mục này sẽ cho phép
người dùng chỉ định nơi chứa Driver và cũng có 2 lựa chọn.
Chọn Search for the best driver in these locations, đánh dấu vào mục Include this
loacation in the search và nhấn nút Browse để chỉ ra nơi có File chứa thơng tin
(.INF) của thiết bị.
Lắp ráp và cài đặt máy tính
Trang 90