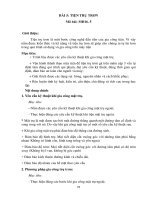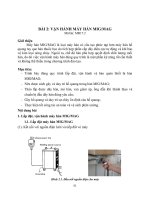Giáo trình Quản trị mạng (Nghề: Quản trị mạng - Trung cấp): Phần 2 - Trường Cao đẳng Cơ điện Xây dựng Việt Xô
Bạn đang xem bản rút gọn của tài liệu. Xem và tải ngay bản đầy đủ của tài liệu tại đây (2.08 MB, 99 trang )
Bài 5
QUẢN LÝ ĐĨA
Mã bài: MĐ17-05
Mục tiêu:
- Phân biệt đƣợc các loại định dạng đĩa cứng;
- Công nghệ lƣu trữ mới Dynamic storage;
- Mô tả đƣợc kỹ thuật nén và mã hoá dữ liệu.
- Thực hiện các thao tác an tồn với máy tính.
Nội dung chính:
1. Cấu hình hệ thống tâp tin
Mục tiêu:
- Phân biệt được các loại định dạng hệ thống tập tin trên đĩa cứng.
Hệ thống tập tin quản lý việc lƣu trữ và định vị các tập tin trên đĩa cứng.
Windows Server 2003 hỗ trợ ba hệ thống tập tin khác nhau: FAT16, FAT32
và NTFS. Nếu bạn định sử dụng các tính năng nhƣ bảo mật cục bộ, nén và
mã hố các tập tin thì bạn nên dùng NTFS. Bảng sau trình bày khả năng của
từng hệ thống tập tin trên Windows Server 2003:
Khả năng
Hầu hết các hệ
điều hành
FAT32
Windows
95/98/2000/XP/2003
/ Vista/ 7/ 2008
NTFS
Windows
2000,2000/XP
/
2003/
Vista/7/2008
Hỗ trợ tên tập
tin dài
Sử dụng hiệu
quả đĩa
Hỗ trợ nén đĩa
256kýtự trên
Windows
256 ký tự
256 ký tự
Khơng
Khơng
Có
Khơng
Có
Có
Hỗ trợ hạn ngạch
Khơng
Khơng
Có
Hỗ trợ mã hố
Hỗ trợ bảo mật
cục bộ
Khơng
Khơng
Khơng
Khơng
Có
Có
Hỗ
trợ
bảo
mật trên mạng
Kích
thƣớc
Volume tối đa
đƣợc hỗ trợ
Có
Có
Có
4GB
32GB
1024GB
Hệ điều
hỗ trợ
hành
FAT16
Trên Windows Server 2003/Windows 2000/NT, bạn có thể sử dụng lệnh
CONVERT để chuyển đổi hệ thống tập tin từ FAT16, FAT32 thành NTFS.
Cú pháp của lệnh nhƣ sau:
CONVERT [ổ đĩa:] /fs:ntfs
2. Cấu hình đĩa lưu trữ
Mục tiêu:
- Phân biệt được các loại đĩa lưu trữ trên windows server.
Windows Server 2003 hỗ trợ hai loại đĩa lƣu trữ: basic và dynamic.
2.1. Basic storage
Bao gồm các partition primary và extended. Partition tạo ra đầu tiên
trên đĩa đƣợc gọi là partition primary và toàn bộ không gian cấp cho partition
đƣợc sử dụng trọn vẹn. Mỗi ổ đĩa vật lý có tối đa bốn partition. Bạn có thể
tạo ba partition primary và một partition extended. Với partition extended,
bạn có thể tạo ra nhiều partition logical.
2.2. Dynamic storage
Đây là một tính năng mới của Windows Server 2003. Đĩa lƣu trữ
dynamic chia thành các volume dynamic. Volume dynamic khơng chứa
partition hoặc ổ đĩa logic, và chỉ có thể truy cập bằng Windows Server
2003 và Windows 2000. Windows Server 2003/ Windows 2000 hỗ trợ
năm loại volume dynamic: simple, spanned, striped, mirrored và RAID-5. Ƣu
điểm của công nghệ Dynamic storage so với công nghệ Basic storage:
- Cho phép ghép nhiều ổ đĩa vật lý để tạo thành các ổ đĩa logic (Volume).
- Cho phép ghép nhiều vùng trống không liên tục trên nhiều đĩa cứng vật lý
để tạo ổ đĩa logic.
- Có thể tạo ra các ổ đĩa logic có khả năng dung lỗi cao và tăng tốc độ truy
xuất…
2.2.1 Volume simple.
Chứa không gian lấy từ một đĩa dynamic duy nhất. Khơng gian đĩa này có
thể liên tục hoặc khơng liên tục. Hình sau minh hoạ một đĩa vật lý đƣợc chia
thành hai volume đơn giản.
2.2.2 Volume spanned.
Bao gồm một hoặc nhiều đĩa dynamic (tối đa là 32 đĩa). Sử dụng
khi bạn muốn tăng kích cỡ của volume. Dữ liệu ghi lên volume theo thứ
tự, hết đĩa này đến đĩa khác. Thông thƣờng ngƣời quản trị sử dụng volume
spanned khi ổ đĩa đang sử dụng trong volume sắp bị đầy và muốn tăng kích
thƣớc của volume bằng cách bổ sung thêm một đĩa khác.
Do dữ liệu đƣợc ghi tuần tự nên volume loại này không tăng hiệu năng sử
dụng. Nhƣợc điểm chính của volume spanned là nếu một đĩa bị hỏng thì tồn
bộ dữ liệu trên volume khơng thể truy xuất đƣợc.
2.2.3 Volume striped
Lƣu trữ dữ liệu lên các dãy (strip) bằng nhau trên một hoặc nhiều đĩa
vật lý (tối đa là 32). Do dữ liệu đƣợc ghi tuần tự lên từng dãy, nên bạn có thể
thi hành nhiều tác vụ I/O đồng thời, làm tăng tốc độ truy xuất dữ liệu. Thông
thƣờng, ngƣời quản trị mạng sử dụng volume striped để kết hợp dung lƣợng
của nhiều ổ đĩa vật lý thành một đĩa logic đồng thời tăng tốc độ truy xuất.
Nhƣợc điểm chính của volume striped là nếu một ổ đĩa bị hỏng thì dữ liệu
trên tồn bộ volume mất giá trị.
2.2.4 Volume mirrored.
Là hai bản sao của một volume đơn giản. Bạn dùng một ổ đĩa chính và
một ổ đĩa phụ. Dữ liệu khi ghi lên đĩa chính đồng thời cũng sẽ đƣợc ghi lên
đĩa phụ. Volume dạng này cung cấp khả năng dung lỗi tốt. Nếu một đĩa bị
hỏng thì ổ đĩa kia vẫn làm việc và khơng làm gián đoạn q trình truy xuất
dữ liệu. Nhƣợc điểm của phƣơng pháp này là bộ điều khiển đĩa phải ghi lần
lƣợt lên hai đĩa, làm giảm hiệu năng.
Để tăng tốc độ ghi đồng thời cũng tăng khả năng dung lỗi, bạn có thể
sử dụng một biến thể của volume mirrored là duplexing. Theo cách này
bạn phải sử dụng một bộ điều khiển đĩa khác cho ổ đĩa thứ hai.
Nhƣợc điểm chính của phƣơng pháp này là chi phí cao. Để có một
volume 4GB bạn phải tốn đến 8GB cho hai ổ đĩa.
2.2.5 Volume RAID-5
Tƣơng tự nhƣ volume striped nhƣng RAID-5 lại dùng thêm một dãy
(strip) ghi thông tin kiểm lỗi parity. Nếu một đĩa của volume bị hỏng thì
thơng tin parity ghi trên đĩa khác sẽ giúp phục hồi lại dữ liệu trên đĩa hỏng.
Volume RAID-5 sử dụng ít nhất ba ổ đĩa (tối đa là 32).
Ƣu điểm chính của kỹ thuật này là
khả năng dung lỗi cao và tốc độ truy
xuất cao bởi sử dụng nhiều kênh I/O.
3. Sử dụng chương trình Disk
Manager
Mục tiêu:
- Sử dụng được công cụ Disk
Manager để quản lý đĩa cứng.
Disk Manager là một tiện ích giao
diện đồ hoạ phục vụ việc quản lý đĩa và volume trên môi trƣờng Windows
2000 và Windows Server 2003. Để có thể sử dụng đƣợc hết các chức năng
của chƣơng trình, bạn phải đăng nhập vào máy bằng tài khoản
Administrator. Vào menu Start \ Programs \ Administrative Tools \
Computer Management. Sau đó mở rộng mục Storage và chọn Disk
Management. Cửa sổ Disk Management xuất hiện nhƣ sau:
3.1. Xem thuộc tính của đĩa
Nhấp phải chuột lên ổ đĩa vật lý
muốn biết thông tin và chọn
Properties. Hộp thoại Disk Properties
xuất hiện nhƣ sau:
Hộp thoại cung cấp các thông tin:
- Số thứ tự của ổ đĩa vật lý
- Loại đĩa (basic, dynamic, DVDROM, DVD, đĩa chuyển dời đƣợc,
hoặc unknown)
- Trạng thái của đĩa (online hoặc
offline)
- Dung lƣợng đĩa
- Lƣợng không gian chƣa cấp phát
- Loại thiết bị phần cứng
- Nhà sản xuất thiết bị
- Tên của adapter
- Danh sách các volume đã tạo trên
đĩa
3.2. Xem thuộc tính của volume
hoặc đĩa cục bộ
Trên một ổ đĩa dynamic, bạn sử
dụng các volume. Ngƣợc lại trên một
ổ đĩa basic, bạn sử dụng các đĩa cục
bộ (local disk). Volume và đĩa cục bộ
đều có chức năng nhƣ nhau, do vậy
các phần sau dựa vào đĩa cục bộ để
minh hoạ. Để xem thuộc tính của một
đĩa cục bộ, bạn nhấp phải chuột lên đĩa
cục bộ đó và chọn Properties và hộp
thoại Local Disk Properties xuất
hiện.
3.2.1 Tab General.
Cung cấp các thông tin nhƣ nhãn đĩa, loại, hệ thống tập tin, dung lƣợng đã
sử dụng, còn trống và tổng dung lƣợng. Nút Disk Cleanup dùng để mở
chƣơng trình Disk Cleanup dùng để xố các tập tin khơng cần thiết, giải
phóng khơng gian đĩa.
3.2.2 Tab Tools.
Bấm nút Check Now để kích hoạt
chƣơng trình Check Disk dùng để kiểm tra
lỗi nhƣ khi không thể truy xuất đĩa hoặc
khởi động lại máy không đúng cách. Nút
Backup Now sẽ mở chƣơng trình Backup
Wizard, hƣớng dẫn bạn các bƣớc thực
hiện việc sao lƣu các tập tin và thƣ mục
trên đĩa. Nút Defragment Now mở chƣơng
trình Disk Defragment, dùng để dồn các tập
tin trên đĩa thành một khối liên tục, giúp ích
cho việc truy xuất đĩa.
3.2.3 Tab Hardware
Liệt kê các ổ đĩa vật lý Windows Server
2003 nhận diện đƣợc. Bên dƣới danh sách
liệt kê các thuộc tính của ổ đĩa đƣợc chọn.
3.2.4 Tab Sharing
Cho phép chia sẻ hoặc không chia sẻ ổ
đĩa cục bộ này. Theo mặc định, tất cả các ổ
đĩa cục bộ đều đƣợc chia sẻ dƣới dạng ẩn
(có dấu $ sau tên chia sẻ).
3.2.5 Tab Security
Chỉ xuất hiện khi đĩa cục bộ này sử dụng
hệ thống tập tin NTFS. Dùng để thiết lập
quyền truy cập lên đĩa. Theo mặc định,
nhóm Everyone đƣợc tồn quyền trên thƣ
mục gốc của đĩa.
3.2.6 Tab Quota
Chỉ xuất hiện khi sử dụng NTFS. Dùng để quy định lƣợng không gian đĩa
cấp phát cho ngƣời dùng.
3.2.7 Shadow Copies
Shadow Copies là dịch vụ cho
phép ngƣời dùng truy cập hoặc
khôi phục những phiên bản trƣớc
đây của những tập tin đã lƣu, bằng
cách dùng một tính năng ở máy
trạm gọi là Previous Versions.
3.3. Bổ sung thêm một ổ đĩa mới
3.3.1 Máy tính khơng hỗ trợ tính năng “hot swap”
Bạn phải tắt máy tính rồi mới lắp ổ đĩa mới vào. Sau đó khởi động máy
tính lại. Chƣơng trình Disk Management sẽ tự động phát hiện và yêu
cầu bạn ghi một chữ ký đặc biệt lên ổ đĩa, giúp cho Windows Server
2003 nhận diện đƣợc ổ đĩa này. Theo mặc định, ổ đĩa mới đƣợc cấu hình là
một đĩa dynamic.
3.3.2 Máy tính hỗ trợ “hot swap”
Bạn chỉ cần lắp thêm ổ đĩa mới vào theo hƣớng dẫn của nhà sản xuất mà
không cần tắt máy. Rồi sau đó dùng chức năng Action Rescan Disk của
Disk Manager để phát hiện ổ đĩa mới này.
3.4. Tạo partition volume mới
Nếu bạn cịn khơng gian
chƣa cấp phát trên một đĩa
basic thì bạn có thể tạo thêm
partition mới, cịn trên đĩa
dynamic thì bạn có thể tạo
thêm volume mới. Phần sau
hƣớng dẫn bạn sử dụng
Create Partition Wizard để
tạo một partition mới:
Nhấp phải chuột lên vùng trống
chƣa cấp phát của đĩa basic và
chọn Create Logical Drive.
Xuất hiện hộp thoại Create Partition Wizard. Nhấn nút Next trong hộp thoại
này.
Trong hộp thoại Select
Partition Type, chọn loại
partition mà bạn định tạo. Chỉ
có những loại còn khả năng tạo
mới đƣợc phép chọn (tuỳ
thuộc vào ổ đĩa vật lý của
bạn). Sau khi chọn loại
partition xong nhấn Next để
tiếp tục.
Tiếp theo, hộp thoại Specify
Partition Size yêu cầu bạn
cho biết dung lƣợng định cấp
phát. Sau khi chỉ định xong,
nhấn Next.
Trong hộp thoại Assign
Drive Letter or Path, bạn có
thể đặt cho partition này một
ký tự ổ đĩa, hoặc gắn (mount)
vào một thƣ mục rỗng, hoặc
khơng làm đặt gì hết. Khi bạn
chọn kiểu gắn vào một thƣ
mục rỗng thì bạn có thể tạo ra
vơ số partition mới. Sau khi đã
quyết định xong, nhấn Next để
tiếp tục.
Hộp thoại Format Partition
yêu cầu bạn quyết định có
định dạng partition này
khơng. Nếu có thì dùng hệ
thống tập tin là gì? đơn vị cấp
phát là bao nhiêu? nhãn của
partition (volume label) là
gì? có định dạng nhanh
khơng? Có nén tập tin và thƣ
mục khơng? Sau khi đã chọn
xong, nhấn Next để tiếp tục.
Hộp thoại Completing the
Create Partition Wizard
tóm tắt lại các thao tác sẽ
thực hiện, bạn phải kiểm tra
lại xem đã chính xác chƣa, sau
đó nhấn Finish để bắt đầu thực
hiện.
3.5. Thay đổi ký tự ổ đĩa hoặc đường
dẫn.
Muốn thay đổi ký tự ổ đĩa cho
partition/volume nào, bạn nhấp phải chuột lên volume đó và chọn
Change Drive Letter and Path. Hộp thoại Change Drive Letter and Path
xuất hiện.
Trong hộp thoại này, nhấn nút Edit để
mở tiếp hộp thoại Edit Drive Letter and
Path, mở danh sách Assign a drive letter
và chọn một ký tự ổ đĩa mới định đặt cho
partition/volume này. Cuối cùng đồng ý
xác nhận các thay đổi đã thực hiện.
3.6. Xoá partition/volume
Để tổ chức lại một ổ đĩa hoặc huỷ các dữ liệu có trên một
partition/volume, bạn có thể xố nó đi. Để thực hiện, trong cửa sổ Disk
Manager, bạn nhấp phải chuột lên partition/volume muốn xoá và chọn
Delete Partition (hoặc Delete Volume). Một hộp thoại cảnh báo xuất
hiện, thông báo dữ liệu trên partition hoặc volume sẽ bị xoá và yêu cầu bạn
xác nhận lại lần nữa thao tác này.
3.7. Cấu hình Dynamic Storage
3.7.1 Chuyển chế độ lưu
trữ.
Để sử dụng đƣợc cơ chế
lƣu trữ Dynamic, bạn phải
chuyển đổi các đĩa cứng vật
lý trong hệ thống thành
Dynamic Disk. Trong công
cụ Computer Management
\ Disk Management, bạn
nhấp phải chuột trên các ổ
đĩa bên của sổ bên phải và
chọn Convert to Dynamic
Disk…. Sau đó đánh dấu
vào tất cả các đĩa cứng vật
lý cần chuyển đổi chế độ lƣu
trữ và chọn OK để hệ thống chuyển đổi. Sau khi chuyển đổi xong hệ thống
sẽ yêu cầu bạn restart máy để áp dụng chế độ lƣu trữ mới.
3.7.2
Spanned.
Tạo
Volume
Trong
công
cụ
Disk
Management, bạn nhấp
phải chuột lên vùng trống
của đĩa cứng cần tạo
Volume, sau đó chọn New
Volume.
Tiếp theo, bạn chọn loại Volume
cần tạo. Trong trƣờng hợp này
chúng ta chọn Spanned.
Bạn chọn những đĩa cứng dùng
để tạo Volume này, đồng thời
bạn cũng nhập kích thƣớc mà
mỗi đĩa giành ra để tạo Volume.
Chú ý đối với loại Volume này
thì kích thƣớc của các đĩa giành
cho Volume có thể khác nhau.
Bạn gán ký tự ổ đĩa cho Volume.
Bạn định dạng Volume mà bạn
vừa tạo để có thể chứa dữ liệu.
Đến đây đã hồn thành việc tạo
Volume, bạn có thể lƣu trữ dữ liệu
trên Volume này theo cơ chế đã trình bày ở phần lý thuyết.
3.7.3 Tạo Volume Striped
Các bƣớc tạo Volume Striped
cũng tƣơng tự nhƣ việc tạo các
Volume khác nhƣng chú ý là
kích thƣớc của các đĩa cứng giành
cho loại Volume này phải bằng
nhau và kích thƣớc của Volume
bằng tổng các kích thƣớc của các
phần trên.
3.7.4 Tạo Volume Mirror.
Các bƣớc tạo Volume Mirror
cũng tƣơng tự nhƣ trên, chú ý kích
thƣớc của các đĩa cứng giành cho
loại Volume này phải bằng nhau và
kích thƣớc của Volume bằng chính
kích thƣớc của mỗi phần trên.
3.7.5 Tạo Volume Raid-5.
Các bƣớc tạo Volume Raid-5
cũng tƣơng tự nhƣ trên nhƣng
chú ý là loại Volume yêu cầu tối
thiểu đến 3 đĩa cứng. Kích
thƣớc của các đĩa cứng giành
cho loại Volume này phải bằng
nhau và kích thƣớc của Volume
bằng 2/3 kích thƣớc của mỗi phần
cộng lại.
4. Quản lý việc nén dữ liệu
Mục tiêu:
- Sử dụng được công cụ nén dữ liệu.
Nén dữ liệu là quá trình lƣu trữ dữ liệu dƣới một dạng thức chiếm ít
không gian hơn dữ liệu ban đầu. Windows Server 2003 hỗ trợ tính năng
nén các tập tin và thƣ mục một cách tự động và trong suốt. Các chƣơng trình
ứng dụng truy xuất các tập tin nén một cách bình thƣờng do hệ điều hành tự
động giải nén khi mở tập tin và nén lại khi lƣu tập tin lên đĩa. Khả năng này
chỉ có trên các partition NTFS. Nếu bạn chép một tập tin/thƣ mục trên một
partition có tính năng nén sang một partition FAT bình thƣờng thì hệ điều
hành sẽ giải nén tập tin/ thƣ mục đó trƣớc khi chép đi.
Để thi hành việc nén một tập tin/thƣ mục, bạn sử dụng chƣơng trình
Windows Explorer và thực hiện theo các bƣớc sau:
- Trong cửa sổ Windows
Explorer, duyệt đến tập tin/thƣ
mục định nén và chọn tập tin/thƣ
mục đó.
- Nhấp phải chuột lên đối tƣợng
đó và chọn Properties.
- Trong hộp thoại Properties,
nhấn nút Advanced trong tab
General.
- Trong hộp thoại Advanced
Properties, chọn mục “Compress
contents to save disk space” và
nhấn chọn OK.
Nhấn chọn OK trong hộp thoại Properties để xác nhận thao tác. Nếu bạn
định nén một thƣ mục, hộp thoại Confirm Attribute Changes xuất hiện,
yêu cầu bạn lựa chọn hoặc là chỉ nén thƣ mục này thôi (Apply changes to
this folder only) hoặc nén cả các thƣ mục con và tập tin có trong thƣ mục
(Apply changes to this folder, subfolders and files). Thực hiện lựa chọn của
bạn và nhấn OK.
Để thực hiện việc giải nén một thƣ mục/tập tin, bạn thực hiện tƣơng tự theo
các bƣớc ở trên và bỏ chọn mục Compress contents to save disk space
trong hộp thoại Advanced Properties.
5. THIẾT LẬP HẠN NGẠCH ĐĨA (DISK QUOTA).
Mục tiêu:
- Cấp phát được hạn ngạch sử dụng dung lượng đĩa cứng cho người sử
dụng.
Hạn ngạch đĩa đƣợc dùng để chỉ định lƣợng khơng gian đĩa tối đa mà một
ngƣời dùng có thể sử dụng trên một volume NTFS. Bạn có thể áp dụng hạn
ngạch đĩa cho tất cả ngƣời dùng hoặc chỉ đối với từng ngƣời dùng riêng
biệt.
Một số vấn đề bạn phải lƣu ý khi thiết lập hạn ngạch đĩa:
- Chỉ có thể áp dụng trên các volume NTFS.
- Lƣợng khơng gian chiếm dụng đƣợc tính theo các tập tin và thƣ mục do
ngƣời dùng sở hữu.
- Khi ngƣời dùng cài đặt một chƣơng trình, lƣợng khơng gian đĩa cịn
trống mà chƣơng trình thấy đƣợc tính tốn dựa vào hạn ngạch đĩa của ngƣời
dùng, không phải là lƣợng không gian cịn trống trên volume.
- Đƣợc tính tốn trên kích thƣớc thật sự của tập tin trong trƣờng hợp tập
tin/thƣ mục đƣợc nén.
5.1. Cấu hình hạn ngạch đĩa.
Bạn cấu hình hạn ngạch đĩa bằng hộp thoại Volume Propertise đã giới
thiệu trong phần trên. Bạn cũng có thể mở hộp thoại này bằng cách nhấp
phải chuột lên ký tự ổ đĩa trong Windows Explorer và chọn Propertise.
Trong hộp thoại này nhấp chọn tab Quota. Theo mặc định tính năng hạn
ngạch đĩa khơng đƣợc kích hoạt.
Các mục trong hộp thoại có ý nghĩa nhƣ sau:
- Enable quota management: thực hiện hoặc không thực hiện quản lý hạn
ngạch đĩa.
- Deny disk space to users exceeding quota limit: ngƣời dùng sẽ không
thể tiếp tục sử dụng đĩa khi vƣợt quá hạn ngạch và nhận đƣợc thông báo out
of disk space.
- Select the default quota limit for new users on this volume: định
nghĩa các giới hạn sử dụng. Các lựa chọn bao gồm “không định nghĩa giới
hạn” (Do not limit disk space), “giới hạn cho phép” (Limit disk space to) và
“giới hạn cảnh báo” (Set warning level to).
- Select the quota logging options for this volume: có ghi nhận lại các
sự kiện liên quan đến sử dụng hạn ngạch đĩa. Có thể ghi nhận khi ngƣời
dùng vƣợt quá giới hạn cho phép hoặc vƣợt quá giới hạn cảnh báo.
Biểu tƣợng đèn giao thơng trong hộp thoại có các trạng thái sau:
- Đèn đỏ cho biết tính năng quản lý hạn ngạch khơng đƣợc kích hoạt.
- Đèn vàng cho biết Windows Server 2003 đang xây dựng lại thông tin
hạn ngạch.
- Đèn xanh cho biết tính năng quản lý đang có tác dụng.
5.2. Thiết lập hạn ngạch mặc định.
Khi bạn thiết lập hạn ngạch mặc định áp dụng cho các ngƣời dùng mới
trên volume, chỉ những ngƣời dùng chƣa bao giờ tạo tập tin trên volume đó
mới chịu ảnh hƣởng. Có nghĩa là những ngƣời dùng đã sở hữu các tập
tin/thƣ mục trên volume này đều khơng bị chính sách hạn ngạch quy định.
Nhƣ vậy, nếu bạn dự định áp đặt hạn ngạch cho tất cả các ngƣời dùng, bạn
phải chỉ định hạn ngạch ngay từ khi tạo lập volume.
Để thực hiện, bạn mở hộp thoại Volume Properties và chọn tab Quota.
Đánh dấu chọn mục Enable quota management và điền vào các giá trị giới
hạn sử dụng và giới hạn cảnh báo.
5.3. Chỉ định hạn ngạch cho từng cá nhân.
Trong một vài trƣờng hợp, bạn cần phải chỉ định hạn ngạch cho riêng một
ngƣời nào đó, chẳng hạn có thể là các lý do sau:
- Ngƣời dùng này sẽ giữ nhiệm vụ cài đặt các phần mềm mới, và nhƣ vậy
họ phải có đƣợc lƣợng khơng gian đĩa trống lớn.
- Hoặc là ngƣời dùng đã tạo nhiều tập tin trên volume trƣớc khi thiết lập
hạn ngạch, do vậy họ sẽ không chịu tác dụng. Bạn phải tạo riêng một giới hạn
mới áp dụng cho ngƣời đó.
Để thiết lập, nhấn nút Quota Entries trong tab Quota của hộp thoại
Volume Properties. Cửa sổ Quota Entries xuất hiện.
Chỉnh sửa thông tin hạn ngạch của một người dùng: nhấn đúp vào mục
của ngƣời dùng tƣơng ứng, hộp thoại Quota Setting xuất hiện cho phép bạn
thay đổi các giá trị hạn ngạch.
Bổ sung thêm một mục quy định hạn ngạch: trong cửa sổ Quota
Entries, vào menu Quota chọn mục New Quota Entry / xuất hiện hộp thoại
Select Users, bạn chọn ngƣời dùng rồi nhấn OK / xuất hiện hộp thoại Add
New Quota Entry, bạn nhập các giá trị hạn ngạch thích hợp và nhấn OK.
6. MÃ HỐ DỮ LIỆU BẰNG EFS
Mục tiêu:
- Sử dụng được cơng cụ mã hóa dữ liệu.
EFS (Encrypting File System) là một kỹ thuật dùng trong Windows
Server 2003 dùng để mã hoá các tập tin lƣu trên các partition NTFS. Việc
mã hoá sẽ bổ sung thêm một lớp bảo vệ an toàn cho hệ thống tập tin. Chỉ
ngƣời dùng có đúng khố mới có thể truy xuất đƣợc các tập tin này còn những
ngƣời khác thì bị từ chối truy cập. Ngồi ra, ngƣời quản trị mạng cịn
có thể dùng tác nhân phục hồi (recovery agent) để truy xuất đến bất kỳ
tập tin nào bị mã hoá. Để mã hoá các tập tin, tiến hành theo các bƣớc sau:
Mở cửa sổ Windows Explorer.
Trong cửa sổ Windows Explorer, chọn
các tập tin và thƣc mục cần mã hoá.
Nhấp phải chuột lên các tập tin và thƣ
mục, chọn Properties.
Trong hộp thoại Properties, nhấn nút
Advanced.
Hộp thoại Advanced Properties xuất
hiện, đánh dấu mục Encrypt contents
to secure data và nhấn OK.
Trở lại hộp thoại Properties, nhấn OK, xuất hiện hộp thoại Confirm
Attribute Changes yêu cần bạn cho biết sẽ mã hoá chỉ riêng thƣ mục đƣợc
chọn (Apply changes to this folder only) hoặc mã hố tồn bộ thƣ mục kể
các các thƣ mục con (Apply changes to this folder, subfolders and files).
Sau đó nhấn OK.
Để thơi khơng mã hố các tập tin, bạn thực hiện tƣơng tự theo các bƣớc
trên nhƣng bỏ chọn mục Encrypt contents to secure data.
Bài 6
TẠO VÀ QUẢN LÝ THƯ MỤC DÙNG CHUNG
Mã bài: MĐ17-06
Mục tiêu:
- Trình bày các loại quyền truy cập dữ liệu;
- Tạo và quản lý các thƣ mục dùng chung trên mạng.
- Thực hiện các thao tác an toàn với máy tính.
Nội dung chính:
1. TẠO THƯ MỤC DÙNG CHUNG
Mục tiêu:
- Chia sẻ được thư mục dùng chung;
- Trình bày được quyền truy thư mục dùng chung.
1.1. Chia sẻ thư mục dùng chung
Các tài nguyên chia sẻ là các tài nguyên trên mạng mà các ngƣời dùng có
thể truy xuất và sử dụng thông qua mạng. Muốn chia sẻ một thƣ mục dùng
chung trên mạng, bạn phải logon vào hệ thống với vai trò ngƣời quản trị
(Administrators) hoặc là thành viên của nhóm Server Operators, tiếp theo
trong Explorer bạn nhầp phải chuột trên thƣ mục đó và chọn Properties,
hộp thoại Properties xuất hiện, chọn Tab Sharing.
Ý nghĩa của các mục trong Tab Sharing:
Mục
Ý nghĩa
Do not share this
folder
Chỉ định thƣ mục này chỉ đƣợc phép truy cập cục bộ
Share this folder
Chỉ định thƣ mục này đƣợc phép truy cập cục bộ và
truy cập qua mạng
Share name
Tên thƣ mục mà ngƣời dùng mạng nhìn thấy và truy
cập
Comment
Cho phép ngƣời dùng mô tả thêm thông tin về
thƣ mục dùng chung này
User Limit
Cho phép bạn khai báo số kết nối tối đa truy xuất
vào thƣ mục tại một thời điểm
Permissions
Cho phép bạn thiết lập danh sách quyền truy cập
thông qua mạng của ngƣời dùng
Offline Settings
Cho phép thƣ mục đƣợc lƣu trữ tạm tài liệu khi làm
việc dƣới chế độ Offline.
1.2. Cấu hình Share Permissions
Bạn muốn cấp quyền cho các ngƣời dùng truy cập qua mạng thì dùng
Share Permissions. Share Permissions chỉ có hiệu lực khi ngƣời dùng
truy cập qua mạng chứ khơng có hiệu lực khi ngƣời dùng truy cập cục bộ.
Khác với NTFS Permissions là quản lý ngƣời dùng truy cập dƣới cấp độ
truy xuất đĩa. Trong hộp thoại Share Permissions, chứa danh sách các
quyền sau:
- Full Control: cho phép ngƣời dùng có
tồn quyền trên thƣ mục chia sẻ.
- Change: cho phép ngƣời dùng thay đổi
dữ liệu trên tập tin và xóa tập tin trong thƣ
mục chia sẻ.
- Read: cho phép ngƣời dùng xem và thi
hành các tập tin trong thƣ mục chia sẻ. Bạn
muốn cấp quyền cho ngƣời dùng thì nhấp
chuột vào nút Add.
Hộp thoại chọn ngƣời dùng và nhóm xuất hiện, bạn nhấp đơi chuột vào
các tài khoản ngƣời dùng và nhóm cần chọn, sau đó chọn OK.
Trong hộp thoại xuất hiện, muốn cấp quyền cho ngƣời dùng bạn đánh dấu
vào mục Allow, ngƣợc lại khóa quyền thì đánh dấu vào mục Deny.
1.3. Chia sẻ thư mục dùng lệnh netshare
Chức năng: tạo, xóa và hiển thị các tài nguyên chia sẻ. Cú pháp:
net share sharename
net
share
sharename=drive:path
[/users:number
|
/unlimited]
[/remark:"text"]
net share sharename [/users:number | unlimited] [/remark:"text"]
net share {sharename | drive:path} /delete
Ý nghĩa các tham số:
- [Không tham số]: hiển thị thông tin về tất cả các tài nguyên chia sẻ trên
máy tính cục bộ
- [Sharename]: tên trên mạng của tài nguyên chia sẻ, nếu dùng lệnh net
share với một tham số sharename thì hệ thống sẽ hiển thị thông tin về tài
nguyên dùng chung này.
- [drive:path]: chỉ định đƣờng dẫn tuyệt đối của thƣ mục cần chia sẻ.
- [/users:number]: đặt số lƣợng ngƣời dùng lớn nhất có thể truy cập vào
tài nguyên dùng chung này.
- [/unlimited]: khơng giới hạn số lƣợng ngƣời dùng có thể truy cập vào tài
nguyên dùng chung này.
- [/remark:"text"]: thêm thơng tin mơ tả về tài ngun này.
- /delete: xóa thuộc tính chia sẻ của thƣ mục hiện tại.
2. QUẢN LÝ CÁC THƯ MỤC DÙNG CHUNG
Mục tiêu:
- Trình bày được quyền truy thư mục dùng chung.
2.1. Xem các thư mục dùng chung
Mục Shared Folders trong công cụ Computer Management cho phép bạn
tạo và quản lý các thƣ mục dùng chung trên máy tính. Muốn xem các thƣ
mục dùng chung trên máy tính bạn chọn mục Shares. Nếu thƣ mục dùng
chung nào có phần cuối của tên chia sẻ (share name) là dấu $ thì tên thƣ
mục dùng chung này đƣợc ẩn đi và khơng tìm thấy khi bạn tìm kiếm thông
qua My Network Places hoặc duyệt các tài nguyên mạng.
2.2. Xem các phiên làm việc trên thư mục dùng chung
Muốn xem tất cả các ngƣời dùng đang truy cập đến các thƣ mục dùng
chung trên máy tính bạn chọn mục Session. Mục Session cung cấp các thông
tin sau:
- Tên tài khoản ngƣời dùng đang kết nối vào tài nguyên chia sẻ.
- Tên máy tính có ngƣời dùng kết nối từ đó.
- Hệ điều hành mà máy trạm đang sử dụng để kết nối.
- Số tập tin mà ngƣời dùng đang mở.
- Thời gian kết nối của ngƣời dùng.
- Thời gian chờ xử lý của kết nối.
- Phải là truy cập của ngƣời dùng Guest không?
2.3. Xem các tập tin đang mở trong các thư mục dùng chung
Muốn xem các tập đang mở trong các thƣ mục dùng chung bạn nhấp chuột
vào mục Open Files. Mục Open Files cung cấp các thông tin sau:
-
Đƣờng dẫn và tập tin hiện đang đƣợc mở.
Tên tài khoản ngƣời dùng đang truy cập tập tin đó.
Hệ điều hành mà ngƣời dùng sử dụng để truy cập tập tin.
Trạng thái tập tin có đang bị khố hay khơng.
Trạng thái mở sử dụng tập tin (Read hoặc Write).
3. QUYỀN TRUY CẬP NTFS
Mục tiêu:
- Phân được quyền truy cập dữ liệu dùng trong hệ thống mạng.
Có hai loại hệ thống tập đƣợc dùng cho partition và volume cục bộ
là FAT (bao gồm FAT16 và FAT32). FAT partition không hỗ trợ bảo
mật nội bộ, cịn NTFS partition thì ngƣợc lại có hỗ trợ bảo mật; có nghĩa là
nếu đĩa cứng của bạn định dạng là FAT thì mọi ngƣời đều có thể thao tác trên
các file chứa trên đĩa cứng này, cịn ngƣợc lại là định dạng NTFS thì tùy
theo ngƣời dùng có quyền truy cập khơng, nếu ngƣời dùng khơng có quyền
thì khơng thể nào truy cập đƣợc dữ liệu trên đĩa. Hệ thống Windows
Server 2003 dùng các ACL (Access Control List) để quản lý các quyền
truy cập của đối tƣợng cục bộ và các đối tƣợng trên Active Directory.
Một ACL có thể chứa nhiều ACE (Access Control Entry) đại điện cho
một ngƣời dùng hay một nhóm ngƣời.
3.1. Các quyền truy cập của NTFS
Chức năng
Tên quyền
Traverse Folder/Execute
File
List Folder/Read Data
Read Attributes
Read Extended
Attributes
Create File/Write Data
Create Folder/Append
Data
Write Attributes
Write Extendd
Attributes
Delete Subfolders and
Files
Duyệt các thƣ mục và thi hành các tập tin chƣơng trình
trong thƣ mục
Liệt kê nội dung của thƣ mục và đọc dữ liệu của các tập
tin trong thƣ mục
Đọc các thuộc tính của các tập tin và thƣ mục
Đọc các thuộc tính mở rộng của các tập tin và thƣ mục
Tạo các tập tin mới và ghi dữ liệu lên các tập tin này
Tạo thƣ mục mới và chèn thêm dữ liệu vào các tập tin
Thay đổi thuộc tính của các tập tin và thƣ mục
Thay đổi thuộc tính mở rộng của các tập tin và thƣ mục
Xóa thƣ mục con và các tập tin
Delete
Xóa các tập tin
Read Permissions
Đọc các quyền trên các tập tin và thƣ mục
Change Permissions
Thay đổi quyền trên các tập tin và thƣ mục
Take Ownership
Tƣớc quyền sở hữu của các tập tin và thƣ mục
3.2. Các mức quyền truy cập được dùng trong NTFS
Tên quyền
Full
Modify Read&
List
Read
Control
Execute Folder
Contents
Traverse Folder
X
X
X
X
/Execute File
List Folder
X
X
X
X
X
/Read Data
Read Attributes
X
X
X
X
X
Read Extended
X
X
X
X
X
Attributes
Create File
X
X
/Write Data
Create Folder
X
X
/Append Data
Write Attributes
X
X
Write Extended
X
X
Attributes
Delete
X
Subfolders and
Files
Delete
X
X
Read
X
X
X
X
X
Permissions
Change
X
Permissions
Take
X
Ownership
Write
X
X
X
X
3.3. Gán quyền truy cập NTFS trên thư mục dùng chung
Bạn muốn gán quyền NTFS, thông qua Windows Explorer bạn nhấp
phải chuột vào tập tin hay thƣ mục cần cấu hình quyền truy cập rồi chọn
Properties. Hộp thoại Properties xuất hiện. Nếu ổ đĩa của bạn định dạng là
FAT thì hộp thoại chỉ có hai Tab là General và Sharing. Nhƣng nếu đĩa có
định dạng là NTFS thì trong hộp thoại sẽ có thêm một Tab là Security.
Tab này cho phép ta có thể quy định quyền truy cập cho từng ngƣời dùng
hoặc một nhóm ngƣời dùng lên các tập tin và thƣ mục. Bạn nhầp chuột vào
Tab Security để cấp quyền cho các ngƣời dùng.
Muốn cấp quyền truy cập cho một ngƣời dùng, bạn nhấp chuột vào nút
Add, hộp thoại chọn lựa ngƣời dùng và nhóm xuất hiện, bạn chọn ngƣời
dùng và nhóm cần cấp quyền, nhấp chuột vào nút Add để thêm vào danh
sách, sau đó nhấp chuột vào nút OK để trở lại hộp thoại chính.
Hộp thoại chính sẽ xuất hiện các ngƣời dùng và nhóm mà bạn mới thêm
vào, sau đó chọn ngƣời dùng và nhóm để cấp quyền. Trong hộp thoại đã hiện
sẵn danh sách quyền, bạn muốn cho ngƣời dùng đó có quyền gì thì bạn đánh
dấu vào phần Allow, cịn ngƣợc lại muốn cấm quyền đó thì đánh dấu vào
mục Deny.