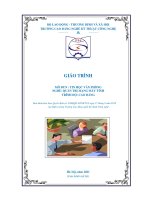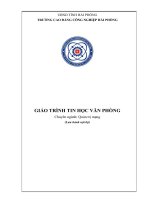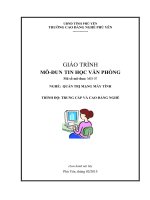Giáo trình Tin học văn phòng (Nghề: Quản trị mạng máy tính - Cao đẳng): Phần 2 - Trường Cao đẳng Cơ điện Xây dựng Việt Xô
Bạn đang xem bản rút gọn của tài liệu. Xem và tải ngay bản đầy đủ của tài liệu tại đây (2.16 MB, 65 trang )
BÀI 5
TỔNG QUAN VỀ BẢNG TÍNH
Mã bài: MĐ08-05
Giới thiệu:
Hằng ngày công việc thƣờng xuyên nhất của một nhân viên văn phịng đó
là soạn thảo văn bản. Đây là một cơng việc dễ gây nhàm chán. Nhƣng nếu chúng
ta là một kế tốn viên thì cơng việc tính tốn là cơng việc gần gũi nhất. Để phục
vụ cho cơng việc tính tốn đầy căng thẳng và đảm bảo tính chính xác tuyệt đối
cũng nhƣ qui mơ tính tốn và độ phức tạp, Microsoft viết ra một trình ứng dụng
chun về tính tốn đó là MS Excel.
Mục tiêu:
- Trình bày đƣợc khái niệm về bảng tính;
- Mơ tả đƣợc cách thức tổ chức làm việc trên bảng tính;
- Thực hiện các thao tác an tồn với máy tính.
1. Giới thiệu Excel
Mục tiêu:
- Hiểu đúng chức năng cơ bản của phần mềm Excel là tính tốn.
- Trình bày đúng khái niệm về bảng tính
1.1. Giới thiệu về Excel:
Microsoft Excel là một phần mềm hay là một chƣơng trình ứng dụng, mà
khi chạy chƣơng trình ứng dụng này sẽ tạo ra một bảng tính và bảng tính này
giúp ta dễ dàng hơn trong việc thực hiện:
Tính tốn đại số, phân tích dữ liệu
Lập bảng biểu báo cáo, tổ chức danh sách
Truy cập các nguồn dữ liệu khác nhau
Vẽ đồ thị và các sơ đồ
Tự động hóa các cơng việc bằng các macro
Và nhiều ứng dụng khác để giúp chúng ta có thể phân tích nhiều loại hình bài
tốn khác nhau.
1.2. Trình bày các khái niệm
Ribbon là gì?
Ribbon: Excel 2010 thay đổi giao diện ngƣời dùng từ việc sử dụng các thanh
thực đơn truyền thống thành các cụm lệnh dễ dàng truy cập đƣợc trình bày ngay
trên màn hình gọi là Ribbon. Có các nhóm Ribbon chính: Home, Insert, Page
Layout, Formulas, Data, Reviews, View, Developer, Add-Ins.
Hình 5.1 Thanh cơng cụ Ribbon
52
Home: Là nơi chứa các nút lệnh đƣợc sử dụng thƣờng xuyên trong quá trình làm
việc nhƣ: cắt, dán, sao chép, định dạng tài liệu, các kiểu mẫu có sẵn, chèn hay
xóa dịng hoặc cột, sắp xếp, tìm kiếm, lọc dữ liệu,…
Insert: Chèn các loại đối tƣợng vào bảng tính nhƣ: bảng biểu, vẽ sơ đồ, đồ thị,
ký hiệu, …
Page Layout: Chứa các nút lệnh về việc hiển thị bảng tính và thiết lập in ấn.
Formulas: Chèn cơng thức, đặt tên vùng (range),
công cụ kiểm tra theo dõi công thức, điều khiển việc tính tốn của Excel.
Data: Các nút lệnh thao đối với dữ liệu trong và ngoài Excel, các danh sách,
phân tích dữ liệu,…
Review: Các nút lệnh kiễm lỗi chính tả, hỗ trợ dịch từ, thêm chú thích vào các ơ,
các thiết lập bảo vệ bảng tính.
View: Thiết lập các chế độ hiển thị của bảng tính nhƣ: phóng to, thu nhỏ, chia
màn hình, …
Developer: Tab này mặc định đƣợc ẩn vì chỉ hữu dụng cho các lập trình viên,
những ngƣời có hiểu biết về VBA. Để mở nhóm này nhấn vào nút Office >Excel Options ->Popular ->Chọn Show Developer tab in the Ribbon.
Add-Ins: Tab này chỉ xuất hiện khi Excel mở một tập tin có sử dụng các tiện ích
bổ sung, các hàm bổ sung,…
Sử dụng thực đơn ngữ cảnh (shortcut menu)
Khi muốn thực hiện một thao tác nào đó trên đối tƣợng (ơ, vùng, bảng biểu, đồ
thị, hình vẽ…) trong bảng tính, chúng ta hãy nhấp phải chuột lên đối tƣợng đó.
Lập tức một thanh thực đơn hiện ra chứa các lệnh thơng dụng có thể hiệu chỉnh
hay áp dụng cho đối tƣợng mà chúng ta chọn.
Hình 5.2 Thực đơn ngữ cảnh
1.3. Mô tả cấu trúc của một bảng tính
Workbook: Trong Excel, một workbook là một tập tin mà trên đó chúng ta
làm việc (tính tốn, vẽ đồ thị, …) và lƣu trữ dữ liệu. Vì mỗi workbook có thể
chứa nhiều sheet (bảng tính), do vậy chúng ta có thể tổ chức, lƣu trữ nhiều loại
thơng tin có liên quan với nhau chỉ trong một tập tin (file). Một workbook
chứa rất nhiều worksheet hay chart sheet tùy thuộc vào bộ nhớ máy tính của
chúng ta.
53
Worksheet: Còn gọi tắt là sheet, là nơi lƣu trữ và làm việc với dữ liệu, còn
đƣợc gọi là bảng tính. Một worksheet chứa nhiều ơ (cell), các ơ đƣợc tổ chức
thành các cột và các dòng. Worksheet đƣợc chứa trong workbook. Một
Worksheet chứa đƣợc 16.384 cột và 1.048.576 dòng (phiên bản cũ chỉ chứa
đƣợc 256 cột và 65.536 dòng).
Chart sheet: Cũng là một sheet trong workbook, nhƣng chỉ chứa một đồ thị.
Một chart sheet rất hữu ích khi chúng ta muốn xem riêng lẻ từng đồ thị.
Sheet tabs: Tên của các sheet sẽ thể hiện trên các tab đặt tại góc trái dƣới của
cửa sổ workbook. Để di chuyển từ sheet này sang sheet khác ta chỉ việc nhấp
chuột vào tên sheet cần đến trong thanh sheet tab.
Hình 5.3 Các thành phần của Workbook
Excel 2010 dùng định dạng tập tin mặc định là “.XLSX” (dựa trên chuẩn XML
giúp việc trao đổi dữ liệu giữa các ứng dụng đƣợc dễ dàng hơn) thay cho định
dạng chuẩn trƣớc đây là “.XLS”.
Hình 5.4 Giao diện Excel 2010
Nút lệnh Office chứa các lệnh rất thƣờng hay sử dụng nhƣ tạo tập tin mới, mở
tập tin, lƣu tập tin, … và danh mục các tập tin đã mở trƣớc đó. Nút lệnh Office
giống nhƣ thực đơn File của các phiên bản trƣớc.
Chúng ta có thể chế biến thanh các lệnh truy cập nhanh chứa các lệnh mà ta
hay sử dụng nhất. Nhấn vào
để mở danh mục các lệnh và
54
vào các lệnh
cần cho hiện lên thanh lệnh truy cập nhanh. Nếu các nút lệnh ở đây cịn q ít
chúng ta có thể nhấn chọn More Commands… để mở cửa sổ điều chế thanh
lệnh truy cập nhanh
Hình 5.5 Các lệnh trong thực đơn Office
Hình 5.6 Bảng lựa chọn lệnh truy cập nhanh
Hình 5.7 Hộp thoại để chế biến thanh các lệnh truy cập nhanh
2. Các lệnh cơ bản đối với bảng tính
Mục tiêu:
- Thao tác thành thạo với các lệnh thực hiện đối với bảng tính đúng theo yêu
cầu.
55
2.1. Tạo mới bảng tính
Chọn nút Office ->New, một hộp thoại hiện ra (xem hình bên dƣới) cung cấp
nhiều lựa chọn để tạo workbook nhƣ: workbook trống, workbook theo mẫu
dựng sẵn, workbook dựa trên một workbook đã có. Để tạo workbook trống,
chúng ta chọn Blank workbook và nhấp nút Create.
Hình 5.8: Minh họa Tạo bảng tính mới
2.2. Mở bảng tính đã tạo
Một tập tin có sẵn có thể đƣợc mở bằng nhiều cách:
1. Chọn nút Office ->chọn tên tập tin trong danh sách Recent Documents,
có thể có tối đa 50 tên tập tin đƣợc sử dụng gần đây nhất trong danh sách
này (để điều chỉnh thì nhấn vào nút Office ->Excel Options ->Advance >phần Display ->Show this number of Recent Documents ).
2. Dùng trình quản lý tập tin nhƣ Windows Explorer, tìm đến nơi lƣu trữ
tập tin và nhấp chuột hai lần lên tên tập tin.
3. Chọn nút Office ->Open, hộp thoại Open hiện ra. Trong hộp thoại
Open, chúng ta phải tìm đến nơi lƣu trữ tập tin (tại Look In) và chọn tên
tập tin cần mở sau đó nhấn nút Open để mở tập tin. Các tùy chọn của nút
Open trong hộp thoại Open: Open (mở bình thƣờng), Open Read-Only
(Không lƣu đè đƣợc những thay đổi), Open as Copy (Tạo bản sao của tập
tin và mở ra), Open in Browser (Mở tập tin bằng trình duyệt web mặc
định), Open and Repair (Rất hữu dụng trong trƣờng hợp tập tin bị lỗi).
56
Hình 5.9: Minh họa Mở bảng tính đã tạo sẵn
2.3. Lƣu bảng tính
Một điều cần lƣu ý khi làm việc trên máy tính là các chúng ta phải nhớ thực hiện
lệnh lƣu lại công việc đã thực hiện thƣờng xuyên. Việc ra lệnh lƣu trữ không tốn
nhiều thời gian nhƣng nếu máy bị hỏng hay cúp điện đột ngột có thể mất tong cả
giờ làm việc của chúng ta. Nhằm an tồn cho dữ liệu, chúng ta nên bật tính năng
Auto Recover, Excel sẽ tự động thực hiện lệnh lƣu theo thời gian qui định (mặc
định là 10 phút lƣu một lần). Để sử dụng tính năng Auto Recover chúng ta chọn
nút Office ->Excel Options ->Save, sau đó đánh dấu chọ
Save
AutoRecover information every
minutes.
Hình 5.10: Minh họa lƣu tập tin
Một số cách lƣu workbook:
1. Chọn nút Office ->Save
2. Nhấp chuột lên nút
trên thanh lệnh truy cập nhanh (Quick Access
Tollbar).
3. Dùng tổ hợp phím <Ctrl+S> hoặc <Shift+F12>.
57
Nếu tập tin đã đƣợc lƣu trƣớc đó rồi thì Excel sẽ lƣu tiếp các phần cập nhật, còn
nếu là tập tin đƣợc ra lệnh lƣu lần đầu thì hộp thoại Save As hiện ra. Trong hộp
thoại Save As, chúng ta hãy chọn nơi lƣu trữ tập tin (tại Look In) và đặt tên cho
tập tin tại hộp File name, chọn kiểu tập tin tại Save as type và sau đó nhấn nút
Save để lƣu trữ.
Qui tắt đặt tên: Đặt tên tập tin Excel dùng chung qui tắt đặt tên tập tin của
Windows. Tên tập tin có thể dài tới 255 ký tự bao gồm cả khoảng trắng. Tuy
nhiên trong tên tập tin không đƣợc dùng các ký hiệu nhƣ: \ ? : * “ < > |
Để bảo mật tập tin, chúng ta có thể gán mật mã bảo vệ, khi đó cần phải
biết mật mã mới đƣợc phép mở tập tin (trừ những cách tà đạo!).
B1. Nhấn nút Office ->Save As, hộp thoại Save As hiện ra.
B2. Nhấn nút Tools ->chọn General Options…, hộp thoại General Options hiện
ra
B3. Nhập mật mã mở và hiệu chỉnh workbook (hai mật mã này nên khác nhau
để tăng bảo mật). Sau đó nhấn nút OK
B4. Xác nhận lại mật mã mở workbook. Sau đó nhấn nút OK
B5. Xác nhận lại mật mã hiệu chỉnh workbook. Sau đó nhấn nút OK
B6. Nhấn nút Save để hồn tất.
Hình 5.11: Dùng mật mã bảo vệ workbook
Các tùy chọn trong hộp General Options: Always create backup (tạo bản sao có
đi *.xlk trƣớc khi gán mật mã), Password to Open (mật mã để mở workbook),
Password to modify (mật mã để cập nhật nội dung workbook), Read-only
recommended (mở dƣới dạng chỉ đọc).
2.4. Kết thúc làm việc với Excel
Một số cách đóng:
1. Chọn nút Office ->Close
2. Dùng chuột chọn nút ở góc trên bên phải (trên thanh tiêu đề).
3. Dùng tổ hợp phím <Ctrl+F4> hoặc <Ctrl+W>. Nếu workbook có sự thay đổi
nội dung thì Excel sẽ nhắc chúng ta lƣu lại các thay đổi đó.
* Sắp xếp workbook
Khi mở nhiều workbook cùng lúc và cần tham khảo qua lại, để thuận tiện ta nên
sắp xếp lại: Rê chuột nhấn vào nhóm lệnh View ->chọn nút
Arrange All ->Chọn kiểu bố trí thích hợp.
58
Hình 5.12: Sắp xếp các workbook trong cửa sổ Excel
3. Các thao tác căn bản trên một bảng tính
Mục tiêu:
- Thực hiện thành thạo các thao tác trên bảng tính.
3.1. Di chuyển trong bảng tính
Chúng ta có thể dùng chuột, các phím ->, thanh cuốn dọc, thanh cuốn ngang,
sheet tab, các tổ hợp phím tắt đề di chuyển qua lại giữa các sheet hay đi đến các
nơi bất kỳ trong bảng tính.
Thanh cuốn dọc, thanh cuốn ngang
Thanh cuốn dọc và thanh cuốn ngang đƣợc gọi chung là các thanh cuốn (scroll
bars). Bởi vì màn hình Excel chỉ có thể hiển thị (cho xem) một phần của bảng
tính đang thao tác, nên ta phải dùng thanh cuốn dọc để xem phần bên trên hay
bên dƣới bảng tính và dùng thanh cuốn ngang để xem phần bên trái hay bên
phải của bảng tính.
-Thanh cuốn dọc là thanh dài nhất, nằm dọc ở bên lề phải; hai đầu có hai mũi tên
lên và mũi tên xuống; ở giữa có thanh trƣợt để cuốn màn hình lên xuống.
-Thanh cuốn ngang là thanh nằm ngang, thứ hai từ dƣới màn hình đếm lên. Có
hình dạng giống thanh cuốn dọc, chỉ khác là nằm ngang.
HÌnh 5.13: Thanh cuốn ngang
Thao tác:
-Nhấp chuột vào mũi tên sang trái để cuốn màn hình đi sang trái.
-Nhấp chuột vào mũi tên sang phải để cuốn màn hình sang phải.
Thanh Sheet tab
Để di chuyển qua lại giữa các sheet ta nhấp chuột lên tên của sheet trên thanh
sheet tab. Ngoài ra chúng ta có thể dùng <Ctrl + Page Up> để di chuyển đến
sheet liền trƣớc sheet hiện hành và <Ctrl+Page Down> để di chuyển đến sheet
liền sau sheet hiện hành. Để trở về sheet đầu tiên chúng ta nhấp chuột và nút
trên thanh sheet tab và để đến sheet cuối cùng thì chúng ta nhấp chuột vào nút
trên thanh
sheet tab. Nếu muốn đến một sheet nào đó trong trƣờng hợp có
q nhiều sheet thì chúng ta hãy nhấp phải chuột vào thanh
và chọn
tên sheet cần đến.
59
HÌnh 5.14: Sử dụng các tổ hợp phím tắt để di chuyển
Để đến đƣợc nơi cần thiết trong bảng tính ngoài việc dùng chuột cuốn các
thanh cuốn ngang và dọc, các phím mũi tên thì chúng ta nên nhớ các tổ hợp
phím ở bảng bên dƣới để giúp di chuyển đƣợc nhanh hơn.
Các phím tắt di chuyển nhanh trong bảng tính
3.2. Chọn vùng làm việc
Nhấn phím
→ hoặc Tab
← hoặc Shift + Tab
↑
↓
Home
Ctrl + Home
Ctrl + End
Alt + Page Up
Alt + Page Down
Page Up
Page Down
F5
End + → hoặc Ctrl +
→
End + ← hoặc Ctrl +
←
End + ↑ hoặc Ctrl + ↑
Di chuyển
Sang ơ bên phải
Sang ơ bên trái
Lên dịng
Xuống dịng
Đến ơ ở cột A của dịng hiện hành
Đến địa chỉ ơ A1 trong worksheet
Đến địa chỉ ơ có chứa dữ liệu sau cùng trong
worksheet
Di chuyển ô hiện hành qua trái một màn hình
Di chuyển ơ hiện hành qua phải một mành hình
Di chuyển ơ hiện hành lên trên một màn hình
Di chuyển ơ hiện hành xuống dƣới một màn hình
Mở hộp thoại Go To
Đến ô bên phải đầu tiên mà trƣớc hoặc sau là ô trống
Đến ô bên trái đầu tiên mà trƣớc hoặc sau là ơ trống
Lên ơ phía trên đầu tiên mà trên hoặc dƣới là ô trống
Xuống ô phía dƣới đầu tiên mà trên hoặc dƣới là ơ
End + ↓ hoặc Ctrl + ↓
trống
Ctrl + Page Up
Di chuyển đến sheet phía trƣớc sheet hiện hành
Ctrl + Page Down
Di chuyển đến sheet phía sau sheet hiện hành
Nhận dạng ơ và vùng (cells, range)
Địa chỉ một ô trong Excel đƣợc xác định bởi tiêu đề cột và số thứ tự của
dịng. Một vùng trong bảng tính đƣợc xác định bằng địa chỉ của ơ ở góc trên bên
trái của vùng và địa chỉ ơ góc dƣới bên phải của vùng (có dấu : phân cách). Đặc
biệt, địa chỉ của cả một cột hoặc dòng đƣợc xác định là <tên cột>:<tên cột> (ví
dụ cột A thì đƣợc xác định ngắn gọn là A:A) và <số dịng>:<số dịng> (ví dụ địa
chỉ của cả một dòng 4 là 4:4).
60
Hình 5.15: Địa chỉ ơ và vùng
Ví dụ: Hình 5.15 dƣới ơ hiện hành có địa chỉ là B11 vì có tiêu đề cột là B và số
dịng là 11, vùng đƣợc bao bởi nét chấm đứt có địa chỉ là H2:H12 vì ơ đầu tiên
của vùng có địa chỉ là H2 và ô cuối của vùng là H12.
Chọn vùng
Nếu dùng chuột, trƣớc tiên chúng ta dùng chuột di chuyển ô hiện hành
đến góc trên bên trái của vùng cần chọn, sau đó giữ trái chuột kéo xuống dƣới
qua phải đến vị trí ơ cuối cùng của vùng và thả chuột. Nếu dùng phím thì sau khi
chọn ơ đầu tiên chúng ta giữ phím Shift trong khi nhấn phím ể đến ơ
cuối của vùng và thả các phím. (Chúng ta cũng có thể làm ngƣợc lại là chọn ơ
cuối của vùng trƣớc và kéo chọn đến ô đầu tiên).
Khi muốn chọn cả sheet hiện hành thì nhấn <Ctrl+A>, cịn muốn chọn cả
workbook (nghĩa là chọn tất cả các sheet) thì nhấp phải chuột lên thanh sheet
tab và chọn Select All Sheets.
3.3. Chèn ơ, dịng và cột trong bảng tính
Chúng ta có thể chèn thêm các ơ vào bên trái hoặc bên trên của ô hiện
hành trong worksheet và dịch chuyển các ô đang chọn qua phải hoặc xuống
dƣới. Tƣơng tự, ta có thể chèn thêm các dịng bên trên, chèn thêm các cột vào
bên trái và có thể xóa đi các ơ, các dịng và cột.
3.3.1. Chèn ơ trống
B1. Chọn các ô mà chúng ta muốn chèn các ô trống vào đó (muốn chọn các ơ
khơng liên tục thì giữ Ctrl trong khi chọn các ơ).
B2. Chọn Home->chọn nhóm Cells ->Insert ->Insert Cells… B3. Chọn lựa
chọn phù hợp trong hộp thoại Insert
Hình 5.16: Minh họa chèn các dịng trống lên trên các dòng đang chọn
61
3.3.2. Chèn dòng
B1. Chọn một hoặc nhiều dòng liên tục hoặc cách khoảng mà chúng ta muốn
chèn số dòng tƣơng ứng phía trên các dịng này.
B2. Chọn Home ->chọn nhóm Cells ->Insert ->Insert Sheet Rows
3.3.3. Chèn cột
B1. Chọn một hoặc nhiều cột liên tục hoặc cách khoảng mà chúng ta muốn chèn
số cột tƣơng ứng phía bên trái các cột này.
B2. Chọn Home ->chọn nhóm Cells ->Insert ->Insert Sheet Columns
3.4. Xóa các ơ, dịng và cột trong bảng tính
B1. Chọn các ơ, các dịng hoặc các cột cần xóa
B2. Chọn Home ->Cells ->Delete ->chọn kiểu xóa phù hợp (xem hình)
Hình 5.17: Minh họa chèn thêm ơ, cột, dịng
3.5. Thay đổi độ rộng cột và chiều cao dịng
Trong worksheet ta có thể qui định độ rộng cột từ 0 đến 255, đây chính là
số ký tự có thể hiển thị trong một dòng. Độ rộng mặc định của cột là 8.43 ký tự,
khi độ rộng là 0 thì cột đƣợc ẩn đi. Tƣơng tự, chiều cao của dòng qui định từ 0
đến 409, đây là đơn vị đo lƣờng bằng điểm (point: 1 point = 1/72 inch). Chiều
cao mặc định của dịng là 12.75 point, khi chiều cao là 0 thì dòng bị ẩn đi. Các
bƣớc điều chỉnh dòng cột:
B1. Chọn dòng hoặc cột cần điều chỉnh chiều cao hoặc độ rộng
B2. Chọn Home ->Cells ->Format ->Chọn lệnh phù hợp
- Row Height… chọn lệnh này để qui định chiều cao của dòng
- AutoFit Row Height chọn lệnh này Excel sẽ tự canh chỉnh chiều cao dòng cho
phù hợp với nội dung.
- Column Width… chọn lệnh này để qui định độ rộng cột
- AutoFit Column Width chọn lệnh này Excel sẽ tự canh chỉnh độ rộng cột cho
phù hợp với nội dung.
- Default Width… chọn lệnh này khi chúng ta muốn qui định lại độ rộng mặc
định cho worksheet hay cả workbook. Ta có thể qui định chiều cao dịng và độ
rộng cột cho cả worksheet hay cả workbook bằng cách chọn cả worksheet hay
cả workbook trƣớc khi thực hiện lệnh. Ngoài cách thay đổi chiều cao dòng và độ
rộng cột nhƣ trên, ta cịn có thể dùng chuột để thao tác nhanh hơn. Muốn thay
62
đổi độ rộng cột nào hãy rê chuột đến phía bên phải tiêu đề cột đó cho xuất hiện
ký hiệu và kéo chuột về bên phải để tăng hoặc kéo về bên trái để giảm độ rộng
cột. Tƣơng tự, muốn thay đổi chiều cao dòng nào hãy rê chuột đến bên dƣới số
thứ tự dòng cho xuất hiện ký hiệu và kéo chuột lên trên để giảm hoặc kéo xuống
dƣới để tăng chiều cao dịng.
Ta có thể qui định chiều cao dòng và độ rộng cột cho cả worksheet hay cả
workbook bằng cách chọn cả worksheet hay cả workbook trƣớc khi thực hiện
lệnh.
Ngồi cách thay đổi chiều cao dịng và độ rộng cột nhƣ trên, ta cịn có thể dùng
chuột để thao tác nhanh hơn. Muốn thay đổi độ rộng cột nào hãy rê chuột đến
phía bên phải tiêu đề cột đó cho xuất hiện ký hiệu
và kéo chuột về bên phải
để tăng hoặc kéo về bên trái để giảm độ rộng cột. Tƣơng tự, muốn thay đổi
chiều cao dòng nào hãy rê chuột đến bên dƣới số thứ tự dòng cho xuất hiện ký
hiệu
và kéo chuột lên trên để giảm hoặc kéo xuống dƣới để tăng chiều cao
dòng.
* Nối nhiều ô thành một ô
Khi nối nhiều ô thành một ô, nếu tất cả các ô đều có dữ liệu thì chúng ta cần
chuyển hết dữ liệu lên ơ ở góc trên cùng bên trái của nhóm ơ cần merge vì chỉ có
dữ liệu của ơ này đƣợc giữ lại, dữ liệu của các ơ khác sẽ bị xóa.
B1. Chọn các ô cần nối lại.
B2. Chọn Home ->Alignment ->chọn Merge & Center. Để canh chỉnh dữ liệu
trong ô dùng các nút canh chỉnh trong nhóm Algnment.
* Chuyển một ơ đã nối về lại nhiều ô
Sau khi chuyển ô đã nối về lại nhiều ơ thì nội dung sẽ hiện tại ô ở góc trên cùng
bên trái.
B1. Chọn ô đang bị nối.
B2. Chọn Home ->Alignment ->chọn lại Merge & Center hoặc Unmerge Cells
đều đƣợc.
3.6. Sao chép dữ liệu trong bảng tính
Sao chép (copy) giúp ta nhân bản một vùng nào đó đến một nơi nào đó
trong bảng tính và dữ liệu gốc cịn ngun, cịn di chuyển vùng thì cũng nhƣ sao
chép nhƣng dữ liệu gốc sẽ đƣợc di dời đến vị trí mới. Để sao chép hay di chuyển
trƣớc tiên chúng ta phải chọn vùng cần sao chép hay di chuyển, sau đó có thể
dùng nút lệnh, phím tắt hay dùng chuột để thực hiện:
- Dùng Ribbon: Chọn vùng ->Home ->nhóm Clipboard ->nhấn nút
hay
(Copy hay Cut), đến nơi đích và Home ->nhóm Clipboard ->nhấn nút
(Paste). Chúng ta có thể gọi các lệnh trên từ thực đơn ngữ cảnh ->nhấp phải
chuột.
- Chuột: Chọn vùng ->giữ trái chuột và giữ thêm phím Ctrl nếu là sao chép
(khơng giữ thêm phím Ctrl sẽ là lệnh di chuyển) ->kéo chuột tới nơi đích cần
sao chép hay di chuyển đến và thả chuột.
63
Dán đặc biệt (Paste Special)
Trong q trình sao chép đơi khi chúng ta cần dán nội dung đã sao chép hay cắt
từ bộ nhớ vào với một số chọn lọc nào đó, khi đó thay vì dùng lệnh Paste chúng
ta hãy sử dụng Paste Special… Sau khi chọn vùng, ra lệnh Copy, đến đích cần
sao chép đến và nhấp phải chuột, chọn lệnh Paste Special…. hộp thoại Paste
Special có một số lựa chọn nhƣ bảng sau:
Hạng mục
Mô tả
All
Dán cả giá trị và định dạng của vùng nguồn
Formulas
Dán giá trị và công thức, không định dạng
Values
Chỉ dán giá trị và kết quả của công thức, không định dạng
Formats
Chỉ dán vào định dạng, bỏ qua tất cả giá trí và cơng thức
Comments
Chỉ dán vào chú thích của các ơ, bỏ qua tất cả giá trí và
cơng thức
Validation
Chỉ dán vào các qui định xác thực dữ liệu cho vùng đích
All using source
Dán vào mọi thứ và dùng mẫu định dạng từ vùng nguồn
theme
All except borders
Dán vào mọi thứ và loại bỏ các khung viền
Column widths
Chỉ dán vào thông tin qui định chiều rộng cột
Formulas and
Dán vào giá trị, công thức và các định dạng gốc của các
number formats
con số, các định dạng khác bị loại bỏ.
Values and number Dán vào giá trị, kết quả của công thức và các định dạng
formats
gốc của các con số.
None
Khơng kèm theo việc tính tốn nào trên dữ liệu sắp dán
vào
Add
Cộng các giá trị của vùng nguồn vào các ơ tƣơng ứng ở
vùng đích
Subtract
Các ơ mang giá trị của vùng đích sẽ trừ đi các ơ tƣơng
ứng của vùng nguồn.
Multiply
Các ơ mang gia trị của vùng đích sẽ nhân với các ô tƣơng
ứng của vùng nguồn.
Divide
Các ô mang gia trị của vùng đích sẽ chia cho các ơ tƣơng
ứng của vùng nguồn
Skip blanks
. Không dán đè các ô rỗng ở vùng nguồn vào ơ có giá trị
ở vùng đích
Transpose
Dán vào và đảo dịng thành cột hoặc ngƣợc lại
Paste Link
Dán vào và tham chiếu ơ đích đến ơ nguồn
3.7. Các loại địa chỉ trong Excel
3.7.1. Địa chỉ tương đối
- Chính là tên ơ, tên vùng trong Excel. Dạng cụ thể nhƣ sau:
+ Nếu là ơ: <Cột><Dịng>
Ví dụ : A1, B3, G7, F9
64
+ Nếu là vùng : <Tên ô trên -trái>:<Tên ô dưới - phải>
Ví dụ : B3 : D7
B3
D7
Hình 7.18 : Ví dụ về địa chỉ tƣơng đối
- Đối với địa chỉ tƣơng đối, khi sao chép cơng thức thì các địa chỉ tƣơng
đối đƣợc dùng trong công thức của ô gốc sẽ tự động thay đổi theo, tƣơng ứng
với vị trí thay đổi, tƣơng ứng này sẽ là 1-1
+ Ví dụ :
Tại ơ G3, có cơng thức: = A3+B5
Nếu sao chép sang ơ G4, sẽ có cơng thức: = A4+B6
Nếu sao chép sang ô J5: = D5+E7
3.7.2. Địa chỉ tuyệt đối
- Tƣơng tự địa chỉ tuyệt đối, nhƣng có thêm ký hiệu $ trƣớc ký hiệu cột và
ký hiệu dòng. Dạng cụ thể nhƣ sau :
+ Nếu là ô : <$Cột><$Dịng>
Ví dụ : $A$1, $B$3, $G$7
+ Nếu là vùng : <Đ. chỉ tuyệt đối ô trên -trái>:<Đ.chỉ tuyệ đối ô
dưới - phải>
Ví dụ : $B$3 : $D$7
- Đối với địa chỉ tuyệt đối, khi sao chép cơng thức thì các địa chỉ tuyệt đối
đƣợc dùng trong công thức ở ô gốc vẫn khơng bị thay đổi.
Ví dụ : tại ơ G3 gõ công thức : =$A$3+B5
Nếu sao chép sang ô G4, sẽ có cơng thức : =$A$3+B6
Bài tập và sản phẩm thực hành bài 05.7
Kiến thức:
Câu 1: Khởi động MS Excel. Nêu các lệnh cơ bản đ/v Bảng tính.
Câu 2: Trình bày các kiểu dữ liệu trong MS Excel. Cách định dạng của từng loại
dữ liệu?
Câu 3: Trình bày các loại toán tử trong MS Excel và mức độ ƣu tiên đƣợc dùng
trong tính tốn.
Bài tập 05.7.1:
BẢNG KÊ HÀNG BÁN
Thành lập bảng tính nhƣ trên :
65
T
T
TÊN
HÀNG
ĐVT
NSX
SL
GIÁ
1
2
3
4
5
6
7
8
9
10
Xe đạp
Quạt trần
Quạt đứng
Xe future
Xe dream
Xe best
Xe suzuki
Ti vi
Máyđĩa sony
Loa yamaha
Chiếc
Cái
Cái
Chiếc
Chiếc
Chiếc
Chiếc
Cái
Cái
Cái
Nhật
Vnam
150
350
1700
500
630
700
600
1200
1050
2000
120
70
50
2050
2100
1800
1750
350
220
101
Thái
Tquốc
T.TIỀN
(a)
THU
Ế
VAT
(b)
THU
Ế
NK
(c)
TC
TTIỀN
VNAM
(d)
YÊU CẦU:
1- Thành lập bảng tính và vào số liệu thô
- Dùng lệnh để canh giữa cho tiêu đề của bảng tính và tiêu đề của các cột
- Vào số thứ tự tự động (thử bằng 2 cách)
2. Tính tốn
- Cột (a) = số lƣợng * đơn giá
- Cột (b) = 10 % cột cột (a)
- Cột (c) = 0,3 % của đơn giá
- Cột (d) = cột (a) + cột (b) + cột (c)
- Cột (e) = Cột (d)* 14.680
3. Lƣu bảng tính vào đĩa với tên TH01.XLSX
4. Kẻ khung và trình bày bảng tính
5. Thốt khỏi Excel
6. KhỎi đỘng lẠi excel và gỌi bẢng tính TH01.XLSX
Bài tập 05.7.2:
Thành lập bảng tính sau :
Dùng lệnh insert / picture/ clip art
Cộng hòa xã hội chủ nghĩa Việt Nam
Độc lập - Tự do - Hạnh phúc
BẢNG THANH TOÁN LƢƠNG THÁNG 3 NĂM 2012
TT
1
2
3
4
5
6
7
8
HỌ VÀ TÊN
Trần Duy
Hồ Thị
Lê Văn
Lê Ngọc
Trần Hà
Trần Thanh
Nguyễn Văn
Lê Chí
Trị
Tuyết
Mừng
Trong
Dũng
Thanh
Trục
Hùng
HỆ SỐ
LƢƠNG
2.88
3.10
2.50
4.40
2.88
3.10
4.50
2.50
NGÀY
CƠNG
15
35
17
5
26
7
30
12
66
TRỪ
THỰC KÝ TÊN
TẠM ỨNG LÃNH
$120.000
(a)
$70.000
$50.000
$205.000
$210.000
$180.000
$175.000
$35.000
(e)
9
10
Đồn
Hồng
Xn
Hn
Nhĩ
5.60
4.50
10
20
$220.000
$101.000
?
TỔNG CỘNG :
?
U CẦU:
1. Thành lập bảng tính và vào số liệu thô
- Dùng lệnh để canh giữa cho tiêu đề của bảng tính và tiêu đề của các cột.
- Vào số thứ tự tự động (thử bẳng 2 cách)
2. Tính tốn:
(a)= hệ số lƣơng*200000/30*ngày cơng – tạm ứng
- Tính Tổng cho các cột TRỪ TẠM ỨNG vă THỰC LÃNH
- Định dạng lại cho cột THỰC LÃNH thành dạng currency, 0 số lẻ.
3. Lƣu bảng tính vào đĩa với tên TH02.XLSX
4. Kẻ khung và trình bày bảng tính (có thể thực tập nhiều loại khung khác
nhau)
5. Thoát khỏi Excel.
Bài tập 05.7.3:
1. Cho ẩn, hiện các thanh Formular Bar, Status Bar.
Chọn làm việc lần lƣợt với các sheet 2, 3, 1. Chèn thêm một Sheet mới vào
bảng tính.
Che, hiện các đƣờng kẻ lƣới trong bảng tính.
Che, hiện Header Row, Header Column.
Che, hiện thanh Sheet Tabs
2. Xác lập chế độ mở 16 Sheets trên một book. Mở thêm Book thứ hai. Chọn
làm việc với sheet 16. Di chuyển về sheet 1. Hiển thị đồng thời cả hai book
trên màn hình. Di chuyển qua lại giữa hai books. Đóng một book.
3. Di chuyển nhanh về dòng cuối cùng, về cột cuối cùng, về ô EA123, về ô A1
4. Chọn Size chữ bằng 8 cho cả bảng tính
5. Nhập :
CNG TY XYZ
Học Bổng
Trình Độ Văn Hóa
------******----0 Đồng
10/12
Sau khi nhập, không cho hiện giá trị 0 ra bảng tính
6. Nhập :
A
1
2
B
C
D
E
BẢNG THEO DI
67
F
G
Ngy
12/22/01
H
NGÀY
3
HỌ TN
SINH
NHẬT
4 Lê Thị Dung 02/13
5 Chu Văn Ba
07/20
6 Lý Thu Ha
04/16
7 Văn Kim Sa
09/11
NGÀY
CÔNG
TÁC
06/20/1993
07/24/1995
07/19/1994
01/19/1995
LÊN
LÊN
LƢƠNG LƢƠNG NUMBER DATE
LẦN 1
LẦN 2
5/12/97
7/Jul/00 [ X1]
[ X2]
27/11/97 12/Dec/00
2/12/96 9/Sep/99
3/6/97
3/Mar/00
Yêu Cầu:
Nhập đúng dữ liệu kiểu ngày
[X1} : Cho biết số ngày giữa ngày chỉ định ở ô G2 và ngày LÊN LƢƠNG
LẦN 2
[X2] : Giả sử sau đúng ba năm kể từ lần tăng lƣơng cuối cùng, mỗi ngƣời
đƣợc tăng tiếp một bậc lƣơng, bằng công thức hãy điền ngày lên lƣơng tiếp
theo, định dạng theo dạng yyyy/mm/dd
Chèn thêm cột SNGHLLL (Số ngày giữa hai lần lên lƣơng) vào sau cột LÊN
LƢƠNG LẦN 2. Tính toán số ngày này.
Chèn thêm cột Số TT vào trƣớc cột HỌ TÊN, Điền Số TT tự động
Định dạng bảng tính theo đúng mẫu
Định dạng các giá trị Date theo thứ tự quen dùng của ngƣời Việt Nam.
68
BÀI 6
HÀM TRONG EXCEL
Mã bài: MĐ08-06
Giới thiệu:
Để việc tính tốn trở nên dễ hơn và có thể tính tốn đƣợc những phép toán
phức tạp nhƣng chỉ cần ban hành một cơng thức có thể áp dụng cho nhiều đối
tƣợng đƣợc tính đến. Excel cung cấp cho ta một thƣ viện Hàm phục vụ cho từng
nhu cầu cụ thể. Thế Hàm là gì? Cách sử dụng Hàm nhƣ thế nào trong việc ban
hành cơng thức? Để việc tính tốn này đạt hiệu quả cao thì ta cần nghiên cứu kỹ
hơn trong bài này nhé.
Mục tiêu của bài:
- Mô tả đƣợc khái niệm về các hàm trong Excel;
- Trình bày đƣợc cú pháp của từng hàm;
- Thực hiện đƣợc lồng ghép các hàm với nhau;
- Thực hiện các thao tác an toàn với máy tính.
Nội dung chính:
1 . Các khái niệm
Mục tiêu:
- Hiểu và trình bày đúng các khái niệm đƣợc học.
1.1. Hàm là gì?
Cơng thức giúp bảng tính hữu ích hơn rất nhiều, nếu khơng có các cơng
thức thì bảng tính cũng giống nhƣ trình soạn thảo văn bản. Chúng ta dùng cơng
thức để tính tốn từ các dữ liệu lƣu trữ trên bảng tính, khi dữ liệu thay đổi các
cơng thức này sẽ tự động cập nhật các thay đổi và tính ra kết quả mới giúp
chúng ta đỡ tốn cơng sức tính lại nhiều lần. Vậy cơng thức có các thành phần gì?
Cơng thức trong Excel đƣợc nhận dạng là bắt đầu bởi dấu = và sau đó là
sự kết hợp của các toán tử, các trị số, các địa chỉ tham chiếu và các hàm.
Ví dụ:
Ví dụ về cơng thức
1.1.1. Các tốn tử trong cơng thức
Tốn tử Chức năng Ví dụ
+
Cộng
=3+3
Trừ
=45-4
*
Nhân
=150*.05
/
Chia
=3/3
^
Lũy thừa
=2^4
Kết quả
3 cộng 3 là 6
45 trừ 4 còn 41
150 nhân 0.5 thành 7.5
3 chia 3 là 1
2 lũy thừa 4 thành 16 Lấy căn bậc 4 của
69
&
=
>
<
>=
Nối chuỗi
Bằng
Lớn hơn
Nhỏ hơn
Lớn hơn
hoặc bằng
<=
Nhỏ hơn
hoặc bằng
<>
Khác
,
Dấu cách
các tham
chiếu
:
Tham chiếu
mãng
khoảng Trả về các ô
trắng
giao giữa 2
vùng
=16^(1/4)
=”Lê” &
“Thanh”
=A1=B1
=A1>B1
=A1
16 thành 2
Nối chuỗi “Lê” và “Thanh” lại thành
“Lê Thanh”
Ví dụ ơ A1=3, ô B1=6 Kết quả:FALSE
Ví dụ ô A1=3, ô B1=6 Kết quả:FALSE
Ví dụ ơ A1=3, ơ B1=6 Kết quả: TRUE
Ví dụ ô A1=3, ô B1=6 Kết quả:FALSE
=A1<=B1
Ví dụ ô A1=3, ô B1=6 Kết quả: TRUE
=A1<>B1
Ví dụ ơ A1=3, ơ B1=6 Kết quả: TRUE
=Sum(A1,B1) Ví dụ ơ A1=3, ơ B1=6 Kết quả: 9
=Sum(A1:B1) Ví dụ ơ A1=3, ơ B1=6 Kết quả: 9
=B1:B6
A3:D3
Trả về giá trị của ô
1.1.2. Thứ tự ưu tiên của các tốn tử
Tốn tử
Mơ tả
Ưu tiên
: (hai chấm) (1 khoảng trắng) , (dấu phẩy) Tốn tử tham chiếu
1
–
Số âm (ví dụ –1)
2
%
Phần trăm
3
^
Lũy thừa
4
* và /
Nhân và chia
5
+ và –
Cộng và trừ
6
&
Nối chuỗi
7
= < > <= >= <>
So sánh
8
1.2. Cú pháp chung của hàm (Function)
1.2.1. Hàm là gì?
Hàm trong Excel đƣợc lập trình sẵn dùng tính tốn hoặc thực hiện một
chức năng nào đó. Việc sử dụng thành thạo các hàm sẽ giúp chúng ta tiết kiệm
đƣợc rất nhiều thời gian so với tính tốn thủ cơng khơng dùng hàm. Các hàm
trong Excel rất đa dạng bao trùm nhiều lĩnh vực, có những hàm khơng u cầu
đối số, có những hàm yêu cầu một hoặc nhiều đối số, và các đối số có thể là bắt
buộc hoặc tự chọn.
Ví dụ:
=Rand(): hàm khơng có đối số
=If(A1>=5,”Đạt”,”Rớt”): hàm 3 đối số
=PMT(10%,4,1000,,1): hàm nhiều đối số và đối số tùy chọn
70
1.2.2. Tham chiếu trong công thức
Các tham chiếu sử dụng trong công thức giúp cho chúng ta khỏi tốn công sửa
chữa các cơng thức khi các giá trị tính tốn có sự thay đổi. Có 3 loại tham chiếu
sau:
Tham chiếu địa chỉ tƣơng đối: Các dòng và cột tham chiếu sẽ thay đổi khi
chúng ta sao chép hoặc di dời cơng thức đến vị trí khác một lƣợng tƣơng
ứng với số dòng và số cột mà ta di dời. Ví dụ A5:B7, C4
Tham chiếu địa chỉ tuyệt đối: Các dịng và cột tham chiếu khơng thay đổi
khi ta di dời hay sao chép cơng thức. Ví dụ $A$5:$B$7, $C$4
Tham chiếu hỗn hợp: Phối hợp tham chiếu địa chỉ tƣơng đối và tuyệt đối.
Ví dụ A$5 nghĩa là cột A tƣơng đối và dòng 5 tuyệt đối.
Lƣu ý: Dấu $ trƣớc thứ tự cột là cố định cột và trƣớc thứ tự dịng là cố định
dịng. Nhấn phím F4 nhiều lần để (tuyệt đối) cố định/ bỏ cố định dịng hoặc cột.
Ví dụ: Tính thành tiền bằng Số lƣợng nhân Giá. Đổi sang giá trị Thành tiền sang
VND. Tính tổng các cột Thành tiền và cột VND.
Hình 6.1: Minh họa địa chỉ tƣơng đối và tuyệt đối
B1. Tại ô D2 nhập vào =B2*C2 và Enter. Sau đó quét chọn cả vùng D2:D14 và
gõ <Ctrl+D>. Vào các ô D3, D4... D14 ta thấy cơng thức các dịng tự động đƣợc
thay đổi tƣơng ứng với khoảng cách so với ô D2. Trƣờng hợp này chúng ta dùng
địa chỉ tƣơng đối của B2*C2 là vì chúng ta muốn khi sao chép cơng thức xuống
phía dƣới thì địa chỉ các ơ tính tốn sẽ tự động thay đổi theo.
B2. Tại ơ E2 nhập vào =D2*B$17 và Enter, sau đó chép cơng thức xuống các ơ
E3:E14. Chúng ta cần cố định dịng 17 trong địa chỉ tỷ giá B17 vì ta muốn khi
sao cơng thức xuống thì các cơng thức sao chép vẫn tham chiếu đến ơ B17 để
tính tốn.
B3. Tại ơ D15 nhập vào =Sum(D2:D14) và chép sang ô E15.
Lưu ý:
71
Tham chiếu đến địa chỉ ở worksheet khác nhƣng cùng workbook thì có
dạng
Tên_sheet!Địa_chỉ_ơ. Ví dụ:
=A2*Sheet2!A2
=A2*‟Thong so‟!B4
Khi tên sheet có chứa khoảng trắng thì để trong cặp nháy đơn „ ‟
Tham chiếu đến địa chỉ trong workbook khác thì có dạng
[Tên_Workbook]Tên_sheet!Địa_chỉ_ơ.
Ví dụ:
=A2*[Bai2.xlsx]Sheet3!A4
=A2*‟[Bai tap 2.xlsx]Sheet3‟!A4
Khi tên Sheet hay Workbook có chứa khoản trắng để trong cặp nháy đơn „ ‟
=A2*‟C:\Tai lieu\[Bai tap 2.xlsx]Sheet3‟!A4
Khi tham chiếu đến workbook khác mà workbook này không mở
=A2*‟\\DataServer\Excel\[Bai tap 2.xlsx]Sheet3‟!A4
Khi tham chiếu đến tài nguyên chia sẽ trên máy chủ trong mạng
* Các lỗi thông dụng (Formulas errors)
Các lỗi thơng dụng
Lỗi
Giải thích
#DIV/0!
Trong cơng thức có chứa phép chia cho 0 (zero) hoặc chia ô rỗng
#NAME?
Do dánh sai tên hàm hay tham chiếu hoặc đánh thiếu dấu nháy
#N/A
Cơng thức tham chiếu đến ơ mà có dùng hàm NA để kiểm tra sự
tồn tại của dữ liệu hoặc hàm khơng có kết quả
#NULL!
Hàm sử dụng dữ liệu giao nhau của 2 vùng mà 2 vùng này khơng
có phần chung nên phần giao rỗng
#NUM!
Vấn đề đối với giá trị, ví dụ nhƣ dùng nhầm số âm trong khi đúng
phải là số dƣơng
#REF!
Tham chiếu bị lỗi, thƣờng là do ơ tham chiếu trong hàm bị xóa
#VALUE! Cơng thức tính tốn có chứa kiểu dữ liệu khơng đúng.
2. Các hàm cơ bản thƣờng dùng
Mục tiêu:
- Gọi đúng tên hàm và ban hành đúng cú pháp hàm đã học khi thực hiện tính
tốn.
2.1. Hàm xử lý dữ liệu dạng số
2.1.1. Hàm ABS(Number)
Trong đó : Number là một số mà ta muốn lấy giá trị tuyệt đối .
Công dụng : Trả về giá trị tuyệt đối của một số
Ví dụ :
ABS(2)bằng 2
ABS(-2)
bằng 2
Nếu A1 chứa số -20 thì ABS(A1)
bằng 20
72
2.1.2. Hàm COS(Number)
Trong đó : Number là góc theo Radian mà ta muốn lấy Cosin. Nếu góc
là độ thì ta nhân nó với PI()/180 để chuyển sang Radian.
Cơng dụng : Trả về Cosin của góc đã cho.
Ví dụ :
COS(1.047) Bằng 0.500171
COS(60*PI()/180) Bằng 0.5 (Cosin của góc 60o).
2.1.3. Hàm COUNTIF(Range, Criteria)
Trong đó : Range Là vùng cell mà ta muốn đếm. Criteria Là tiêu chuẩn
để đƣợc đếm.
Tiêu chuẩn đƣợc cho dƣới dạng văn bản có dạng Tốn tử so sánh_Giá trị
so sánh. (Khơng cần ghi tốn tử =).
Ví dụ “>=10”, “L1A”, A20 (Bằng giá trị ô A20), 10 (Bằng 10), “G*” (So
sánh bằng với chuỗi có ký tự đầu tiên là G)
Công dụng : Đếm số cell trong một vùng thỏa điều kiện đã cho.
Ví dụ :
Giả sử A1:A5 chứa các giá trị 10, 60, 20, 65, 40
COUNTIF(A1:A5,”>30”) bằng 3
2.1.4. Hàm EXP(Number)
Trong đó :
Number là số mũ đƣợc gán cho cơ số e
Công dụng : Trả về lũy thừa của e (e là cơ số của logarit tự nhiên)
Lƣu ý : Để tính tốn lũy thừa của các cơ số khác, dùng tốn tử lũy thừa (^)
EXP là phép tính ngƣợc của LN
Ví dụ :
EXP(LN(3))
Bằng 3
2.1.5. Hàm INT(Number)
Trong đó : Number là số thực mà ta muốn lấy phần nguyên.
Công dụng : Trả về phần nguyên của một số thực
Ví dụ INT(6.7)
Bằng 6
INT(-6.7) Bằng -7
2.1.6. Hàm LN(Number)
Trong đó : Number là giá trị thực dƣơng mà ta muốn lấy Logarit tự nhiên
Công dụng : Trả về Logarit tự nhiên của một số
Ví dụ
LN(EXP(3)) Bằng 3
2.1.7. Hàm LOG(Number,Base)
Trong đó :
Number là giá trị thực dƣơng mà ta muốn lấy Logarit
Base
Là cơ số của Logarit. Nếu không ghi Base, giá trị mặc nhiên
là bằng 10
Công dụng : Trả về Logarit của một số theo cơ số ta chỉ định
Ví dụ LOG(10) Bằng 1
LOG(8,2) Bằng 3
73
2.1.8. Hàm LOG10(Number)
Trong đo : Number là giá trị thực dƣơng mà ta muốn lấy Logarit cơ số 10
Công dụng : Trả về Logarit cơ số 10 của một số
Ví dụ LOG(10^5) Bằng 5
2.1.9. Hàm MOD(Number, Divisor)
Trong đo : Number là số bị chia mà ta muốn tìm số dƣ. Divisor là số chia
Công dụng : Trả về phần dƣ của phép chia nguyên. Kết quả có cùng dấu
nhƣ số chia
Ví dụ MOD(-3,2) Bằng 1
MOD(3,-2) Bằng -1
2.1.10. Hàm PI()
Cơng dụng : Trả về giá trị hằng số Pi chính xác đến 15 chữ số
Ví dụ SIN(PI()/2) Bằng 1
2.1.11. Hàm PRODUCT(Number1, Number2, ...)
Trong đo : Number1, Number2, ... là 1 đến 30 đối số mà ta muốn nhân
Công dụng : Nhân tất cả các đối số đƣợc cho và trả về giá trị tích
Ví dụ Giả sử cell A1:A3 có chứa giá trị số 1, 2, 3
PRODUCT(A1:A3) Bằng 6
PRODUCT(A1:A3,2) Bằng 12
2.1.12. Hàm ROUND(Number, Num digits)
Cơng dụng : Làm trịn một số theo số con số đƣợc chỉ định
Trong đó :Number là số thực mà ta muốn làm tròn. Num digits là số ký số
mà ta muốn làm tròn
Nếu Num digits >0 thì Number sẽ đƣợc làm trịn tới vị trí thập phân đƣợc
chỉ định.
Nếu Num digits =0 hoặc bỏ qua thì Number sẽ đƣợc làm tròn tới số
nguyên gần nhất.
Nếu Num digits <0 thì Number sẽ đƣợc làm trịn tới bên trái dấu chấm
thập phân.
Ví dụ ROUND(4.56,1) Bằng 4.6
ROUND(34.56,-1) Bằng 30
2.1.13. Hàm SIN(Number)
Cơng dụng : Trả về Sin của góc đã cho.
Ví du : SIN(PI()/2 Bằng 1
SIN(30*PI()/180) Bằng 0.5 (Sin của góc 30o).
2.1.14. Hàm SQRT(Number)
Cơng dụng : Trả về căn bậc hai của một số khơng âm.
Ví du : SQRT(16) Bằng 4
2.1.15. Hàm SUM(Number1, Number2, ...)
Công dụng : Trả về tổng tất cả các giá trị số trong danh sách các đối số.
Ví dụ Giả sử cell A1:A3 có chứa giá trị số 2, 3,4
SUM(A1:A3)
Bằng 9
74
SUM(A1:A3,2) Bằng 11
2.1.16. Hàm SUMIF(Range, Criteria, Sum Range)
Công dụng : Cộng các cell trong một vùng thỏa điều kiện đã cho.
Trong đo :
Range là vùng cell đƣợc kiểm tra qua tiêu chuẩn Criteria.
Criteria là tiêu chuẩn ban hành để xác định giá trị đƣợc tính tổng. Tiêu
chuẩn đƣợc cho dƣới dạng văn bản có dạng Tốn tử so sánh_Giá trị so sánh.
(Khơng cần ghi tốn tử =). Ví dụ “>=10”, “L1A”, A20 (Bằng giá trị ô A20),
10 (Bằng 10), “G*” (So sánh bằng với chuỗi có ký tự đầu tiên là G).
Sum Range là các cell có thể đƣợc cộng, các cell trong Sum Range đƣợc
cộng chỉ khi cell tƣơng ứng với nó trong Range thoả mãn Criteria. Nếu Sum
Range đƣợc bỏ qua, ta hiểu Sum Range trùng với Range (Tức là các cell
trong Range đƣợc cộng)
Lƣu y: Range va Sum Range nên có số hàng và số cột bằng nhau
Ví dụ :
A
B
C D
1 L1A G103A 10 30
=SUMIF(C1:C5,”>30”,D1:D5) bằng 150
2 L2B G012B 60 50
=SUMIF(C1:C5,”>30”)
bằng 165
3 L3A T213A 20 20
=SUMIF(A1:A5,A2,D1:D5)
bằng 90
4 L2B G112B 65 40
=SUMIF(B1:B5,”T*”,D1:D5) bằng 80
5 L1A T001B 40 60
2.1.17. Hàm TAN(Number)
Cơng dụng : Trả về TANG của góc đã cho.
Ví dụ : TAN(45*PI()/180) Bằng 1 (TANG của góc 45o).
2.1.18. Hàm TRUNC(Number, Num digits)
Trong đó : Number là số thực mà ta muốn cắt. Num digits Là số chỉ định
độ chính xác của phép cắt. Giá trị mặc nhiên là 0.
Công dụng : Cắt bỏ phần thập phân của một số để tạo thành một số nguyên.
Lƣu y : TRUNC và INT cùng trả về một giá trị nguyên, nhƣng TRUNC bỏ
đi phần thập phân, còn INT trả về số nguyên nhỏ hơn và gần nhất.
Ví dụ TRUNC(-4.6)
Bằng -4
INT(-4.6)
Bằng -5
2.2. Hàm xử lý dữ liệu dạng chuỗi
2.2.1. Hàm LEN(Text)
Trong đó :Text là một chuỗi
Công dụng : Trả về chiều dài của một chuỗi.
Ví du : LEN(“Tin Hoc”) Bằng 7
2.2.2. Hàm LEFT(Text, Num Chars)
Công dụng : Trả về các ký tự đầu tiên của một chuỗi
Trong đó : Text là chuỗi mà ta muốn trích ra một phần của nó. Num Chars
chỉ ra số ký tự đƣợc LEFT trả về. Num Chars phải lớn hơn hay bằng 0. Nếu
75
Num Chars lớn hơn số ký tự có trong Text, LEFT trả về tồn bộ chuỗi. Nếu
khơng ghi Num Chars, có giá trị mặc nhiên bằng 1
Ví dụ LEFT(“Tin Hoc”,3)
Bằng “Tin”
Nếu cell A1 chứa giá trị “G102A” thì LEFT(A1) bằng “G”
2.2.3. Hàm LOWER(Text)
Công dụng : Chuyển tất cả các chữ hoa trong chuỗi thành chữ thƣờng.
Ví dụ LOWER(“Tin Hoc”)
Bằng “tin hoc”
2.2.4. Hàm MID(Text, Start Num, Num Chars)
Trong đo : Text là chuỗi mà ta muốn trích ra một phần. Start Num là vị trí
ký tự trong Text. Num Chars chỉ ra số ký tự đƣợc MID trả về kể từ vị trí Start
Num
Cơng dụng : Trả về một số chỉ định các ký tự từ một chuỗi, bắt đầu tại vị trí
mong muốn.
Ví dụ MID(“G102A”,2,1)
Bằng “1”
2.2.5. Hàm PROPER(Text)
Cơng dụng : Chuyển sang chữ hoa chữ cái đầu tiên của các từ có trong
chuỗi và các chữ đi ngay sau một ký tự không phải là chữ cái. Các chữ cái cịn
lại chuyển sang chữ thƣờng.
Ví dụ PROPER(“TIN HOC”) Bằng “Tin Hoc”
2.2.6. Hàm RIGHT(Text, Num Chars)
Trong đo : Text là chuỗi mà ta muốn trích ra một phần. Num Chars chỉ ra
số ký tự đƣợc RIGHT trả về. Num Chars phải lớn hơn hay bằng 0. Nếu Num
Chars lớn hơn số ký tự có trong Text, LEFT trả về tồn bộ chuỗi. Nếu khơng
ghi Num Chars, Nó có giá trị mặc nhiên bằng 1
Công dụng : Trả về các ký tự cuối cùng của một chuỗi.
Ví dụ RIGHT(“Tin Hoc”,3)
Bằng “Hoc”
Nếu cell A1 chứa giá trị “G102A” thì RIGHT(A1) bằng “A”
2.2.7.Hàm TEXT(Value, Format Text)
Trong đo : Value là một giá trị số, một công thức trả về giá trị số, hay một
tham chiếu tới một cell chứa đựng một giá trị số. Format Text Là một định
dạng số xác định bởi mã khuôn định dạng.
Công dụng : Chuyển một giá trị thành chuỗi theo khn dạng số đƣợc chỉ
định.
Ví dụ TEXT(2.715, “$0.00”) Bằng “$2.72”
TEXT(“15/4/2002”, “mmmm dd.yyyy”)
Bằng “April 15.2002”
2.2.8. Hàm TRIM(Text)
Công dụng : Trả về một chuỗi đã đƣợc loại bỏ tất cả các khoảng trắng thừa
Ví dụ TRIM(“ MicroSoft Excel “)
Bằng “MicroSoft Excel”
2.2.9. Hàm UPPER(Text)
Công dụng : Chuyển tất cả các chữ thƣờng trong chuỗi thành chữ hoa.
Ví dụ UPPER(“Tin Hoc”)
Bằng “TIN HOC”
76