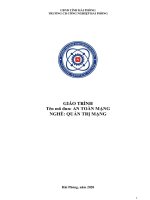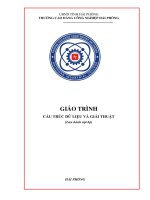Giáo trình Tin học văn phòng (Ngành: Quản trị mạng) - CĐ Công nghiệp Hải Phòng
Bạn đang xem bản rút gọn của tài liệu. Xem và tải ngay bản đầy đủ của tài liệu tại đây (4.15 MB, 49 trang )
UBND TỈNH HẢI PHỊNG
TRƯỜNG CAO ĐẲNG CƠNG NGHIỆP HẢI PHỊNG
GIÁO TRÌNH TIN HỌC VĂN PHỊNG
Chun ngành: Quản trị mạng
(Lưu hành nội bộ)
Tuyên bố bản quyền
Giáo trình này sử dụng làm tài liệu giảng dạy nội bộ trong trường Cao
đẳng Công nghiệp Hải phịng
Trường Cao đẳng Cơng nghiệp Hải phịng khơng sử dụng và không cho
phép bất kỳ cá nhân hay tổ chức nào sử dụng giáo trình này với mục đích kinh
doanh.
Mọi trích dẫn, sử dụng giáo trình này với mục đích khác hay ở nơi khác
đều phải được sự đồng ý bằng văn bản của trường Cao đẳng Công nghiệp Hải
phòng.
MỤC LỤC
Phần 1: Soạn thảo văn bản với Microsoft Word ...................................................... 3
Bài 1. Làm quen với Microsoft word ......................................................................... 3
1.2. Tạo một văn bản mới ....................................................................................... 4
Bài 2. Soạn thảo văn bản ............................................................................................ 7
Bài 3. Hiệu chỉnh văn bản ........................................................................................ 14
* Hủy chọn văn bản .............................................................................................. 15
3.2. Sao chép văn bản (copy) ................................................................................ 15
Bài 4: Làm quen với bảng biểu ................................................................................ 20
Bài 5: Chèn các đối tượng vào văn bản ................................................................... 27
Chèn ảnh có sẵn trong word ................................................................................. 27
Bước 2: Bạn muốn hình nào thì bạn kích chuột vào đó. Nếu chưa có hình hiện ra
thì bạn chọn Go ..................................................................................................... 27
Chèn ảnh từ máy tính ............................................................................................ 27
Bài 6: In ấn ............................................................................................................... 30
1. Xem tài liệu trước khi in ................................................................................... 30
2. In ấn tài liệu ...................................................................................................... 31
Phần 2: Trình chiếu với PowerPoint ....................................................................... 33
Bài 1: Cách tạo bài thuyết trình đơn giản ................................................................ 33
Bài 2: Cách sử dụng biểu đồ, đồ thị, bảng biểu ....................................................... 35
Bài 3: Xây dựng nội dung bài trình diễn .................................................................. 37
Bài 4: Tùy biến và hiệu chỉnh bài trình diễn ............................................................ 44
Bài 5: Làm việc với các hiệu ứng hoạt cảnh ............................................................ 46
Hiệu ứng cho trang ................................................................................................... 46
Hiệu ứng cho chữ ..................................................................................................... 46
3
MH07. TIN HỌC VĂN PHÒNG
Phần 1: Soạn thảo văn bản với Microsoft Word
Bài 1. Làm quen với Microsoft word
1.1. Khởi động chương trình
Có thể mở chương trình MS – Word 2007 theo 2 cách:
Cách 1: Nhấn đúp chuột vào biểu tượng chương trình trên Desktop
Cách 2: Nháy chuột vào nút Start của Windows
chọn programs . Ta sẽ thấy biểu tượng của
MS – Word 2007 nằm trong nhóm các biểu tượng của bộ MS- Office 2007 như hình dưới đây:
1.2. Tạo một văn bản mới
Khi mới bắt đầu mở Word, thông thường Word sẽ tạo sẵn cho bạn một trang văn bản trống. Bạn
có thể bắt đầu việc nhập liệu ngay trên trang này, tuy nhiên nếu bạn đã đóng trang này lại thì tất
nhiên là bạn phải tự tạo một trang mới.
Ðể tạo một trang vãn bản mới trong môi trýờng Word 2007 bạn thao tác:
Chọn vào biểu tượng
trên góc trái của cửa sổ Word
2007. Một Menu lệnh hiển thị, bạn chọn lệnh New.
Hộp thoại New Document hiển thị:
Ðể tạo mới một văn bản trống, chọn vào lệnh Blank and recent.
o Bạn chọn tiếp vào Blank Document.
o Nhấn vào lệnh Create.
Tạo mới một văn bản theo các mẫu, chọn vào lệnh Installed Templates.
o
Một cửa sổ các mẫu hiển thị, chọn một mẫu thích hợp.
4
Nhấn vào lệnh Create.
1.3. Giới thiệu thanh Ribbon
Giao diện Ribbon mới của Office 2007 đã bỏ đi những menu quen thuộc File, Edit, và các
thanh công cụ truyền thống của những dịng Office trước. Thay vào đó là các nhóm biểu tượng,
nhóm tuỳ chọn, và menu sổ dọc kiểu khác, gây lạ lẫm cho nhiều người khi lần đầu tiên mở Word,
Excel, PowerPoint.
Ribbon là vùng phía trên tài liệu. Nó có 7 tab: Home, Insert, Page Layout, References,
Mailings, Review, View chứa nhiều các tính năng mới và cũ của Word. Mỗi tab được tách thành
các nhóm. Nhóm là tập hợp các tính năng thiết kế để thực thi chức năng mà bạn sử dụng trong việc
phát triển hay chỉnh sửa tài liệu Word. Các tính năng phổ biến được hiển thị trên Ribbon, để xem
các tính năng thêm trong mỗi nhóm, kích vào mũi tên phía dưới bên phải của nhóm đó.
Mỗi tab chứa các cơng cụ sau:
Home: Clipboard, Fonts, Paragraph, Styles, and Editing.
Insert: Pages, Tables, Illustrations, Links, Header & Footer, Text, and Symbols.
Page Layout: Themes, Page Setup, Page Background, Paragraph, Arrange.
References: Table of Contents, Footnote, Citation & Bibliography, Captions, Index,
and Table of Authorities.
Mailings: Create, Start Mail Merge, Write & Insert Fields, Preview Results, Finish.
Review: Proofing, Comments, Tracking, Changes, Compare, Protect.
View: Document Views, Show/Hide, Zoom, Window, Macros.
Quick Access Toolbar là thanh công cụ tùy chỉnh chứa các lệnh mà bạn muốn sử dụng. Bạn
có thể đặt Quick Access toolbar ở phía trên hay dưới vùng Ribbon. Để thay đổi vị trí của Quick
Access Toolbar, kích vào mũi tên phía cuối thanh công cụ và chọn Show Below the Ribbon.
Bạn cũng có thể thêm các mục vào Quick Access toolbar. Kích phải vào bất kỳ mục nào
trong Office Button hoặc Ribbon và chọn Add to Quick Access Toolbar và một shortcut sẽ
được thêm vào Quick Access Toolbar.
5
Ngoài phương pháp nhấn chuột, trong MS Word 2007 bạn có thể sử dụng phím tắt để truy
cập đến các thẻ, nút lệnh một cách nhanh chóng. Rất đơn giản, hãy giữ phím Alt trong 2 giây, lập
tức xuất hiện các chữ cái trên các thẻ (như hình bên dưới ), bạn nhấn tiếp chữ cái trên thẻ nào mình
muốn mở, thẻ đó sẽ được kích hoạt. Bây giờ trên các nút lệnh lại xuất hiện một loạt chữ cái để bạn
kích hoạt nó với cách tương tự.
Ví du: Để chọn thẻ Page Layout ta nhấn phím P, để chọn thẻ Home ta nhấn phím H,…
Để che dấu/hiển thị thanh Ribbon, có thể sử dụng hai cách sau:
- Cách 1: Nhấn chuột phải lên Tab bất kỳ hoặc lên vùng trống trên thanh menu và
chọn Minimize the Ribbon.
-
Cách 2: Giữ Ctrl và nhấn phím F1 để che dấu hoặc hiển thị
1.4. Microsoft Office Button
Microsoft Office Button thực thi nhiều chức năng giống như các chức năng trong thực đơn
File của các phiên bản Word trước đó. Nút này cho phép bạn tạo một tài liệu mới (New), mở một tài
liệu đã tồn tại (Open), lưu (Save) hay lưu với tên file (Save as), in ấn (Print), Send (qua email hay
fax), xuất bản (publish) hoặc Close.
1.5. Thanh trạng thái, thanh cuộn, thước đo
6
a/ Thanh trạng thái
-Thanh trang thái nằm phía trên thanh tác vụ (Thanh tác vụ là thanh dưới cùng màn hình
chứa nút Start).
-Thanh trạng thái cho ta biết tài liệu gồm bao nhiêu trang, cho biết con trỏ đang đứng ở
trang nào, thí dụ: Page 5 có nghĩa là tài liệu có 5 trang, 5/5 là con trỏ hiện tại đang đứng ở trang 5.
Ln 35 có nghĩa là con trỏ đang đứng ở dòng 35 của trang, Col 1 là cột 1.
b/ Thanh thước đo
Thanh thước kẻ (Ruler) Thước kẻ dọc và ngang rất tiện lợi cho bạn canh chỉnh, cho phép bạn tùy ý
bật tắt thanh Ruler (menu View – Ruler), chức năng này đã được đưa vào thẻ View, nhóm Show/Hide. Bạn
chỉ việc đánh dấu check vào mục Ruler để cho nó hiện lên lại. Một cách khác để cho thước kẻ hiện ra là
nhấn chuột vào nút View Ruler ở phía trên thanh cuộn dọc.
c/ Thanh cuộn Scrool Bars: Gồm 2 thanh cuộn, thanh cuộn dọc và thanh cuộn ngang dùng để di
chuyển văn bản trong khi soạn thảo
Bài 2. Soạn thảo văn bản
2.1. Khái niệm văn bản
Văn bản là phương tiện để ghi nhận những thông tin, truyền đạt các thông tin từ chủ
thể này đến chủ thể khác bằng một ký hiệu hoặc bằng ngơn ngữ nhất định nào đó.
Văn bản bao gồm các tài liệu, tư liệu, giấy tờ có giá trị pháp lý nhất định, được sử dụng
trong hoạt động của các cơ quan Nhà nước, các tổ chức chính trị, chính trị - xã hội, các tổ chức kinh
tế... như: các văn bản pháp luật, các công văn, tài liệu, giấy tờ
2.2. Các thao tác với tệp văn bản:
a/ Mở mới một tệp.
- Cách 1: Nháy trái chuột vào menu File > chọn New > chọn Blank document
- Cách 2: Giữ tổ hợp phím Ctrl + N
b/ Mở mới một tệp đã có trên máy tính
Cách 1: Nháy trái chuột vào menu File > chọn Open.
Cách 2: Ấn CTRL + O
Để mở một văn bản được tạo từ Word bạn thao tác:
Chọn vào biểu tượng
trên góc trái của Word 2007.
Một menu lệnh hiển thị, bạn chọn lệnh Open hoặc nhấn tổ hợp phím Ctrl+0.
Hộp thoại Open hiển thị
7
Chọn ổ đĩa và thư mục chứa tập tin Word
Nếu để mở tất cả các phiên bản của Word, bạn chọn All Word Documents trong khung Files
of type.
Chọn một hoặc nhiều tập tin Word cần mở và nhấn Open.
c/ Lưu tệp văn bản
- Lưu mới một tệp văn bản
Chọn vào biểu tượng
trên góc trái của cửa sổ
Word Hoặc nhấn tổ hợp phím Ctrl + S
Hoặc chọn vào biểu tượng
, một menu lệnh xuất hiện, bạn chọn lệnh Save
o Hộp thoại Save As xuất hiện:
8
o Chọn ổ đĩa và thư mục chứa tập tin Word cần lưu trong khung Save in.
o Đặt tên tập tin trong khung File name.
o Nhấn vào nút Save để lưu.
- Lưu tệp văn bản với tên khác
Chọn vào biểu tượng
trên góc trái của cửa sổ Word.
Một menu lệnh hiển thị, bạn chọn lệnh Save As (hoặc nhấn phím F12)
Hộp thoại Save As hiển thị, bạn đặt tên mới cho
tập tin văn bản Word trong ô File Name (khác
với tên tập tin đang mở hiện hành). Nhấn vào
nút Save để lưu tập tin với tên mới.
d/ Đóng tài liệu và đóng chương trình MS – Word
Đóng chương trình MS-Word:
o
Chọn vào biểu tượng
trên góc trái của cửa sổ Word, chọn Close hoặc
nhấn nút Close Window (phía trên góc phải màn hình và nằm dưới thanh tiêu đề).
9
o
Lưu ý: Khi thốt khỏi chương trình. Có thể Word sẽ nhắc ta ghi lại tập tin nếu tập tin ta
chưa đặt tên hoặc ta mở một tập tin đã có ra sửa chữa. Có 3 lựa chọn :
o Yes - Có ghi lại những thay đổi
của tập tin;
o No - Không ghi lại;
o Cancel - Bỏ qua quay lại tiếp tục
soạn thảo.
2.3. Định dạng khổ giấy và đặt lề văn bản
Công việc đầu tiên bạn cần làm khi bắt đầu tạo một văn bản đó là định dạng ( khổ giấy, lề,
…) cho trang văn bản đó, tránh trường hợp sau khi tạo xong văn bản rồi mới thực hiện chọn khổ giấy,
căn lề, chọn hướng văn bản… làm phá vỡ cấu trúc của văn bản đã được định dạng trước đó.
Để làm được điều đó, bạn thao tác theo các bước sau:
Chọn nhóm lệnh Page Layout
Định khổ giấy cho trang văn bản:
Bạn chọn lệnh Size, một danh sách các khổ giấy hiển thị cho chúng ta chọn:
Bạn lựa chọn một khổ giấy thích hợp với
trang văn bản bạn đang soạn thảo, thông
thường Word sẽ mặc định khổ giấy là Letter.
Nếu khơng thích sử dụng các khổ giấy
được mặc định sẵn, bạn chọn vào lệnh More
Paper Sizes để định riêng cho bạn một khổ
giấy.
10
Khi chọn lệnh More Paper Sizes, hộp thoại Page Setup hiển thị:
Paper size: lựa chọn các khổ giấy
được thiết lập sẵn.
Width: thay đổi chiều rộng khổ giấy.
Mặc định được tính theo đơn vị inch, tuy
nhiên bạn có thể thiết lập lại đơn vị tính
là cm hoặc mm, . . .
Height: thay đổi chiều cao của khổ
giấy.
Thay đổi xong các giá trị, bạn nhấn
OK để áp dụng. Nếu muốn mặc định khổ
giấy bạn chọn áp dụng cho lần mở Word
sau bạn chọn vào lệnh Default.
Định hướng giấy cho văn bản:
Vẫn trong nhón lệnh Page Layout, bạn chọn lệnh Orientation. Một danh mục menu
lệnh hiển thị:
Orientation: lựa chọn kiểu khổ giấy.
Portrait: kiểu khổ giấy đứng.
Landscape: kiểu khổ giấy ngang.
Đặt canh lề cho văn bản
Vẫn trong nhón lệnh Page Layout, bạn chọn lệnh Margin. Một danh mục menu lệnh
hiển thị cung cấp cho bạn nhiều kiểu canh lề được định sẵn.
11
bạn chọn một kiểu canh lề thích hợp với
trang văn bản bạn đang soạn thảo.
Normal: quay về kiểu canh lề được mặc
định sẵn của Word 2007.
Nếu bạn muốn chọn một kiểu canh lề
cho riêng bạn, hãy nhấn vào lệnh Custom
Margins.
Khi chọn lệnh Custom Margins, hộp
thoại Page Setup hiển thị. Bạn chọn vào
lớp Margins, hộp thoại hiển thị:
Bạn lần lượt chọn lại định dạng canh lề
trang giấy trong các ô:
Top: canh lề trên.
Left: canh lề trái.
Bottom: canh lề đáy.
Right: canh lề phải.
Gutter: xác định chiều rộng của gáy
sách.
Orientation: xác định kiểu trang
giấy.
o
o
Portrait: trang giấy đứng.
Landscape: trang giấy nằm ngang.
Khi bạn lựa chọn những thay đổi,
khung Preview sẽ hiển thị cho bạn
xem trước.
Chọn xong, click OK để chấp nhận và đóng hộp thoại này lại. Muốn áp dụng
những thay đổi cho lần mở Word sau, bạn nhấn chọn Default.
Ngoài cách sử dụng các thao tác trên để mở hộp thoại Page Setup, bạn cũng cịn một cách
khác:
Trong nhóm lệnh Page Layout, bạn chọn biểu tượng lệnh Page Setup. Hộp thoại Page Setup
hiển thị giúp bạn hiệu chỉnh các thông số.
12
2.4. Định dạng font chữ
Định dạng font chữ là quy định cách trình bày về kiểu chữ, kích cỡ chữ, . . .cho một kí tự, một
từ, một nhóm từ, . . .Thơng thường bạn có hai cách định dạng như sau: định dạng trước khi nhập từ
và định dạng sau khi nhập từ.
Bạn có thể sử dụng hộp thoại Font, hoặc các biểu tượng định dạng trên thanh công cụ, hoặc các
phím tắt để định dạng.
Sử dụng các biểu tượng lệnh trong nhóm lệnh Home:
Chọn vào nhóm lệnh Home.
Các lệnh của nhóm lệnh Home hiển thị:
Chọn kiểu chữ trong hộp Font.
Sử dụng hộp thoại Font:
Chọn nhóm lệnh Home.
Chọn tiếp vào lệnh Font, bạn phải chọn vào biểu tượng
13
Hộp thoại Font hiển thị:
Font color: Chọn màu sắc hiển thị cho chữ
Underline Style: Chọn kiểu hiển thị nét gạch dưới cho chữ
Underline color:Chọn màu sắc cho nét gạch dưới của chữ
Effects:Khung click chọn xác định hiệu ứng cho chữ
Preview:Khung hiển thị cho bạn xem trước kết quả sau mỗi lựa chọn
Default:Nếu bạn chọn chế độ này thì word sẽ giữ nguyên những
thiết lập này cho những lần khởi động word tiếp theo.
Sau khi lựa chọn xong, bạn click OK để chấp nhận và thoát khỏi hộp thoại Font.
Chú ý: Khi bạn lựa chọn thì khung Preview sẽ hiển thị cho bạn xem trước các lựa chọn.
Bạn có thể sử dụng các phí m tắt để định dạng font chữ:
Ctrl + [ : giảm kích cỡ chữ xuống 1 point. (ví dụ: cỡ chữ bạn đang chọn là 12 thì
sẽ giảm xuống cịn 11 cho một lần nhấn)
Ctrl + ] : tăng kích cỡ chữ lên 1 point.
Ctrl + B : bật hoặc tắt chế độ chữ đậm.
Ctrl + I : bật hoặc tắt chế độ chữ nghiêng.
Ctrl + U : bật hoặc tắt chế độ nét gạch dưới chữ (nét đơn).
Ctrl + Shift + U : bật hoặc tắt nét gạch dưới chữ (nét đôi).
Shift + F3 : đổi chữ in thành chữ thường và ngược lại.
Ctrl + dấu bằng (=) : bật hoặc tắt chỉ số dưới (ví dụ: x2, 2 là chỉ số dưới).
Ctrl + Shift + dấu bằng (=) : bật hoặc tắt chỉ số trên (ví dụ: x2, 2 là chỉ số trên).
Ctrl + Space : trả về định dạng mặc định.
o
o
o
o
o
o
14
Bài 3. Hiệu chỉnh văn bản
3.1. Lựa chọn văn bản
Đưa con trỏ đến đầu khối rồi dùng một trong các cách:
- Giữ phím Shift, nhấn các phím , , , , PgUp, PgDn, Home, End đến vị trí cuối.
- Rê chuột đến vị trí cuối.
- Giữ Shift, đưa con trỏ chuột đến vị trí cuối rồi nháy nút trái chuột.
Chú ý:
- Nếu chọn một số dịng bằng chuột, có thể rê chuột ở bên lề trái các dịng.
- Chọn tồn bộ văn bản: gõ Ctrl+A
- Chọn từ vị trí con trỏ đến cuối văn bản: gõ Shift +Ctrl+End
- Chọn từ vị trí con trỏ đến đầu văn bản: gõ Shift+Ctrl+Home
- Chọn từ vị trí con trỏ đến đầu dịng : gõ Shift+Home
- chọn từ vị trí con trỏ đến cuối dịng : gõ Shift+End
- chọn một khối hình chữ nhật : Alt+di chuột hoặc Ctrl+Shift+F8
* Hủy chọn văn bản
Để hủy vùng chọn văn bản chúng ta nhắp phím chuột lên vị trí bất kỳ trên vùng soạn thảo
hoặc bấm vào một phím mũi tên. Chú ý khơng bấm vào khu vực phím chữ hoặc phím Spacebar,
hoặc nhấn chuột vào lền bên trái của văn bản.
3.2. Sao chép văn bản (copy)
Tạo một bản sao giống hệt như bản gốc.
Sao chép văn bản bằng cách kéo - thả:
Chọn văn bản mà ta muốn sao chép.
Nhấn giữ phím Ctrl, bấm giữ chuột vào văn bản đã chọn khi trỏ chuột có thêm dấu
cộng nhỏ ở dưới mũi tên ta nhấn kéo đến vị trí mới.
Thả phím Ctrl và nút chuột.
Sao chép văn bản bằng thanh cơng cụ hoặc bàn phím:
Chọn văn bản mà ta muốn sao chép.
Chọn thẻ Home, bấm chuột vào biểu tượng copy
hoặc nhấn tổ hợp
phím Ctrl+C.
Bấm chuột vào vị trí cần Copy tới. (Nếu đích là một văn bản khác thì ta cần
phải mở đến văn bản đó).
Chọn biểu tượng Paste
trong thẻ Home hoặc nhấn tổ hợp phím Ctrl + V.
Di chuyển văn bản bằng cách kéo - thả:
Chọn văn bản mà ta muốn di chuyển.
Bấm và giữ chuột vào văn bản đã chọn khi trỏ chuột có thêm một hình vng mờ ở
phía dưới ta nhấn kéo đến vị trí mới.
Thả nút chuột.
Di chuyển văn bản bằng thanh cơng cụ hoặc bàn phím:
Chọn thẻ Home, bấm chuột vào biểu tượng cut
phím Ctrl+X.
15
hoặc nhấn tổ hợp
Bấm chuột vào vị trí cần chuyển văn bản tới. (Nếu đích là một văn bản khác thì
ta cần phải mở đến văn bản đó).
Chọn biểu tượng Paste
trong thẻ Home hoặc nhấn tổ hợp phím Ctrl + V.
Lưu ý: Thao tác Copy và Cut văn bản ta có thể dùng Paste (dán) được nhiều lần cùng nội
dung nguồn.
Xoá văn bản
- Chọn văn bản cần xố
- Ấn phím Delete (hoặc ấn phím Back Space)
3.3. Làm việc với đoạn văn bản
Để thực hiện định dạng đoạn văn bản, bạn có thể thực hiện bằng cách sử dụng các lệnh trong
nhóm lệnh Home hoặc hộp thoại Paragraph hoặc các phím tắt.
Sử dụng các lệ nh trong nhóm lệnh Home:
Chọn đoạn văn bản cần thực hiện định dạng.
Chọn nhóm lệnh Home.
Các lệnh trong nhóm lệnh Home hiển thị:
Align Text Left: định đều đoạn văn bản về phía trái khung văn bản.
Center: canh đều đoạn văn bản về giữa khung văn bản.
Align Text Right: canh đều đoạn văn bản về phía phải khung văn bản.
Justify: canh đều hai bên đoạn văn bản so với khung văn bản.
Decrease Indent: lui đoạn văn bản một khoảng về phía trái so với khung văn bản.
Increase Indent: tới đoạn văn bản một khoảng về phía phải so với khung văn bản.
Line spacing: xác định khoảng cách giữa các đoạn trong văn bản.
Sử
dụng
hộp thoại Paragraph:
Chọn nhóm lệnh Home.
Tiếp theo bạn chọn lệnh Paragraph, bạn nhớ chọn vào biểu tượng
.
16
Hộp thoại Paragraph hiển thị, click chọn lớp Indents and Spacing để hiệu chỉnh lề cho
đoạn, khoảng cách giữa các đoạn và khoảng cách giữa các dòng trong đoạn.
Alignment: chọn kiểu canh đoạn như
canh trái, canh phải, canh giữa, canh
đều hai bên.
o Left: canh khoảng cách từ lề trái
đến đoạn văn bản.
o Right: canh khoảng cách từ lề
phải đến đoạn văn bản.
Special: lựa chọn một số cách canh
lề đặc biệt.
o First line: dòng đầu tiên của
đoạn thụt vào một khoảng xác
định so với các dòng khác.
o Hanging: tất cả các dòng trong
đoạn thụt vào một khoảng xác
định so với dòng đầu tiên.
o Spacing: xác định khoảng cách
giữa các đoạn.
Before: khoảng cách của đoạn so với
đoạn trước.
After: khoảng cách của đoạn so với
đoạn sau.
Line spacing: xác định khoảng cách
giữa các dòng trong đoạn.
o Single: các dòng cách nhau một khoảng cách đơn (bằng chiều cao của chữ).
o 1.5 lines: các dòng cách nhau một khoảng bằng 1.5 lần khoảng cách đơn.
o Double: các dòng cách nhau một khoảng bằng hai lần khoảng cách đơn.
o At least: các dòng cách nhau được qui định trong hộp At
o Exactly: các dòng cách nhau một khoảng chính xác được quy định trong hộp At.
o Multiple: khoảng cách giữa các dòng bằng số lần khoảng cách đơn xác định trong
hộp At.
Preview: sau mỗi lựa chọn, bạn có thể xem kết quả thể hiện trước trong khung này.
Sau khi thực hiện xong, click OK để chấp nhận định dạng.
Sử dụng các ph ím tắt:
Ctrl + 1 : Các dòng cách nhau một khoảng cách đơn.
Ctrl + 2 : Các dòng cách nhau một khoảng cách bằng 2 lần khoảng cách đơn.
Ctrl + 5 : Các dòng cách nhau một khoảng bằng 1.5 lần khoảng cách đơn.
Ctrl + L : Canh trái (Left Align).
Ctrl + E : Canh giữa (Center Align).
Ctrl + R : Canh phải (Right Align).
Ctrl + J : Canh đều hai bên (Justify Align)
Ctrl + M : Tăng lề trái.
Ctrl + Shift + M : Giảm lề trái.
17
Ctrl + T : Tăng hoặc giảm lề trái trừ dòng đầu tiên của đoạn.
Ctrl + Q : Trả về định dạng đoạn mặc định.
3.4. Trình bày ký hiệu đầu đoạn văn bản
Trong q trình trang trí văn bản, bạn có thể sử dụng Bullet và Numbering để chèn các kí
hiệu đầu đoạn nhằm giúp cho các đề mục trong văn bản nổi bật và dễ đọc hơn.
Chọn đoạn hoặc đặt con trỏ chuột tại vị trí cần chèn số.
Chọn thẻ Home
Bullets: định dạng các ký tự đầu dòng.
Một danh mục hiển thị, cung cấp cho bạn các ký tự được định dạng sẵn, bạn chọn một ký tự
đầu đoạn thích hợp với văn bản bạn đang soạn thảo.
None: khơng áp dụng ký tự đầu dòng.
Để chọn các ký tự khác với các ký tự được định dạng sẵn, bạn chọn Define New Bullet . . .
Symbol: lựa chọn các ký tự khác.
Picture: chèn hình ảnh làm Bullet.
Font: định dạng Font cho Bullet.
Numbering: định dạng số đầu dòng.
Multilevel List: tự động lựa chọn đánh số thứ tự theo cấp độ.
18
Một danh mục hiển thị cung cấp cho bạn một
số các dãy số đầu dòng, tùy thuộc vào văn bản
mà bạn lựa chọn đánh số thích hợp
None: khơng áp dụng đánh số đầu
dịng.
Define New Number Format: thay đổi
thuộc tính các số được thiết lập sẵn.
Number style: lựa chọn kiểu số đánh dấu.
Font: thiết lập Font chữ cho kiểu số.
Number format: thiết lập lại kiểu định
dạng số.
Alignment: lựa chọn canh vị trí hiển thị
số.
Nhấn OK để xác nhận.
3.5. Chia cột cho văn bản
Một văn bản có thể được tổ chức thành một, hai hay nhiều cột. Hình thức tổ chức này bạn
có thể gặp ở các trang báo, sách, quảng cáo, . . .
Thơng thường có hai cách định dạng cột trong văn bản: nhập nội dung văn bản trước sau đó
định dạng cột; hoặc định dạng cột trước rồi nhập văn bản.
Chọn tồn khối văn bản cần chia cột.
Chọn nhóm lệnh Page Layout
Bạn chọn tiếp vào lệnh Columns.
Một menu lệnh hiển thị cung cấp cho bạn các kiểu định dạng cột,
bạn hãy chọn một kiểu định dạng cột thích hợp với văn bản bạn
đang soạn thảo.
Nếu muốn có các lựa chọn riêng định dạng cột theo ý thích của bạn,
bạn chọn vào lệnh More Columns . . .
Hộp thoại Columns hiển thị:
19
o Presets: chọn xác định dạng chia cột theo mẫu
định sẵn.
o Number of columns: chọn xác định số cột cần
chia trong văn bản.
o Width and spacing: xác định chiều rộng và khoảng
cách giữa các cột.
- Các ô trong cột Col# hiển thị tên cột.
- Các ô trong cột Width hiển thị chiều rộng của các
cột tương ứng.
- Các ô trong cột Spacing hiển thị khoảng cách
giữa các cột tương ứng.
o Equal columns width: đánh dấu check để tự động điều
chỉnh chiều rộng các cột, hoặc bỏ check để tự thay đổi
các thông số trên cho các cột trong các ô giá trị tương
ứng.
o Line between: đánh dấu check để hiển thị đường phân chia giữa các cột.
Khi bạn thực hiện các thao tác lựa chọn, khung Preview sẽ hiển thị cho bạn xem trước các
lựa chọn đó.
Sau khi thực hiện xong, click OK để chấp nhận và thoát khỏi hộp thoại Columns.
Bài 4: Làm quen với bảng biểu
4.1. Chèn bảng vào văn bản
Trong q trình nhập văn bản, có thể bạn cần trình bày một số thơng tin dạng bảng biểu để
làm cho nổi bật văn bản, dễ nhận thấy hơn so với các thông tin khác. Word cho phép bạn chèn bảng
biểu vào văn bản và thực hiện các thao tác trên bảng như: tạo bảng, nhập và hiệu chỉnh chữ trong
bảng, định dạng bảng biểu, thực hiện tính toán, chuyển bảng thành văn bản và ngược lại . .
.
Để thực hiện tạo bảng, bạn thao tác:
Đặt điểm chèn tại vị trí cần tạo bảng trên trang văn
bản. Chọn nhóm lệnh Insert.
Chọn lệnh Table trong nhóm lệnh Insert.
Một danh sách gồm các ô vuông và lệnh hiển thị:
20
Muốn tạo một bảng có bao nhiêu hàng và cột thì bạn
nhấn giữ và di chuyển chuột chọn bấy nhiêu ô trong danh
sách. Trong minh họa chúng tôi chọn một bảng có 2 hàng
và năm cột, các ơ bạn chọn sẽ thể hiện ở dạng màu cam.
Khi bạn thả chuột ra bạn sẽ được một bảng ứng với số ô
bạn chọn.
Insert Table: nếu không muốn sử dụng các ô để tạo
bảng, bạn có thể nhấn chọn lệnh Insert Table. Hộp thoại
Insert Table hiển thị:
Table size:
o Number of columns: số lượng cột cần tạo.
o Number of rows: số lượng hàng cần tạo.
AutoFit behavior:
o Fixed column width: xác định chiều rộng cho các
cột, bạn chọn Auto để Word tự động điều chỉnh
giá trị này.
o AutoFit to contents: độ rộng của bảng sẽ hiển thị
theo giá trị ký tự bạn nhập vào mỗi khung.
o AutoFit to window: độ rộng của các khung được
canh theo bằng độ rộng của trang văn bản.
Remember dimensions for new tables: nếu tùy chọn được chọn, các thông số
sẽ được giữ mặc định cho lần tạo bảng sau.
Nhấn OK để áp dụng.
4.2. Hiệu chỉnh bảng biểu
a/ Thay đổi kích thước của cột và hàng
Bạn có thể chỉnh sửa chiều rộng của cột và chiều cao của hàng theo các cách sau:
Cá ch 1:
Đánh dấu chọn một hay nhiều cột (hoặc một hay nhiều hàng).
Đưa trỏ chuột đến đường phân cách của cột (hoặc hàng) cho đến khi con trỏ chuột chuyển
sang hình (phân cách cột) hoặc hình
(phân cách hàng).
Nhấn chuột và kéo để thay đổi kích thước hàng hoặc cột cho đến khi vừa ý bạn.
thay đổi kích thước của hàng thay đổi kích thước của cột
Cá ch 2:
Đánh dấu chọn một hay nhiều cột (hoặc một hay nhiều hàng).
21
Đưa trỏ chuột đến biểu tượng
(cho cột) và biểu tượng
thay đổi kích thước của cột (hoặc hàng).
(cho hàng) trên thước canh để
Nhấn giữ chuột lên biểu tượng
hoặc
và kéo để thay đổi kích thước của cột
hoặc hàng cho đến khi vừa ý bạn
Cách 3:
Đánh dấu chọn một hay nhiều cột (hoặc một hay nhiều hàng).
Nhấn chuột phải lên trên bảng, một menu lệnh hiển thị. Bạn chọn lệnh
Table Properties.
Hộp thoại Table Properties hiển thị:
Bạn nhấn chọn lớp Row (hàng), Cell (cột)
đánh dấu vào ơ kiểm Preferred width, sau đó nhập vào chiều rộng của cột trong ô
Nhấn OK để chấp nhận.
Nếu bạn thực hiện theo cách này, bạn có thể cùng một lúc thay đổi chiều rộng (hoặc chiều cao)
cho nhiều cột (hoặc nhiều hàng).
b. Chèn cột, hàng, bảng vào trong bảng
Chèn cột:
b. Chọn khối các ô trong bảng cần chèn thêm cột.
22
Chọn nhóm lệnh Layout trên thanh thẻ lệnh.
Insert Left: chèn thêm cột vào phía bên trái của khối đã chọn.
Insert Right: chèn thêm cột vào phía bên phải của khối đã chọn.
Chèn hàng:
Chọn khối các ô trong bảng cần chèn hàng.
Nhấn chọn nhóm lệnh Insert và chọn tiếp lệnh Table
Nhấn chuột chọn các ô vuông để định số hàng hoặc cột cho
bảng tương tự như lúc bạn tạo bảng trong bài học trước.
Khi thả chuột ra, bạn sẽ được một bảng nằm trong ô mà
bạn chọn. Bạn thao tác bảng trong ơ này tương tự như bảng
bên ngồi.
Xóa cột hoặc hàng:
Chọn các cột hay các hàng muốn xoá.
Chọn nhóm lệnh Layout, bạn chọn tiếp lệnh Delete.
23
Một menu lệnh hiển thị:
Delete Cells: lựa xóa ơ. Khi nhấn chọn, hộp thoại Delete
Cells hiển thị:
Lựa chọn một trong các điều kiện để thực hiện xóa ơ rối nhấn
OK để áp dụng.
Delete Columns: xóa cột bạn đang chọn.
Delete Rows: xóa hàng bạn đang chọn.
Delete Table: xóa bảng đang chọn.
c. Trộn - tách ô, bảng
Đê trộn nhiều ô thành một ô:
Chọn khối các ô muốn trộn thành một ô.
Nhấn chọn nhóm lệnh Layout.
Bạn chọn lệnh Merge Cells, lập tức các ô bạn chọn sẽ trộn thành một ô.
Để tách một ô thành nhiều
ô: Chọn ô muốn tách.
Chọn lệnh Split Cells trong nhóm lệnh Layout, hộp thoại Split Cells hiển thị:
24
o Number of columns: xác định số cột cần tách.
o Number of rows: xác định số hàng cần tách.
o Click OK để chấp nhận.
Chia một bảng thành hai bảng:
Để chia một bảng thành hai bảng con có tổng số hàng bằng số hàng của bảng cũ, bạn tiến hành
theo hai bước sau:
- Đưa dấu chèn đến hàng muốn chọn làm hàng đầu tiên trong bảng thứ hai.
- Chọn nhóm lệnh Layout.
Bạn chọn tiếp lệnh Split Table. Lập tức bảng được tách làm hai bảng.
4.3. Nhập nội dung và trình bày bảng biểu
a/ Nhập, chỉnh sửa chữ trên bảng
Để nhập chữ trên bảng, bạn đưa điểm chèn vào ô cần nhập, sau đó tiến hành gõ chữ vào.
Sau khi gõ chữ vào bảng, bạn có thể tiến hành định dạng chữ với các thao tác giống như trên
văn bản.
Ngoài ra, bạn cũng có thể tiến hành chỉnh sửa cách hiển thị chữ trong ô theo chiều ngang hay
chiều đứng, . .
Chọn ô cần thay đổi hiển thị kiểu chữ trong bảng.
Trên thanh thẻ lệnh bạn sẽ thấy xuất lệnh nhóm lệnh Layout. Bạn hãy chọn nhóm lệnh
Layout
25