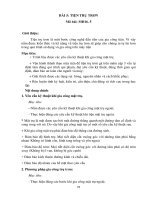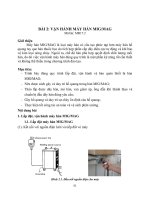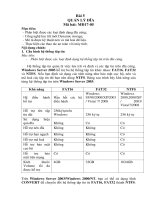Giáo trình Tin học ứng dụng kế toán 1 (Nghề: Kế toán tin học - Trung cấp): Phần 1 - Trường Cao đẳng Cơ điện Xây dựng Việt Xô
Bạn đang xem bản rút gọn của tài liệu. Xem và tải ngay bản đầy đủ của tài liệu tại đây (3.3 MB, 74 trang )
BỘ NÔNG NGHIỆP VÀ PHÁT TRIỂN NÔNG THÔN
TRƯỜNG CAO ĐẲNG CƠ ĐIỆN XÂY DỰNG VIỆT XƠ
GIÁO TRÌNH
MƠ ĐUN: TIN HỌC ỨNG DỤNG KẾ TỐN 1
NGHỀ: KẾ TỐN TIN HỌC
TRÌNH ĐỘ TRUNG CẤP
Ban hành theo theo Quyết định số: 979/QĐ-CĐVX-ĐT, ngày 12 tháng
12 năm 2019 của Hiệu trưởng Trường Cao đẳng cơ điện xây dựng Việt Xơ
Ninh Bình, năm 2019
TUYÊN BỐ BẢN QUYỀN
Tài liệu này thuộc loại sách giáo trình nên các nguồn thơng tin có thể được
phép dùng nguyên bản hoặc trích dùng cho các mục đích về đào tạo và tham
khảo.
Mọi mục đích khác mang tính lệch lạc hoặc sử dụng với mục đích kinh
doanh thiếu lành mạnh sẽ bị nghiêm cấm.
1
LỜI GIỚI THIỆU
Hiện nay, công nghệ thông tin (CNTT) đang hiện diện và đóng vai trị quan
trọng khơng thể thiếu trong quá trình quản trị, điều hành các hoạt động sản xuất
kinh doanh của mỗi doanh nghiệp. Chúng ta có thể hiểu tin học là một ngành
khoa học công nghệ phát triển nhằm đáp ứng nhu cầu sử dụng máy tính, điện
thoại để lưu trữ khai thác thơng tin một cách nhanh nhất, tốt nhất để cuộc sống
thêm phần dễ dàng hơn. Nhất là việc quản lí thơng tin khơng phải ghi chép hay
tìm tịi một cách thủ cơng mà chỉ cần nhập trên máy tính, điện thoại chúng ta có
thể tìm được.
Tin học văn phịng hiện đang là kỹ năng cơ bản, quan trọng và cần thiết
nhất đối với mọi ngành nghề lĩnh vực. Tin học văn phòng đã khơng cịn là một
khái niệm xa lạ đối với mọi người. Bởi lẽ người người nhà nhà đều từng, đã,
đang sử dụng, tiếp cận với Tin học văn phòng để bổ sung kiến thức cho bản thân
nhằm đáp ứng nhu cầu ngày càng cao của xã hội hiện đại. Một trong những ứng
dụng phổ biến nhất của tin học văn phòng là phầm mềm Microsoft Office.
Microsoft office là một ứng dụng có vai trị hỗ trợ cho việc nhập dữ liệu hay xử
lý dữ liệu. Là một ứng dụng đc dùng rộng rãi trên thế giới. Chúng ta có thể
kể đến những ứng dụng phổ biến trong bộ Microsoft office như là: Microsoft
Word, Microsoft Exel, Microsoft PowerPoint, Microsoft Access…
Vai trò của phần mềm Microsoft office đối với doanh nghiệp nói chung,
cơng tác kế tốn tài chính nói riêng là hết sức cần thiết nó thể hiện ở mức độ
chính xác và nhanh gọn. Đặc biệt là kể đến chương trình soạn thảo văn bản
Microsoft Word và bảng tính điện tử Microsoft Excel.
Trong nội dung Mô đun Tin học ứng dụng kế tốn 1 sẽ giúp các em tìm
hiểu những ứng dụng cơ bản nhất của Microsoft Word và Microsoft Excel vào
thực tế và cụ thể là cơng tác kế tốn tài chính văn phịng.
Giáo trình này chúng tơi đã cố gắng bổ sung, hồn chỉnh về cơ bản để giáo
trình đáp ứng được tốt nhất yêu cầu của người học, song khơng tránh khỏi
những thiếu sót. Chúng tơi rất mong nhận được ý kiến đóng góp của các đồng
nghiệp, các nhà nghiên cứu và anh chị em sinh viên.
Xin chân thành cảm ơn!
Ngày 21 tháng 5 năm 2019
Tham gia biên soạn
1. Chủ biên: ThS. Lê Thị Điệp Minh
2
MỤC LỤC
Trang
TUYÊN BỐ BẢN QUYỀN .................................................................................. 1
LỜI GIỚI THIỆU .................................................................................................. 2
MỤC LỤC Trang ............................................................................................... 3
BÀI 1: HỆ SOẠN THẢO VĂN BẢN WORD ..................................................... 7
1. Giới thiệu về Microsoft Word ....................................................................... 7
2. Các thao tác cơ bản ........................................................................................ 8
2.1. Khởi động Microsoft Word ..................................................................... 8
2.2. Giới thiệu màn hình soạn thảo ................................................................ 8
2.3. Soạn thảo tiếng việt ................................................................................. 9
2.4. Các thao tác với file văn bản ................................................................. 10
2.5. Sao chép, di chuyển và xóa các khối văn bản ....................................... 12
3. Định dạng văn bản ....................................................................................... 13
3.1. Định dạng ký tự ..................................................................................... 13
3.2. Định dạng khối, đoạn văn bản ............................................................... 14
3.3. Định dạng số cột cho văn bản ............................................................... 15
3.4. Đinh dạng Bullets and numbering ......................................................... 15
4. Chèn hiệu ứng vào văn bản ........................................................................ 18
4.1. Chèn các ký tự đặc biệt ......................................................................... 19
4.2. Chèn ảnh vào văn bản ........................................................................... 20
4.3. Chèn công thức toán học ....................................................................... 22
5. Tạo biểu bảng, đồ thị ................................................................................... 25
5.1. Làm việc với bảng biểu ......................................................................... 25
5.2. Tạo và sửa đồ thị trong Word................................................................ 32
5.3. Chèn bảng tính, đồ thị của Excel vào Word.......................................... 33
6. Định dạng trang và in ấn .............................................................................. 35
6.1. Tạo tiêu đề đầu trang, cuối trang ........................................................... 35
6.2. Cách đánh số trang ................................................................................ 38
6.3. Chọn cỡ giấy và đặt lề ........................................................................... 41
6.4. In văn bản .............................................................................................. 43
7. Các công cụ hỗ trợ trong Word ................................................................... 44
7.1. Các công cụ tăng tốc trong soạn thảo .................................................... 44
3
7.2. Các tính năng tự động ........................................................................... 52
7.3. Đối tượng đồ hoạ (Drawing) ................................................................. 57
7.4. Tạo thư và trộn thư ................................................................................ 59
8. Một số ứng dụng khác của Word ................................................................. 65
8.1. Tạo trang Web ....................................................................................... 65
8.2. Bảo vệ tài liệu ........................................................................................ 66
8.3. Thiết lập hệ thống và chế độ làm việc của Microsoft Word ................. 69
9. Kiểm tra ....................................................................................................... 73
BÀI 2: BẢNG TÍNH ĐIỆN TỬ EXCEL ............................................................ 74
1. Các khái niệm cơ bản................................................................................... 74
1.1. Khởi động EXCEL và màn hình giao diện ........................................... 74
1.2. Một số khái niệm ................................................................................... 77
1.3. Các kiểu dữ liệu Excel........................................................................... 79
1.4. Các thao tác trên bảng tính Excel .......................................................... 80
1.5. Làm việc với tệp tin............................................................................... 83
2. Định dạng dữ liệu ........................................................................................ 85
2.1. Nhập và chỉnh sửa dữ liệu ..................................................................... 85
2.2. Định dạng cột, dịng, ơ .......................................................................... 87
2.3. Định dạng dữ liệu kiểu số, ngày tháng .................................................. 96
2.4. Định dạng kiểu chữ, nền chữ............................................................... 100
2.5. Tạo viền theo vùng ô đã chọn ............................................................. 102
3. Các hàm thường dùng ................................................................................ 108
3.1. Khái niệm ............................................................................................ 108
3.2. Các hàm số học và tính tốn................................................................ 115
3.3. Các hàm ngày tháng ............................................................................ 116
3.4. Các hàm tìm kiếm và tham chiếu ........................................................ 118
3.5. Các hàm logic ...................................................................................... 119
3.6. Các hàm thống kê ................................................................................ 125
3.7. Các hàm tài chính ................................................................................ 130
3.8. Hàm xử lý chuỗi .................................................................................. 133
4. Làm việc với các đối tượng đồ hoạ và Macro ........................................... 138
4.1. Chèn ảnh, Clip Art, Word Art vào bảng tính ...................................... 138
4.2. Tạo và chỉnh sửa biểu đồ ..................................................................... 141
4.3. Tạo và sử dụng Macro ......................................................................... 144
4
5. Làm việc với Cơ sở dữ liệu Excel ............................................................. 152
5.1. Khái niệm về cơ sở dữ liệu (DataBase) .............................................. 152
5.2. Phân tích dữ liệu .................................................................................. 152
5.3. Phác thảo dữ liệu với các tổng con (Subtotal) .................................... 164
6. Các chức năng khác trong Excel ............................................................... 168
6.1. Hoà nhập Excel với Word ................................................................... 168
6.2. Chia sẻ dữ liệu Excel trên Internet ...................................................... 172
6.3. Bảo vệ dữ liệu...................................................................................... 177
7. Một số ứng dụng Excel trong cơng tác kế tốn ......................................... 182
8. Kiểm tra ..................................................................................................... 192
TÀI LIỆU THAM KHẢO ................................................................................. 193
5
CHƯƠNG TRÌNH MƠ ĐUN
Tên Mơ đun: TIN HỌC ỨNG DỤNG KẾ TỐN 1
Mã Mơ đun: MĐ20
Vị trí, tính chất của Mơ đun:
- Vị trí: Mơ đun tin học ứng dụng kế tốn 1 là một Mơ đun chun ngành
và là một mô đun thực hành nghề rất quan trọng trong chương trình đào tạo nghề
kế tốn tin học, được bố trí sau các mơn học chung.
- Tính chất: Mơ đun tin học ứng dụng kế toán 1 cung cấp những kiến thức cơ
bản, nền tảng về kỹ năng làm việc với máy tính và ứng dụng Microsoft Word và
Microsoft Excel trong bộ Microsoft Office. Mô đun tin học ứng dụng kế tốn 1 là
mơ đun thực hành nghề bắt buộc để vận dụng Microsoft Word và Microsoft
Excel trong công tác kế tốn.
Mục tiêu Mơ đun:
- Kiến thức: Nắm được những kiến thức cơ bản về ứng dụng Microsoft
Word và Microsoft Excel bộ phần mềm Microsoft Office, tổng hợp lại những
kiến thức và thao tác cơ bản khi làm việc với ứng dụng Microsoft Word và
Microsoft Excel các thành phần trong bộ Microsoft Office.
- Kỹ năng:
+ Sử dụng được Microsoft Word để ứng dụng vào cơng tác kế tốn như thực
hiện các cơng việc: soạn thảo, trình bày, trang trí các loại văn bản, lưu cất và in ấn
cũng như chuyển giao tài liệu đặc biệt là các văn bản kinh tế.
+ Sử dụng được Microsoft Excel để có thể vận dụng vào cơng tác kế tốn
như lập được các sổ tính, định dạng, tính tốn, in ấn, v.v.. hoặc chuyển giao.
- Về năng lực tự chủ và trách nhiệm: Rèn luyện tác phong làm việc khoa
học, chuẩn xác, cầu thị trong học tập
III. Nội dung Mô đun:
6
BÀI 1: HỆ SOẠN THẢO VĂN BẢN WORD
Mã bài: MĐ20.01
Giới thiệu
Microsoft Word, còn được biết đến với tên khác là Winword, là một
chương trình soạn thảo văn bản phổ biển hiện nay của cơng ty phần mềm nổi
tiếng Microsoft. Nó cho phép người dùng làm việc với văn bản thô (text), các
hiệu ứng như phông chữ, màu sắc, khác như âm thanh, video khiến cho việc
soạn thảo văn bản được thuận tiện hơn. Ngồi ra cũng có các cơng cụ như kiểm
tra chính tả, ngữ pháp của nhiều ngơn ngữ khác nhau để hỗ trợ người sử dụng.
Các phiên bản của Word thường lưu tên tập tin với đuôi là .doc, hay .docx đối
với các phiên bản từ Word 2007 trở đi. Hầu hết các phiên bản của Word đều có
thể mở được các tập tin văn bản thơ (.txt) và cũng có thể làm việc với các định
dạng khác, chẳng hạn như xử lý siêu văn bản (.html), thiết kế trang web.
Mục tiêu:
- Về kiến thức:
+ Trình bày được các thao tác cơ bản khi làm việc với hệ soạn thảo Word
+ Trình bày được thao tác định dạng văn bản, chèn hiệu ứng vào văn bản,
lập bảng biểu trong Word
- Về kỹ năng:
+ Soạn thảo được văn bản với hệ soạn thảo Word
+ Định dạng văn bản theo u cầu
+ Ứng dụng được vào cơng tác kế tốn trong doanh nghiệp
- Về năng lực tự chủ và trách nhiệm: Thể hiện được thái độ thận trọng, cẩn
thận, cầu thị trong học tập
Nội dung chính:
1. Giới thiệu về Microsoft Word
Microsoft Word là một trình xử lý độc quyền được thiết kế bởi Microsoft.
Nó lần đầu tiên được phát hành vào năm 1983 dưới tên Multi-Tool Word cho hệ
thống Xenix. phiên bản tiếp theo sau đó đã được viết cho nhiều nền tảng khác
bao gồm máy tính IBM chạy hệ điều hành DOS (1983), Apple Macintosh
(1984), AT & T Unix PC (1985), Atari ST (1986), SCO UNIX, OS / 2, và
Microsoft Windows ( 1989).
Nó là một thành phần của hệ thống phần mềm Microsoft Office; nó cũng
được bán như một sản phẩm độc lập và bao gồm trong Microsoft Works Suite.
Các phiên bản hiện nay là Microsoft Office Word 2010 cho Windows và
Microsoft Office Word 2011 cho Mac.
Các phiên bản của Word thường lưu tên tập tin với đuôi là .doc,
hay .docx đối với các phiên bản từ Word 2007 trở đi. Hầu hết các phiên bản
của Word đều có thể mở được các tập tin văn bản thô (.txt) và cũng có thể làm
việc với các định dạng khác, chẳng hạn như xử lý siêu văn bản (.html), thiết kế
trang web.
7
Microsoft Word ra đời từ cuối những năm 1980, đến nay phần mềm
Winword đã đạt được tới sự hoàn hảo trong lĩnh vực soạn thảo văn bản cũng
như trong lĩnh vực văn phịng của bộ phần mềm Microsoft Office nói chung. Có
thể liệt kê các đặc điểm nổi bật của phần mềm này như sau:
Cung cấp đầy đủ nhất các kỹ năng soạn thảo và định dạng văn bản đa dạng,
dễ sử dụng;
Khả năng đồ hoạ đã mạnh dần lên, kết hợp với công nghệ OLE (Objects
Linking and Embeding) bạn co thể chèn được nhiều hơn những gì ngồi hinh
ảnh và âm thanh lên tai liệu word như: biểu đồ, bảng tính,.v.v.
Có thể kết xuất, nhập dữ liệu dưới nhiều loại định dạng khác nhau.
Đặc biệt khả năng chuyển đổi dữ liệu giữa Word với các phần mềm khác
trong bộ Microsoft Office đã làm cho việc xử lý các ứng dụng văn phòng trở nên
đơn giản và hiệu quả hơn.
Dễ dàng kết chuyển tai liệu thanh dạng HTML để chia sẻ dữ liệu trên mạng
nội bộ, cũng như mạng Internet.
2. Các thao tác cơ bản
2.1. Khởi động Microsoft Word
Cách 1. Chọn biểu tượng
trên màn hình -> Nhấn Enter
Cách 2. Nhấn chuột phải tại biểu tượng chữ
Open
trên màn hình -> Chọn
Cách 3. Nhấn chuột trái nhanh 2 lần tại biểu tượng chữ
trên màn hình.
Cách 4.Vào Menu Start-> All Programs -> Microsoft Office -> Microsoft
Office Word 2010.
2.2. Giới thiệu màn hình soạn thảo
8
2.3. Soạn thảo tiếng việt
Chuẩn bị: Để gõ được tiếng Việt có dấu bạn phải chuẩn bị như sau
- Phần mềm gõ tiếng Việt: Hiện nay có 2 phần mềm gõ tiếng Việt thông dụng
là Vietkey và Unikey
- Bộ phông tiếng Việt: Để gõ tiếng Việt máy tính của bạn phải cài thêm
phông chữ tiếng Việt, bộ font full
Sau khi tải về, bạn cài đặt Font chữ tiếng Việt vào hệ thống. Để gõ tiếng
Việt các bạn cần thiết lập Kiểu gõ và Bảng mã trong phần mềm gõ tiếng Việt.
Chọn Kiểu Gõ Tiếng Việt
Để gõ tiếng Việt có dấu ta có 2 kiểu chính là TELEX và VNI.
Kiểu gõ TELEX
Dùng phím chữ để gõ dấu.
Kiểu gõ VNI
Dùng các phím số để gõ thêm dấu.
Kiểu gõ có thế chọn tuỳ ý theo sở thích và thói quen của người sử dụng.
Tham khảo hình 2 để biết cách gõ với 2 kiểu Telex và VNI.
Bạn nên sử dụng bảng mã Unicode sẽ hiển thị tốt trên mọi máy tính và trên
Website khi bạn truy cập Internet.
Phần mềm gõ tiếng Việt Unikey phiên bản 4.0 đang sử dụng kiểu gõ Telex,
Bảng mã Unicode
Cách Gõ Tiếng Việt Có Dấu Khi Soạn Thảo Văn Bản.
Để gõ tiếng Việt có dấu, bạn cần gõ nguyên âm (a, b, u, o,...) trước; sau đó gõ
các dấu thanh, dấu mũ, dấu móc sau. Ví dụ bạn chọn kiểu gõ Telex và bảng mã
Unicode để gõ cụm từ "Tôi yêu Việt Nam" bạn sẽ phải gõ như sau: "Tooi yeeu
Vieetj Nam". Nếu bạn dùng kiểu gõ VNI bạn sẽ phải gõ: "Toi6 yeu6 Viet65
Nam"
9
2.4. Các thao tác với file văn bản
* Tạo mới văn bản
Tương tự như các phiên bản Word trước, phím tắt để tạo một tài liệu mới
trong Word 2010 là Ctrl+N. Cách khác nhấn chuột vào Microsoft Office Button
(hoặc Tab File), chọn New, nhấn chuột vào mục Blank document (tài liệu rỗng).
Tạo một tài liệu mới từ mẫu có sẵn: Nhấn Microsoft Office Button (hoặc
Tab File), chọn New. Nhấn nút Create để tạo một tài liệu mới từ mẫu đã chọn.
10
* Mở một văn bản tạo sẵn
Phím tắt mở tài liệu có sẵn là Ctrl+O. Bạn cũng có thể vào Microsoft
Office Button (hoặc Tab File), chọn Open.
* Lưu một văn bản đã soạn thảo
Lưu tài liệu
Phím tắt để lưu tài liệu là Ctrl+S (giống Word 2007). Cách khác: Nhấn
Microsoft Office Button (hoặc Tab File), chọn Save.
Nếu file tài liệu này trước đó chưa được lưu lần nào, bạn sẽ được yêu cầu
đặt tên file và chọn nơi lưu.
Để lưu tài liệu với tên khác (hay định dạng khác), bạn nhấn Microsoft
Office Button (hoặc Tab File), chọn Save As (phím tắt F12, tương tự như Word
2007).
Mặc định lưu tài liệu dạng Word 2003 trở về trước
Mặc định, tài liệu của Word 2010 được lưu với định dạng là *.DOCX, khác
với *.DOC mà bạn đã quen thuộc. Với định dạng này, bạn sẽ không thể nào mở
được trên Word 2003 trở về trước nếu không cài thêm bộ chuyển đổi. Để tương
11
thích khi mở trên Word 2003 mà khơng cài thêm chương trình, Word 2007 cho
phép bạn lưu lại với định dạng Word 2003 (trong danh sách Save as type của
hộp thoại Save As, bạn chọn Word 97-2003 Document).
Muốn Word 2010 mặc định lưu với định dạng của Word 2003, bạn nhấn
Microsoft Office Button (hoặc Tab File), chọn Word Options để mở hộp thoại
Word Options. Trong khung bên trái, chọn Save. Tại mục Save files in this
format, bạn chọn Word 97-2003 Document (*.doc). Nhấn OK.
2.5. Sao chép, di chuyển và xóa các khối văn bản
* Chọn khối
- Cách 1: nhắp mouse từ điểm đầu đến điểm cuối của văn bản cần chọn
- Cách 2: Nhắp mouse để đặt con trỏ text ở điểm đầu, giữ Shift và nhắp mouse
ở điểm cuối của đoạn văn bản cần chọn
- Cách 3: Dùng phím Home, End và phím mũi tên trên bàn phím để di
chuyển con trỏ text đến điểm đầu
Giữ phím Shift và gõ các phím mũi tên thích hợp để di chuyển con trỏ text
đến điểm cuối của đoạn văn bản cần chọn
* Sao chép, di chuyển:
Biểu
Phím tương
Ý nghĩa
Lệnh
tượng
đương
Chuyển đoạn văn bản đã chọn vào bộ nhớ
Cut
Ctrl + X
Clipboard
Chép đoạn văn bản đã chọn vào bộ nhớ
Copy
Ctrl + C
Clipboard
12
Paste
Ctrl + V
Dán đoạn văn bản có trong Clipboard vào vị
trí con trỏ text
- Đánh dấu chọn đoạn văn bản
- Vào menu Edit chọn Copy hoặc Cut
- Đặr con trỏ ở vị trí kết quả chọn Paste
* Xóa khối
Chọn đoạn văn bản cần xóa. Nhấn phím Delete trên bàn phím
3. Định dạng văn bản
3.1. Định dạng ký tự
DANH SÁCH CÁC PHÍM TẮT ĐỊNH DẠNG KÍ TỰ
Tổ hợp phím
Cơng dụng
Ctrl + B
Bật/tắt chữ đậm
Ctrl + I
Bật/tắt chữ nghiêng
Ctrl + U
Bật/tắt Chữ gạch chân nét đơn
Ctrl + Shift + A
Bật/tắt Chữ hoa lớn(tiếng anh)
Ctrl + Shift + K
Bật/tắt Chữ hoa nhỏ(tiếng anh)
Ctrl + Shift + F
Chọn phông chữ
Ctrl + Shift + H
Bật/tắt chế độ ẩn văn bản
Ctrl + Shift + P
Chọn cỡ chữ
Tổ hợp phím
Cơng dụng
Ctrl + [
Giảm cỡ chữ 1 đơn vị
Ctrl + ]
Tăng cỡ chữ lên 1 đơn vị
Ctrl + =
Bật/tắt chỉ số dưới
Ctrl + Shift + =
Bật/tắt chỉ số trên
Ctrl + Shift + D
Bật/tắt gạch chân nét đôi
Ctrl + Shift + W
Bật/tắt gạch chân dưới các từ
Ctrl + Shift + Z
Hủy định dạng kí tự
13
Ctrl + Shift + >
Tăng cỡ chữ theo danh sách cỡ
Ctrl + Shift + <
Giảm cỡ chữ theo danh sách cỡ
3.2. Định dạng khối, đoạn văn bản
* In đậm
- Chọn đoạn text mà bạn muốn in đậm, đưa con trỏ chuột vào vùng chọn
cho đến khi xuất hiện thanh công cụ Mini.
- Nhấn nút Bold (B).
Bạn cũng có thể sử dụng phím tắt Ctrl+B.
Lưu ý, nhấn Bold (hoặc Ctrl+B) lần nữa nếu bạn muốn bỏ in đậm.
* In nghiêng
Thực hiện tương tự như in đậm, nhưng thay vì nhấn nút Bold thì bạn nhấn
nút Italic (phím tắt Ctrl+I).
* Gạch dưới đoạn text
Nhấn Ctrl+U để gạch dưới đoạn text đang chọn. Nhấn Ctrl+U lần nữa để
bỏ gạch dưới.
Ngồi ra cịn có nhiều kiểu gạch dưới khác:
* Gạch dưới các từ, trừ khoảng trắng:
- Chọn đoạn text bạn muốn gạch dưới.
- Tại thẻ Home, nhóm Font, bạn nhấn nút mũi tên ở góc dưới bên phải.
- Trong hộp Underline style, bạn chọn Word only. Nhấn OK.
* Gạch đôi ở dưới từ:
Thực hiện bước 1, 2 tương tự trên.
Trong hộp Underline style, bạn chọn biểu tượng dịng đơi. Nhấn OK.
* Đường gạch dưới trang trí:
Thực hiện bước 1, 2 tương tự trên.
- Trong hộp Underline style, bạn chọn kiểu mình thích.
14
- Để đổi màu của đường gạch dưới, nhấn chuột vào hộp Underline color và
chọn màu mình thích. Nhấn OK.
* Đổi màu chữ
- Chọn đoạn text bạn muốn đổi màu, di chuyển con trỏ chuột vào vùng
chọn để xuất hiện thanh công cụ Mini.
- Nhấn nút Font Color và chọn màu mình thích.
* Đổi kích cỡ chữ
- Chọn đoạn text, di chuyển con trỏ chuột vào để xuất hiện thanh cơng cụ
Mini.
- Để tăng kích cỡ chữ, bạn nhấn nút Grow Font (phím tắt Ctrl+Shift+>). Để
giảm kích cỡ chữ, nhấn nút Shrink Font (phím tắt Ctrl+Shift+<).
* Đánh dấu (Highlight) đoạn text
Đánh dấu đoạn text để làm nó trơng nổi bật hơn. Cách thực hiện:
- Tại thẻ Home, nhóm Font, bạn nhấn vào mũi tên bên cạnh nút Text
Highlight Color .
- Chọn một màu dùng để tơ sáng mà bạn thích (thường là màu vàng).
- Dùng chuột tô chọn đoạn text muốn đánh dấu.
- Muốn ngừng chế độ đánh dấu, bạn nhấn chuột vào mũi tên cạnh nút Text
Highlight Color, chọn Stop Highlighting, hoặc nhấn ESC.
3.3. Định dạng số cột cho văn bản
3.4. Đinh dạng Bullets and numbering
* Tạo danh sách từ phần văn bản đã có trong Word 2010
Bước 1: Sử dụng phương pháp chọn để chọn một danh sách mà bạn muốn
gắn Bullet và số.
Bước 2: Nhấn nút tam giác ở Bullet Button để hiển thị danh sách các bullet
mà bạn muốn gắn. Bạn có thể chọn bất kỳ bullet nào có trên đó bằng cách nhấn
chuột vào nó.
15
Bước 3: Nếu bạn muốn danh sách của mình được đánh số, nhấn nút tam
giác ở Numbering button thay vì Bullet button để hiển thị một danh sách các số
mà bạn muốn gắn.
16
* Tạo danh sách khi bạn soạn thảo văn bản trong Word 2010:
Bạn cũng có thể tạo ra một danh sách liệt kê có gắn bullet khi bạn soạn
thảo. Word sẽ tự động định dạng nó. Bạn theo các bước sau:
Bước 1: Gõ *, và sau đó hoặc bạn nhấn phím cách (Spacebar) hay nhấn
Tab, tiếp đó bạn gõ phần cịn lại là mục (hay một cái gì đó) đầu tiên trong danh
sách của bạn.
Bước 2: Khi bạn gõ xong mục đó, nhấn Enter để nhập mục tiếp theo vào
danh sách. Word sẽ tự động định dạng nó.
Bước 3: Lặp lại bước 2.
17
18
4. Chèn hiệu ứng vào văn bản
4.1. Chèn các ký tự đặc biệt
Để chèn các ký tự đặc biệt các bạn vào tab Insert --> Symbols --> More
Symbols
1 cửa sổ symbol sẽ hiển thị lên, các bạn phải chọn font là Wingdings, Wingdings
2, Wingdings 3 để chèn các ký tự phổ biến nhất và thường gặp trong bài thi, đa
số sẽ là Wingdings
Ngồi ra cịn một số ký tự đặc biệt dạng khác Copyright, REgistrered(R).
TM,... trong tab Special Characters
19
4.2. Chèn ảnh vào văn bản
Bước 1:
Tại nội dung tài liệu, click chuột tại vị trí muốn chèn hình ảnh. Sau đó nhấn
vào tab Insert bên trên.
Bước 2:
Xuất hiện thư mục trên máy tính. Tìm tới hình ảnh muốn chèn vào trong
nội dung, click vào hình ảnh đó rồi chọn tiếp Insert bên dưới.
20
Ngay sau đó người dùng sẽ nhìn thấy hình ảnh chèn vào nội dung Word
như hình dưới đây. Bạn có thể thay đổi kích thước của hình ảnh bằng 4 góc của
ảnh.
Bước 3:
Để thay đổi vị trí của hình ảnh với nội dung tài liệu, tại Picture Tools nhấn
vào tab Format. Sau đó, bạn lick tiếp vào mục Position sẽ thấy có một số vị trí
cho hình ảnh với nội dung tài liệu.
Khi di chuột vào từng vị trí, hình ảnh sẽ tự động thay đổi để người dùng có
thể hình dung rõ về vị chí chèn ảnh đó.
21
Ngồi ra chúng ta cũng có thể click vào mục Clip Art để tìm kiếm hình ảnh
chèn vào nội dung. Click vào tab Insert rồi click tiếp vào mục Clip Art. Xuất
hiện thanh Clip Art ở cạnh phải màn hình. Tại đây bạn hãy nhập từ khóa vào
khung Search for ở bên dưới.
Hình ảnh cũng sẽ xuất hiện trong nội dung. Chúng ta cũng thực hiện những
thao tác tùy chỉnh vị trí ảnh như khi thực hiện với hình ảnh chèn từ thư mục máy
tính.
4.3. Chèn cơng thức tốn học
Cách 1: Vào Insert => Equation (Xem hình)
22
Chọn Equation (hình 2)
Hình 4
23
Click mũi tên xổ xuống (hình 5)
Cách 2: Vào Insert => Object => Chọn Microsoft Equation 3.0. (Xem hình)
Chọn Object (hình 6)
24