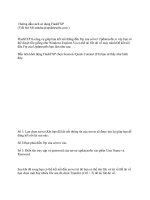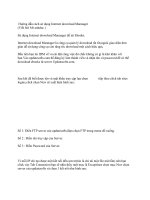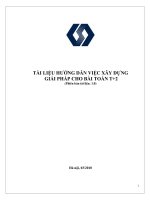TÀI LIỆU HƯỚNG DẪN GVCC SỬ DỤNG TẠO LỚP HỌC ẢO
Bạn đang xem bản rút gọn của tài liệu. Xem và tải ngay bản đầy đủ của tài liệu tại đây (1.31 MB, 33 trang )
TÀI LIỆU
HƯỚNG DẪN GVCC SỬ DỤNG TẠO LỚP HỌC ẢO
Truy cập />Nhập tài khoản mật khẩu để đăng nhập
Nếu cần hỗ trợ về tài khoản vui lòng gọi 18008000 nhánh 2 miễn phí
1.1 Quản lý lớp học ảo
-
Truy cập tab “Lớp học ảo” chúng ta thực hiện như sau:
+ Truy cập tab “Hỗ trợ đồng nghiệp” ⇒ Click “Lớp học LMS” =>
Chọn một lớp.
+ Chọn tab “Lớp học ảo”
2.1 Tạo và sửa lớp học ảo
-
Chọn khóa học cần tạo lớp học ảo
Click nút “Tạo buổi học”
Màn hình tạo buổi học như sau:
Điền các thông tin theo yêu cầu của màn hình tạo mới, sau đó click
Tạo mới
Sau khi tạo thành cơng, bảng bên dưới sẽ có xuất hiện 1 dịng, click vào
biểu tượng hình Bút
học ảo:
sửa để thêm các thông tin khác cho lớp
Điền đầy đủ thơng tin của màn hình thơng tin lớp học ảo, sau đó Click nút
Cập nhật để thêm thông tin cho lớp học ảo
3.1 Sao chép lớp học ảo
-
Bước 1: Lựa chọn một hoặc nhiều lớp đã tồn tại
Bước 2: Click Sao chép buổi học
Bước 3: Chọn đổi tên buổi học
Bước 4: Click Tạo mới để sao chép những buổi học đã chọn thành
những buổi học mới
Bước 5: Chọn biểu tượng Bút để đổi tên buổi học và cập nhật các nội dung
buổi học
4.1 Xóa lớp học ảo
-
Cách 1: Click vào biểu tượng
để xóa từng lớp
Cách 2: Chọn nhiều lớp học ảo muốn xóa và click vào nút
■
■
để xóa nhiều nút đồng thời.
Hệ thống sẽ hiển thị màn hình hỏi lại đảm bảo chắc chắn xóa dữ liệu.
Click vào Hủy bỏ nếu khơng muốn xóa
Click vào Xác nhận nếu muốn xóa
7.5. Vào Lớp học ảo
Đến giờ dạy lớp học ảo: Giảng viên truy cập Góc giảng viên, chọn lớp và click
vào biểu tượng
để vào lớp học ảo. Bạn chuẩn bị micro, loa
hoặc tai nghe và thiết lập tiếp theo các bước sau.
7.6. Lớp học ảo
Thiết lập ban đầu: Micro, Loa/Tai nghe
Trình duyệt: Hệ thống lớp học ảo hỗ trợ các loại trình duyệt sau:
+ Chrome: Phiên bản 45 trở lên
+ Firefox (cài thêm flash)
+ Internet Explorer (cài thêm flash), phiên bản 11 trở lên
Chú ý: Hệ thống hỗ trợ tốt nhất trên trình duyệt Chrome, Firefox phiên bản mới
nhất
-
-
Lựa chọn đăng nhập với tài khoản học sinh
Màn hình sau khi đăng nhập như sau:
Để tham gia lớp học, có các lựa chọn sau:
+ [Nghe và nói]: Có thể nghe và nói được
+ [Chỉ nghe]: Chỉ có thể nghe được
-
Chọn [Nghe và nói], nếu xuất hiện màn hình thơng báo sau, click Cho phép
Chú ý:
Màn hình kiểm tra chức năng nghe, nói của micro: click [Yes]/ [No] nếu
bạn nghe thấy/ khơng nghe thấy giọng nói
-
Màn hình cho phép truy cập micro, camera (webcam)
+ Chọn
, màn hình xuất hiện như sau, click Cho phép
+ Chọn webcam và chọn [Bắt đầu chia sẻ]
Các chức năng trong lớp học
a.
Thanh điều khiển
Gồm các biểu tượng sau:
[1]: Bao gồm các biểu tượng có chức năng như: mở tồn màn hình, giới
thiệu nền tảng, kết thúc bài học….
-
-
[2]: Biểu tượng
các chức năng để thuyết trình bao gồm
+ Tạo khảo sát
+ Tải lên tệp thuyết trình
+ Chia sẻ video youtube
[3]: Biểu tượng
để bật/tắt micro
-
[4]: Biểu tượng
dừng nghe audio
-
[5]: Biểu tượng
chia sẻ webcam
b.
[6]: Biểu tượng
để chia sẻ màn hình của bạn
Giao diện màn hình giáo viên
c.
[1]: Danh sách người dùng
[2]: Slide bài giảng và các công cụ vẽ
[3]: Chat: trả lời và nhắc nhở học viên trong quá trình lớp học
Màn hình Danh sách người dùng
Gồm 3 phần:
Màn hình [1.1]: hiện danh sách người dùng. Trong danh sách trên có tên và hiển
thị các biểu tượng kèm theo
●
Biểu tượng
ở người dùng nào thì người đó được trình bày slide
●
Biểu tượng
là đã bật/tắt micro
Chú ý:
●
Giáo viên muốn học sinh trở thành người trình chiếu slide thì di chuột đến
tên học sinh, chọn [Tạo thuyết trình] để chuyển quyền trình chiếu slide cho học sinh.
●
Giáo viên muốn nhận lại quyền thuyết trình thì click
quyền thuyết trình]
chọn [Nhận lại
●
Giáo viên muốn tắt âm thanh của học sinh (tránh làm ồn trong quá trình
giảng dạy) thì di chuột đến tên học sinh, click vào [Tắt tiếng của người dùng]
●
Giáo viên muốn xố học sinh ra khỏi lớp thì di chuột đến tên học sinh, click
vào [Xoá người dùng] để xoá học sinh ra khỏi lớp.
●
Giáo viên muốn trao quyền quản lý cho học viên thì di chuột đến học viên,
click [Trao quyền quản lý]
●
Trong quá trình giảng dạy, muốn phát hoặc biểu lộ cảm xúc thì sẽ click vào
tên của mình, chọn trạng thái mà người dùng muốn biểu đạt.
●
Biểu tượng
chứa các chức năng thao tác nhanh đối với tất cả các
học sinh trong lớp, bao gồm 6 chức năng được mơ tả như hình sau:
Màn hình [1.2]: Danh sách các hình ảnh webcam của học viên và giáo viên
Màn hình [1.3]: Trị chuyện, hỏi đáp giữa các thành viên trong lớp học ảo
d.
Màn hình Slide bài giảng
Trong màn hình [2], đây là khu vực trình chiếu slide bài giảng. Có thể
upload file ảnh, pdf, word, powerpoint, …
-
Trong màn hình có các thơng tin sau
+
Khu vực trình chiếu slide có chứa cột các cơng cụ vẽ, chỉnh sửa phục vụ
việc giảng dạy:
-
Biểu tượng
Biểu tượng
vẽ trực tiếp vào slide
chỉnh độ dày/mỏng của đường vé
-
Biểu tượng
lựa chọn màu sắc của đường vẽ
-
Biểu tượng
hồn tác đường vẽ
-
Biểu tượng
Xóa tồn bộ đường vẽ
+
Biểu tượng
cho phép nhiều người cùng vẽ
Ngồi ra cịn có next slide, zoom to nhỏ, tồn màn hình
Khu vực hỗ trợ giảng dạy:
Tạo khảo sát: Click
, chọn [Tạo khảo sát]
Màn hình khảo sát hiển thị như sau: Click chọn loại khảo sát bạn
muốn hoặc click [Khảo sát tuỳ biến] để tự tạo các loại khảo sát
Khi lựa chọn 1 loại khảo sát, màn hình hiển thị thơng tin vote của học viên,
click [Công bố kết quả khảo sát] để kết thúc khảo sát
-
Khi học viên chọn [Yes], màn hình kết quả hiển thị như sau:
Tải lên slide: Click
-
, chọn [Tải lên tệp thuyết trình]
Màn hình upload slide lên hệ thống như sau:
+
Kéo tệp hoặc click vào biểu tượng
chiếu
và tìm đến file muốn trình
+
Click biểu tượng
để xố file chờ tải lên
+
Click vào [Tải lên] để hệ thống upload file và bắt đầu trình chiếu.
+
Có thể sử dụng thanh cơng cụ để vẽ lên bài trình bày trong quá trình trình
bày để bài trình bày được sinh động hơn.
e.
Chia sẻ màn hình
Chức năng này cho phép giảng viên có thể chia sẻ màn hình tại máy tính của
mình cho học viên
-
Bước 1: Chọn biểu tượng chia sẻ màn hinh
-
Bước 2: Màn hình chia sẻ màn hình hiển thị như sau:
Trong đó: Có 3 hình thức chia sẻ màn hình như sau:
Hình thức 1:
+
Chọn YOUR ENTIRE SCREEN nếu muốn chia sẻ màn hình thực tế của bạn.
Hình thức chia sẻ này cho phép khi màn hình của bạn hiển thị thơng tin gì sẽ hiển
thị như vậy lên lớp học ảo kể cả khi bạn chuyển tab.
+
Bấm chọn vào màn hình để chữ SHARE hiện màu xanh sau đó chọn
SHARE
Hình thức 2:
+
Chọn APPLICATION WINDOW nếu muốn chia sẻ các ứng dụng của
Window mà bạn đang mở. Tính năng này chỉ cho phép bạn chia sẻ trong ứng
dụng đã chọn, nếu chuyển sang ứng dụng khác sẽ không hiển thị trên lớp học ảo.
+
Bấm chọn vào màn hình ứng dụng bạn muốn chia sẻ để chữ SHARE hiện
lên màu xanh sau đó bấm SHARE
Hình thức 3:
+
Chọn CHROME TAB nếu muốn chia sẻ 1 tab trên ứng dụng Chrome. Tính
năng này chỉ cho phép bạn chia sẻ 1 tab trên ứng dụng Chrome đã chọn, nếu
chuyển sang tab khác hoặc ứng dụng khác sẽ không hiển thị trên lớp học ảo.
+
Bấm chọn vào màn hình ứng dụng bạn muốn chia sẻ để chữ SHARE
hiện lên màu xanh sau đó bấm SHARE
f.
Màn hình Chat
Màn hình chat chia thành 2 phần: [Trị chuyện cơng khai] và [Trị
chuyện riêng tư]
[Trị chuyện cơng khai]: Chat với tất cả mọi người đang tham gia lớp học
[Trò chuyện riêng tư]: Chọn và Chat riêng với một người nào đó đang
tham gia lớp học
■
Click vào người bạn muốn chat riêng, chọn [Bắt đầu cuộc nói chuyện
riêng]
■
Sau đó chat riêng
g.
Chức năng chia nhóm
Trong q trình giảng dạy, giảng viên có thể sử dụng chức năng chia nhóm để tạo
ra các nhóm nhỏ giúp giảng viên và học viên có thể trao đổi với nhau hoặc trao
đổi giữa các học viên nhằm thảo luận về một vấn đề nào đó.
Giảng viên thực hiện chia nhóm như sau:
Trên menu Quản lý danh sách người dùng, click chọn biểu tượng , chọn
CHIA NHÓM