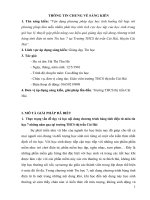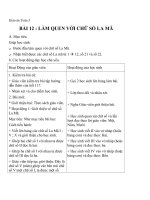12 làm quen với bảng tính điện tử Tin lớp 7
Bạn đang xem bản rút gọn của tài liệu. Xem và tải ngay bản đầy đủ của tài liệu tại đây (2.56 MB, 33 trang )
CHỦ ĐỀ E
ỨNG DỤNG TIN HỌC
BẢNG TÍNH ĐIỆN TỬ CƠ BẢN
PHẦN MỀM TRÌNH CHIẾU
CƠ BẢN
CHỦ ĐỀ E
BÀI 1
LÀM QUEN VỚI BẢNG TÍNH
ĐIỆN TỬ
Trong thực tế nhiều số liệu được trình bày ở
dạng bảng để dễ dàng so sánh, sắp xếp, tính tốn.
Bảng điểm của lớp em là một ví dụ. Em hãy nêu
thêm ví dụ khác.
Các ví dụ về bảng số liệu là:
- Bảng thu chi quỹ lớp
- Bảng tính lương
- Bảng tính các đồ cần mua cho ngày liên hoan
lớp,...
TÌNH HUỐNG
Quan sát cách trình bày thơng tin dạng bảng và cho biết: muốn
tính tốn tổng cân nặng, chiều cao lớn nhất, trung bình chỉ số BMI
… thì làm như nào?
1 TỪ BẢNG TRONG VĂN BẢN ĐẾN BẢNG TÍNH ĐIỆN TỬ
- Phần mềm bảng tính điện tử là cơng cụ để tính tốn các dữ liệu
được trình bày dưới dạng bảng, tự động tính tốn theo cơng thức
cho trước, phân tích và tổng hợp dữ liệu, trình bày thơng tin trực
quan dưới dạng biểu đồ.
2 BẢNG TÍNH ĐIỆN TỬ EXCEL
- Có nhiều phần mềm bảng tính điện tử như: Excel, Google
Sheets, Open Ofice Calc,… Tuy nhiên, ta sẽ đi tìm hiểu phần
mềm bảng tính Microsoft Excel 2016.
2 BẢNG TÍNH ĐIỆN TỬ EXCEL
- Khởi động Excel 2016 bằng cách:
+ Cách 1: Nháy đúp chuột lên biểu tượng
trên màn hình nền.
+ Cách 2: Nhấp chuột vào nút Start, chọn Microsoft Excel 2016
=> Xuất hiện cửa sổ làm việc của Excel
HOẠT ĐỘNG
Cửa sổ làm việc của excel có nhiều lệnh tương tự với word,
cách thao tác và tác dụng cũng tương tự. Em hãy khám phá
những lệnh tương tự nhau
Trả lời:
Những lệnh tương tự với Word ở cửa sổ làm việc của Excel là:
- Chỉnh cỡ chữ, kiểu chữ, phông chữ, in đậm, in nghiêng, ngạch
chân.
- Các lệnh thiết lập định dạng trang như căn lề trái, căn lề phải, căn
giữa,...
- Các lệnh thiết lập khổ giấy dọc, khổ giấy ngang, kích thước khổ
giấy,...
3 THỰC HÀNH LÀM QUEN VỚI BẢNG TÍNH
Bài 1. Cửa sổ trình soạn thảo Word đang mở có trang văn bản chứa
Bảng chỉ số BMI của một nhóm. Hãy mở thêm cửa sổ Excel và sao
chép bảng này từ Word sang Excel.
Hướng dẫn:
Bước 1. Chọn bảng cần copy
Bước 2. Nhấn Ctrl+C để sao chép
Bước 3. Di chuyển chuột sang bảng tính Excel đang mở
Bước 4. Chọn vị trí cần đặt bảng. Nhấn Ctrl+V để dán dữ liệu
Căn chỉnh cho phù hợp
Bài 2. Tính tổng cân nặng và điền thêm vào ô dưới cùng của cột
cân nặng
Hướng dẫn
- Trong cột cân nặng, đánh dấu chọn khối ô số liệu từ ô đầu tiên đến
ô cuối cùng
- Nháy chuột vào lệnh ∑
Kết quả mới xuất hiện trong ô dưới cùng cột Cân nặng là gì?
2. Vào mục Home Chọn Sum
1. Nháy chọn khối ô số liệu cân nặng
từ ô đầu tiên đến ô cuối cùng
Bài 3. Sửa lỗi nhập dữ liệu sai để biết Excel sẽ tự động tính lại
Hướng dẫn
- Nháy đúp chuột vào ô dữ liệu cân nặng của Lê Trung Dũng
- Sửa thành dữ liệu đúng là 46.5
Kết quả tổng cân nặng mới là bao nhiêu? Có chính xác khơng?
Bài 4. Tạo biểu đồ trình bày thơng tin trực quan về chiều cao theo
các bước ở hình 3:
Hướng dẫn
2. Chọn Insert
1. Nháy chuột
chọn ơ có tên
Lê
Trung
Dũng, kéo thả
chuột xuống ô
chứa chiều cao
của
Trần
Thanh Vân
3. Nháy chuột
vào mũi tên
4. Chọn
Clustered
Column
Kết quả