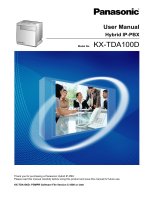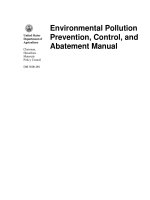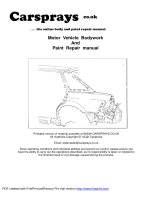Control Keyboard User Manual pot
Bạn đang xem bản rút gọn của tài liệu. Xem và tải ngay bản đầy đủ của tài liệu tại đây (609.99 KB, 19 trang )
Control Keyboard
User Manual
Contents
1. SAFETY PRECAUTIONS 1
2. FEATURES 2
3. PACKAGE LIST 3
4. NAME AND FUNCTION OF EACH PART 5
4.1 Front Panel 5
4.2 Rear Panel 6
5. BASIC CONFIGURATION 7
6. OPERATION 8
6.1 SINGLE DEVICE OPERATION 9
6.1.1 SELECT and SWITCH DEVICE 9
6.1.2 CAMERA OPERATION and ZOOM CONTROL 9
6.1.3 FOCUS CONTROL 9
6.1.4 PRESET POINT SETUP 10
6.1.5 CALL PRESET POINT 10
6.1.6 CHANGE PRESET POINT 10
6.1.7 PATTERN RUN 10
6.1.8 AUTO SCAN 11
6.1.9 CAMERA FUNCTION SETUP 11
6.1.10 KEYBOARD FUNCTION SETUP 11
6.2 KEYBOARD CONNECTION 12
6.2.1 SYSTEM CONNECTION 13
6.2.2 KEYBOARD COMMUNICATION PROTOCOL 13
6.2.3 KEYBOARD ID MANAGEMENT 13
7. SIMPLE OPERATION GUIDE 14
7.1 NORMAL OPERATION MODE 14
7.2 KEYBOARD MENU SETUP 15
7.3 Camera Menu Setup Mode 15
8. SPECIFICATION 16
The author assumes no responsibility for any errors or omissions that may appear in this
document nor does the author make a commitment to update the information herein.
VER.: 1.0, P/N: R040163
2
It is advised to read the Safety Precaution Guide through carefully before operating the
product, to prevent any possible danger.
CAUTION
RISK OF ELECTRIC SHOCK.
DO NOT OPEN!
CAUTION :
TO REDUCE THE RISK OF ELECTRICAL SHOCK,
DO NOT OPEN COVERS (OR BACK).
NO USER SERVICEABLE PARTS INSIDE.
REFER SERVICING TO QUALIFIED
SERVICE PERSONNEL.
1. SAFETY
PRECAUTIONS
WARNING: This symbol is intended to alert the user to the presence of un-insulated “ dangerous voltage”.
CAUTION: This symbol is intended to alert the user to presence of important operating and
maintenance (Servicing) instructions in the literature accompanying the appliance.
Disposal of Old Electrical & Electronic Equipment (Applicable in the European Union
and other European countries with separate collection systems).
This symbol on the product or on its packaging indicates that this product shall not be treated as household
waste. Instead it shall be handed over to the applicable collection point for the recycling of electrical and
electronic equipment. By ensuring this product is disposed of correctly, you will help prevent potential
negative consequences for the environment and human health, which could otherwise be caused by
inappropriate waste handling of this product. The recycling of materials will help to conserve natural
1
resources. For more detailed information about recycling of this product, please contact your local city office
, your household waste disposal service or the shop where you purchased the product.
Do not Plug and unplug the power cord, it may result product malfunction.
Do not install the product in an environment where the humidity is high.
Unless the product is waterproof or weatherproof, otherwise poor image quality may occur.
Do not drop the product or subject them to physical shocks.
Except for vandal-proof or shockproof product, otherwise malfunctions may occur.
Never keep the product to direct strong light.
It can damage the product.
Do not spill liquid of any kind on the product.
If it gets wet, wipe it dry immediately. Alcohol or beverage can contain minerals that corrode the
electronic components.
Do not install the product in extreme temperature conditions.
Use the camera under conditions where temperatures are between 5 C∘ (41 ∘ F) ~ 45 C∘ .(113 ∘ F). Be
especially careful to provide ventilation when operating under high temperatures.
2. FEATURES
The control keyboard is able to control the P/T/Z Scanner, Speed Dome Camera, and P/T/Z
Receiver. Features are listed below:
Supports CCTV system control.
Supports RS485 control interface, and control distance of up to 4000 feet (1.2 km).
3-Axis joystick is able to control P/T/Z Scanner, Speed Dome Camera, and P/T/Z
Receiver (Up/ Down/ Left/ Right/ Zoom-In/ Zoom-Out). The speed depends on the angle
of the joystick, the more you push the joystick, the faster the speed.
Compatible to PELCO D&P protocol.
Optional password protection setup.
Keyboard ID can be setup in the Menu setup.
2
Able to connect up to 32 Control Keyboards (one master control and the rest are slave
controls). One keyboard (whether master or slave keyboard) can control up to 255 Speed
Dome Cameras, the master Keyboard may also control any cameras controlled by the
slave Keyboard.
3. PACKAGE LIST
Check to make sure all of the items shown below are included in your product package. If
something is missing, contact your dealer as soon as possible.
Item Description Item Picture
QTY
3
Control Keyboard
1
Power Adaptor: DC 12V 1
User Manual 1
4
4. NAME and FUNCTION of EACH PART
4.1 Front Panel
16x2 STN LCD
Function Key
Camera Select Key
Control Keyboard Setup Key
Confirm Key
Numeric Key
Clear Key
Iris Control Key
Focus control Key
3-Axis Joystick
Pattern Run Key
Preset Setup Key
Call Preset Point Key
①
②
③
④
⑤ ⑥ ⑦
⑧ ⑨
⑩
⑪
⑫ ⑬
5
4.2 Rear Panel
Power Jack (DC 12V).
RS-485 Connector (for device connection).
RS-485 RJ-11 Connector (for device connection).
RS-485 Connector (for keyboard connection).
Pin No. Definition
1 -
2 -
3 -
4 D+
5 D-
6 -
6
5. BASIC CONFIGURATION
Simple to install, the system supports connection of numerous devices (Ex.: Speed Dome
Camera, P/T/Z Receiver, and etc.)
Connect the double twisted cable from the keyboard to the RS-485 terminal, and video signal
to the monitor, DVR or multiplexer to complete the main system connection.
Control keyboard can connect up to 32 sub-systems to form one control system. Using the
main control keyboard, each system can be controlled separately.
System Connection Illustration Diagram
The system supports connections of numerous Speed Dome Cameras or P/T/Z Receivers,
assigning a set of ID (Note! ID numbers ranges from 1~127 and may not be repeated) to
setup and control, through control keyboard.
►
Connecting the Device
Connect terminal D+ of the RS-485 from the control keyboard to terminal D+ of RS-485
DATA IN connector from the device; then connect terminal D- of the RS-485 from the
keyboard (the same set of terminal) to the terminal D- of RS-485 DATA IN connector
from the device.
Connecting more than Two Devices
Connect terminal D+ of the RS-485 DATA OUT connector from the previous device to
the terminal D+ of the RS-485 DATA IN connector from the next device; then connect
terminal D- of the previous device (the same set of terminal) to the terminal D- of RS-485
DATA IN of the next device.
►
Connecting the Keyboard
Connect terminal D+ of the RS-485 from one keyboard connection port to terminal D+ of
RS-485 from the other keyboard connection port; then connect terminal D- of the RS-485
from the keyboard connection port (the same set of terminal) to the terminal D- of RS-485
from the other keyboard.
Sub-system Sub-system
RS-485
7
6. OPERATION
Symbol Description
1. Function keys are shown by, framed capital boldface print letters.
Example: ENTER and MENU .
2. Function key “+” indicates the order sequence.
Example: 2 8 + ENTER meaning, press the function key “ 2 “, “ 8 ”, and then
ENTER .
3.
_:001 DEVICE
, indicate messages from the device and is shown on the control
keyboard LCD display.
4. Symbol N indicates the ID number of the nth device (ID numbers ranges from 001~225).
8
6.1 SINGLE DEVICE OPERATION
6.1.1 SELECT and SWITCH DEVICE
Enter the desired device number and press CAM key, the speed dome selected by the
user to control will appear on the LCD display:
_:001 DEVICE
.
6.1.2 CAMERA OPERATION and ZOOM CONTROL
The joystick may control many different devices: Speed Dome Camera, PTZ Receiver,
and so on. The movement (Up/ Down/ Left/ Right) of the device depends on the angel of
the joystick.
Zoom Wide / Zoom Tele
Push the joystick clockwise, for close-up image (narrow the angle of viewing) and
release the joystick to stop zooming.
Push the joystick anti-clockwise, for far away image (widen the angle of viewing)
and release the joystick to stop zooming.
Joystick Control
The movement depends on the angel of the joystick (the more you push the joystick,
the faster the speed):
Push the joystick up or down, the device will move forward or backward.
Push the joystick left or right, the device moves leftward or rightward.
Note! Under zoom mode, the speed movement becomes slow.
6.1.3 FOCUS CONTROL
Press FOCUS FAR : focus far and release the key to stop focusing.
Press FOCUS NEAR : focus near and release the key to stop focusing.
9
6.1.4 PRESET POINT SETUP
The speed dome camera enables 80 preset points. Preset function is to save the address
information (such as PTZ pan/tilt, focus and etc) to the memory so that you can quickly
adjust the dome and PTZ to the correct position, and when necessary to view life
monitoring.
Setup Steps:
1
Select the desired speed dome camera (please refer to 6.1.1 SELECT and SWITCH DEVICE).
2
Use the joystick (on the control keyboard) and move the speed dome camera to the
desired preset point.
3
Use the zoom control to adjust the monitoring display.
4
Enter preset number (1~32, 35~82), and press SET PRESET key, the LCD will display
? XXX
PRESET TO SAVE
.
5
Press SET PRESET key, to enable storage and press CLEAR key to disable storage.
6
Repeat the steps 2~5 again, to setup more preset points.
6.1.5 CALL PRESET POINT
Enter the assigned preset number and press GO PRESET key, the LCD will display:
XXX : PRESET GO
, and the speed dome camera will move to that specified preset
point.
Example: 1
st
preset point = 1 + GO PRESET
28
th
preset point = 2 8 + GO PRESET
6.1.6 CHANGE PRESET POINT
To change the preset point, please follow the setup guide in the “6.1.4 PRESET POINT SETUP”.
6.1.7 PATTERN RUN
This function is designed to scan the preset points of the desired group in order (1~32). It
memorizes the PTZ movement and camera focus from the starting point at the same
interval (Please refer to speed dome user manual for group setup).
Start Pattern Run
Under control mode (assume device=1), when the LCD displays:
_:001 DEVICE
,
enter the desired group number to be setup (Assume group=1, then enter 1), then press
PATTERN key, to activate pattern run mode in group number 1.
* Preset point group number may differ depending on the speed dome camera type.
10
Stop Pattern Run
Push Joystick to any direction.
6.1.8 AUTO SCAN
Activate Auto Scan
Under control mode (assume device=1), when the LCD displays:
_:001 DEVICE
, enter 9 9 + G0 PRESET key, the speed dome camera will
slowly proceed 360
°
auto scan.
Deactivate Auto Scan
Enter 9 6 + GO PRESET key, or push the joystick to stop auto scan.
6.1.9 CAMERA FUNCTION SETUP
Enter Camera Setup Menu
Under control mode (assume device=1), when the LCD displays:
_:001 DEVICE
, enter F2 / 9 5 + SET PRESET key, to enter camera
setup menu
Camera Operation Setup
Enter camera function setup menu to setup the camera function (Please refer to “7.3
Camera Menu Setup Mode” and for more detail refer to speed dome user manual for
group setup).
6.1.10 KEYBOARD FUNCTION SETUP
Control keyboard supports keyboard ID, operation mode (PELCO P or PELCO D),
communication protocol, and password setup. Press MENU key to enter control
keyboard setup menu.
Password Confirm
Before entering the setup menu, password is requested.
When LCD displays:
_
:PASSWORD ENTER
, enter password and press ENTER
key, system confirms the password. To enter menu setup correct password (if none was set,
leave it blank and press ENTER key) has to be entered. When password entered is
incorrect, the system will return to previous display:
_:001 DEVICE
. When
MENU key has been accidentally pressed, press again to exit the CONTROL KEYBOARD
MENU SETUP display.
* When password is locked or forgotten, please contact your local dealer.
11
Select Operation Mode
Enter menu setup, LCD will display:
→
MODE OPERATION
ID KEYBOARD
.
Five item setups:
① KEYBOARD ID
② OPERATION MODE
③ COMM PARAMETER
④ BUZZER
⑤ SET PASSWORD
Use ↑ ↓ key to move the cursor “
→
” to the desired item and press ENTER key to
enter item setup. Due to LCD display size, each time only two items are displayed and not
all five items at once. When necessary, LCD display will auto roll-down to display the
next two items and so on.
Operation Mode Setup
Enter setup menu, use ← → key to change the setup. Press ENTER key to return to
main menu setup.
Password Setup
Enter password item setup. When LCD displays:
_
:PASSWORDNEW
, use
number key, enter new password and press ENTER key. When LCD displays:
_
:PASSWORDCHECK
, re-enter the new password. After confirmation, password
setup will be complete.
* Please do not setup password unless necessary, because only with the correct password
can you enter KEYBOARD FUNCTION SETUP menu. Therefore, it is utterly
important to remember your password once it has been setup.
6.2 KEYBOARD CONNECTION
Control keyboard supports string connection and one keyboard controls multiple system
platforms (one keyboard control system includes a keyboard that controls one group of
devices). Slave keyboard controls only a single device, master keyboard controls a single
device, as well as the entire slave keyboard and the cameras connected to the slave
keyboards. Master keyboard ID No. must be setup to 00, and slave keyboard ID No. can be
setup to any ID No. from 01~31.
* Note that the ID No. may not be repeated, otherwise error may occur.
12
M A S T E R :
I D = 0 0
鍵 盤 串 接 埠
R S - 4 8 5
D - D + D - D +
S L A V E :
I D = 1 ~ 3 1
鍵 盤 串 接 埠
R S - 4 8 5
控 制 埠
R S - 4 8 5
控 制 埠
R S - 4 8 5
連 接 至
S p e e d D o m e
連 接 至
S p e e d D o m e
R J - 1 1 R J - 1 1
功 能 同 控 制 埠
功 能 同 控 制 埠
D - D + D - D +
D - D + D - D +
D - D + D - D +
C o n n e c t t o S p e e d D o m e C o n n e c t t o S p e e d D o m e
F u n c t i o n s a m e a s
C o n t r o l P o r t
F u n c t i o n s a m e a s
C o n t r o l P o r t
C o n t r o l P o r t R S - 4 8 5
K e y b o a r d C o n t r o l P o r t
R S - 4 8 5
C o n t r o l P o r t R S - 4 8 5
K e y b o a r d C o n t r o l P o r t
R S - 4 8 5
6.2.1 SYSTEM CONNECTION
According to the diagram below, setup the master ID to 00 and complete the slave control
keyboard setup.
System Connection Diagram
6.2.2 KEYBOARD COMMUNICATION PROTOCOL
The whole system uses the same operation mode (Pelco P/ Pelco D) and communication
protocol. Setup 2 parameters for the master keyboard, press F5 key during operation
mode to transfer the parameter to all slave keyboards within the system (no need to setup
individually). This enables one to know straight away if there is more than one ID No.
setup as 00 (but impossible to find out in slave keyboard). When there are repeated ID No
setups as 00, LCD will display:
SYSTEMCHECK
DUPLEX MASTER
and starts flashing until it has
been deactivated (press any key to deactivate), otherwise no command will be accepted.
6.2.3 KEYBOARD ID MANAGEMENT
Control keyboard display differs according to master/ slave. Master keyboard displays:
00:G
_:001 DEVICE
. G indicates group and 00 indicates the ID No. of the slave keyboard that has
been controlled. Thus also mean that the master keyboard has control on the cameras connected to it
(master keyboard ID No. = 00). When using master keyboard to control other groups of slave
keyboards, please enter slave keyboard ID No. and then press F1 key (the master keyboard will
request slave keyboard to release authority). After the slave keyboard has released full
authority to the master keyboard, LCD displays:
MASTER
BY CONTROL
slave keyboard
looses all control authority until master keyboard returns the authority back to the slave
keyboard. When the master keyboard calls to control other slave keyboards it will return
the control authority to the previously controlled slave keyboard (when the master
keyboard receives the full authority, it is able to fully control all cameras that was
controlled by the slave keyboard). To return control authority to the slave keyboard, enter
master keyboard ID No. (00) and then press F1 key, to release slave keyboard control
authority.
13
7. SIMPLE OPERATION GUIDE
7.1 NORMAL OPERATION MODE
Functions Method of Operation
P/T/Z Control
Upward Rotation
(upward image monitoring)
Push the Joystick Forward
Downward Rotation
(downward image monitoring)
Push the Joystick Backward
Leftward Rotation
(leftward image monitoring)
Push the Joystick Leftward
Rightward Rotation
(rightward image monitoring)
Push the Joystick Rightward
Zoom Tele Push the Joystick Clockwise
Zoom Wide Push the Joystick Counterclockwise
Select device No. Key+ CAM
Manual Operation Focus Far FOCUS FAR
Manual Operation focus Near FOCUS NEAR
Iris Control to Bright IRIS OPEN
Iris Control to Dark IRIS CLOSE
Preset Point Setup Enter Preset No. (1~32, 35~82)
Press Key: SET PRESET
Call Preset Point Enter Preset No. (1~32, 35~82)
Press Key: GO PRESET
Start Pattern Run Mode Enter Group No. (1~6)
Press Key: PATTERN
Stop Pattern Run Mode Push Joystick to any direction
Start Preset Mode Enter 99
Press Key: GO PRESET
Stop Preset Mode Push Joystick to any direction
Enter Camera Menu Selection Mode Press Key: F2 or
Enter 95
Press Key: SET PRESET
14
7.2 KEYBOARD MENU SETUP
Functions Method of Operation
Enter Main Menu MENU
Cursor Up ↑
Cursor Down ↓
Menu Enter ENTER
Menu Exit ENTER
Decrease (-) ←
Increase (+) →
Exit Main Menu MENU
7.3 CAMERA MENU SETUP MODE
Functions Method of Operation
Cursor Up Push the Joystick Forward FOCUS NEAR
Cursor Down Push the Joystick Backward FOCUS FAR
Menu Enter IRIS OPEN
Menu Exit IRIS CLOSE
Decrease (-) Push the Joystick to the Left
Increase (+) Push the Joystick to the Right
15
8. SPECIFICATION
Power
DC12 V ±10% (Recommendation 12 ±0.5 V)
Power Consumption
100mA
RS-485
Pelco P & Pelco D
Default(depends on chose protocol)
2400,N,8,1
2400,O,8,1
2400,E,8,1
4800,N,8,1
4800,O,8,1
4800,E,8,1
9600,N,8,1
9600,O,8,1
9600,E,8,1
Control Device 255 Device
P/T/Z Control Manual Pan Right / Left
Tilt Up / Down
Auto Pan On / Off
Sequence On / Off
Lens Control ZOOM WIDE / TELE
FOCUS NEAR / FAR
IRIS OPEN / CLOSE
Camera Control Preset Point 80 (1~32, 35~82)
Camera Setup Available
Dimension 296x190.4x52.7mm ( W x D x H )
Operating Temp. -10°~50°C
Weight 1.4 Kg
(Note: Design and Specifications are subject to change without notice.)
16