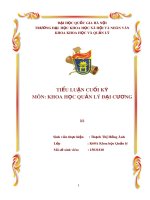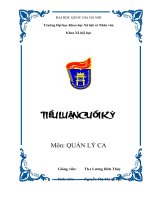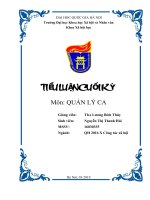TIỂU LUẬN CUỐI KỲ môn Phần mềm Quản trị thông tin
Bạn đang xem bản rút gọn của tài liệu. Xem và tải ngay bản đầy đủ của tài liệu tại đây (768.86 KB, 30 trang )
ĐẠI HỌC QUỐC GIA HÀ NỘI
ĐẠI HỌC KHOA HỌC XÃ HỘI VÀ NHÂN VĂN
***
BÀI TIỂU LUẬN CUỐI KỲ
MÔN: PHẦN MỀM QUẢN TRỊ THÔNG TIN
Giảng viên: Phạm Quang Quyền
Họ và Tên sinh viên: Vũ Ngọc Mai Hương
MSSV: 18031495
Ngành: K63- Quản lý thông tin
Khoa: Thông Tin – Thư viện
Hà Nội – 2021
1
Đề bài:
Cài đặt hệ thống phần mềm quản trị thông tin bằng tệp tin hình ảnh (file iso) đã được
thực hành, sau đó lựa chọn một phần mềm quản trị thông tin (từ 2 phân hệ chức năng
trở lên) thực nghiệm và thiết kế bài tiểu luận gồm 3 phần, cụ thể:
Phần 1: Mơ tả q trình cài đặt và các tiện ích hạ tầng phần mềm;
Phần 2: Mơ tả chức năng phần mềm quản trị thông tin đã cài đặt (hoặc phần mềm
quản trị thư viện KOHA đã được cài đặt trên file iso cung cấp);
Phần 3: Phân tích các yếu tố tác động trong vận hành và các tiện ích tối ưu hóa q
trình vận hành và quản trị hệ thống.
BÀI LÀM
Phần 1: Mơ tả q trình cài đặt và các tiện ích hạ tầng phần mềm
- Đầu tiên em cài phần mềm Virtual Box – 6.1.22 – 144080 – Win theo link
thầy đã cung cấp sẵn.
- Tiếp theo sau khi đã tải phần mềm về em click đúp chuột hoặc nhấn chuột
phải chọn Run as administrator để chạy với quyền quản trị => nhấn Next.
- Tiếp đến Giữ nguyên mặc định => nhấn Next để đi tiếp.
Lưu ý: Mặc định phần mềm sẽ được cài đặt ở ổ C (ổ chứa hệ điều hành). Tuy
nhiên nếu như ổ C của em sắp bị đầy hoặc em muốn cài sang một phân vùng khác
để khi cài lại Win khơng bị mất thì có thể chọn sang phân vùng khác. Em nhấn
vào Browse để chọn phân vùng mà em muốn cài đặt.
- Sau đó, tiếp tục nhấn Next.
- Tiếp đến, chọn Yes.
- Chọn Install để bắt đầu quá trình cài đặt.
2
- Nếu trong quá trình bung file nén, phần mềm có u cầu gì thì cứ
nhấn Install để cài đặt.
- Cuối cùng phần mềm đã được cài đặt xong
Tiếp theo: Thiết lập và cài máy ảo
- Ấn vào New
- Em thiết lập như sau:
+ Name: Đặt tên cho máy tính ảo ( VD: thuchanh1 )
+ Machine Folder ( thư mục chứa máy ảo ): Ổ D
+ Type: Chọn hệ điều hành mà muốn cài lên máy tính ảo ( Linux )
+ Version: Ubuntu ( 32-bit )
- Thiết lập RAM cho máy tính ảo. Em chọn 2048 MB ( 8GB )
- Tích vào dịng Create a virtual hard disk now và nhấn Create để tiếp tục.
- Trong phần Hard disk file type em chọn: VDI (VirtualBox Disk Image): Đây
là định dạng ổ đĩa ảo của VirtualBox -> Dinamically allocated
- Dung lượng máy ảo này để 30GB => Sau đó nhấn vào Create để tạo.
-
Nhấn vào Setting.
- Chuyển đến tab Storage => nhấn vào Empty-> Choose a virtual disk -> chọn
Liblive – 1.6 – 32 bit -> Open -> OK.
- Giờ thì máy ảo đã có đĩa CD và ổ cứng
- Click và máy ảo và click vào START.
- Trong select start – up disk chọn liblive – 1.6 – 32bit.iso ( 1.11 GB ) ->
START để bắt đầu cài đặt
- Hiện Language -> chọn English > Enter > bấm mũi tên xuống chọn Install
lubuntu > Enter.
- Sau khi vào hiện lên giao diện đầu tiên > Welcome > Continue > Không đánh
dấu tích vào 2 ơ vng, nếu ấn vào sẽ download,cập nhật như vậy sẽ mất thời
3
gian hơn > Continue > Erase disk and install Lubuntu > Install now > Continue
.
- Cấu hình về múi giờ ( Where are you? ) > Ha Noi ( Hanoi, Vietnam ) >
Continue > Keyboard layout > chọn cả 2 bên là English ( US ) > Continue
- Sang trang thông tin hiện lên các thông tin cần điền, khác với KOHA giờ có
thể tự cài đặt thơng tin theo cá nhân hóa bản thân:
+ Yourname: k63ussh
+ Your computer’s name: k63ussh – Virtual Box
+ Pick a username: k63ussh
+ Password: k63ussh
+ Confirm your password: k63ussh
- Require ... để nguyên vậy > Continue.
- Hiện lên Welcome to Lubuntu 14.04 > quá trình cài đặt tự máy ảo thực hiện
> Restart now sau khi đã cài đặt xong.
- Biểu tượng đĩa CD đã ẩn đi và hoạt động trên ổ cứng của máy ảo > Trong
trường hợp không hoạt động máy ảo trở lại > Nhấn ( x ) > Power off machine
> OK.
- Click và thuchanh1 > Setting > Storage > OK > Click nút START.
- Hiện lên phần đăng nhập thì điền thông tin vào > Log In > Later > Hiện lên
Click Me > kích phải chuột chọn Open > Hiện lên những thông tin liên quan
đến máy ảo Dspace như hệ điều hành Lubuntu 14.04, Dspace 5.4, Koha 3.20,
Drupan 7.41 > Chúng ta có thể lựa chọn các phần mềm để khảo sát lựa chọn
1 trong các chủ đề mà thầy đưa ra.
- Đã có tài khoản sẵn rồi nhưng chúng ta có thể tự tạo ra 1 cái mới bằng cách
ấn vào biểu tượng ở dưới bên trái > Accessories > LXTerminal
+ sudo su > k63ussh > Enter > clear > cd / > /home/dspace/bin/dspace create
– administrator > Enter > Tạo tài khoản quản trị: Emai ( k63ussh ), First name:
4
Vu , Last name: Ngoc Mai Huong, password: k63ussh > chọn y để tạo tài
khoản > /home/dspace/bin/dspace user – a – m bandoc – p 123456 > Enter >
Người dùng t3 đã được tạo trên hệ thống
- Ta kích vào Dspace JSPUI và đăng nhập > Sign on to > My Dspace > k63ussh
> k63ussh > Log In > tiếp theo Log out và thử đăng nhập tài khoản bandoc
vừa tạo.
Ảnh thực hành:
5
• Các tiện ích hạ tầng phần mềm:
+ Miễn phí: Oracle VirtualBox là phần mềm mã nguồn mở miễn phí.
+ Linh động: VirtualBox là nền tảng áo hóa loại 2 (Type 2 Hypervisor). Có
nghĩa là máy ảo (VM) được tạo trên một máy chủ có thể dễ dàng chạy trẻn
một máy chủ khác bằng cách sử dụng Open Virtualization Format (OVF), VM
thì có thể export và import dễ dàng.
6
+ VM groups: VirtualBox cung cấp tính năng group. Tính năng này cho phép
người sử dụng nhóm các máy ảo mình theo một group để dễ quản lý. Các tính
năng như start, close, reset, save state, shutdown, poweroff vừa áp dụng được
cho VM riêng lẻ vừa áp dụng được cả cho group.
+ Guest additions: Đây là bộ công cụ được cài đặt trên hệ điều hành máy chủ
ảo để cải thiện hiệu suất của chúng và để cung cấp tích hợp với VirtualBox
cũng như giao tiếp với máy chủ.
+ Snapshots: VirtualBox cung cấp tính năng snapshot chụp trạng thái VM
Guest. khi có lỗi trong q trình lab chẳng hạn thì có thể quay ngược lại thời
điểm ảnh chụp và hồn nguyên VM.
+ Remote machine display: cho phép remote tới bất kỳ máy ảo nào. Tính
năng này hỗ trợ Remote Desktop Protocol (RDP), ngồi ra nó cịn hỗ trợ USB
cho máy khách khi kết nối vào máy ảo.
+ Hỗ trợ phần cứng:
➢ VirtualBox hỗ trợ SMP cho Guest : Guest multiprocessing
(SMP).VirtualBox có thể lên đến 32 CPU ảo cho mỗi máy ảo được cài đặt.
➢ Thiết bị USB: Thực hiện một bộ điều khiển USB ảo và cho phép ta để kết
nối tùy ý các thiết bị USB vào máy ảo của ta mà khơng cần phải cài đặt
trình điều khiển thiết bị cụ thể trên máy chủ.
➢ Hỗ trợ full ACPI: Điều này giúp giảm bớt nhân bản hình ảnh máy tính từ
máy thật hoặc bên thứ ba máy ảo vào VirtualBox.
➢ Phân giải đa màn hình và boot mạng PXE: Các card mạng ảo tích hợp
của VirtualBox hỗ trợ đầy đủ khả năng khởi động từ xa thông qua các môi
trường thực hiện Preboot (PXE).
➢ Built-in hỗ trợ iSCSI: Tính năng độc đáo này cho phép ta kết nối một
máy ảo trực tiếp đến một máy chủ lưu trữ iSCSI mà không thông qua hệ
thống máy chủ.
7
➢ Multiscreen solution: Máy ảo VirtualBox hỗ trợ độ phân giải màn hình
nhiều lần so với một màn hình vật lý, cho phép họ được trải qua một số
lượng lớncủa màn hình gắn vào hệ thống máy chủ.
➢ Khả năng tương thích phần cứng: VirtualBox ảo hóa một mảng rộng lớn
của các thiết bị ảo. Điều này giúp giảm bớt nhân bản hình ảnh từ máy tính
thật và nhập của bên thứ ba máy ảo vào VirtualBox.
+ Khả năng tương thích: VirtualBox tương thích trên hầu hết các hệ điều
hành chạy 32 bit và 64 bit. Các máy ảo được tạo ra có tính năng giống hệt như
một hệ điều hành chạy tren một máy tính vật lý.
+ Khơng u cầu phần cứng ảo hóa: khơng giống như các cơng nghệ ảo hóa
của các phần mềm khác, VirtualBox khơng u cầu một máy tính có hỗ trợ
phần cứng ảo hóa như Intel VT-x hoặc AMD-V. Vì vậy ta có thể chạy nó trên
các phần cứng đời cũ và các phần cứng khơng hỗ trợ tính năng ảo hóa.
+ Tiết kiệm và khai thác tối đa tài nguyên của máy tính: VirtualBox có thể
giúp ta tiết kiệm chi phí đáng kể vào các phần cứng và điện. Hầu hết các máy
tính ngày nay chỉ sử dụng một phần nhỏ tài nguyên của phần cứng và điện
năng nên điều đó gây ra một sự lãng phí rất lớn.
+ Tiết kiệm thời gian và khơng gian: Hãy thử nghĩ khi ta có 2 máy tính và
muốn sử dụng nó đồng thời cùng lúc sẽ gây khó khăn, bất tiện nhưng đối với
phần mềm Virtual Box ta có thể chạy và làm việc cả 2 hệ điều hành trên 1
máy tính nhờ vào phần mềm này.
+ Virtual Box cung cấp nhiều tính năng khơng thua kém gì các phần mềm tạo
máy ảo khác như VMware Workstation…nhưng nó nhẹ hơn và yêu cầu phần
cứng cũng ít hơn.
+ Cho phép thử nghiệm và phục hồi: Sử dụng Oracle VM Virtualbox cho
phép ta có thể sao lưu sang máy chủ khác để khởi chạy máy ảo mà khơng bị
ảnh hưởng. Tính năng Snapshots giúp ta lưu lại trạng thái máy ảo và có thể
8
phục hồi trạng thái đó bất cứ khi nào ta muốn. Với Oracle VM Virtualbox, ta
có thể thoải mái trải nghiệm trên máy ảo mà không cần phải cài lại phần mềm
khi bị lỗi hay nhiễm virus.
+ Oracle VM VirtualBox có thể được sử dụng để chạy phần mềm thuộc các
hệ điều hành khác trên máy chủ Mac OS X, Windows, Linux và Solaris. Hỗ
trợ rộng rãi một số hệ điều hành khác gồm: Mac OS X (10.5 trở lên), DOS /
Windows 3.x, Linux (2.4 và 2.6), Windows (NT 4.0, 2000, XP, Server 2003,
Vista, Windows 7), Solaris và OpenSolaris, OpenBSD và OS / 2.
Phần 2: Mô tả chức năng phần mềm quản trị thông tin đã cài đặt (hoặc phần mềm
quản trị thư viện KOHA đã được cài đặt trên file iso cung cấp )
- Giới thiệu về phần mềm quản trị thư viện Koha:
Koha là hệ quản trị thư viện tích hợp - Integrated Library System (ILS) là mã
nguồn mở đầu tiên và là một trong những phần mềm quản lý thư viện truyền
thống phổ biến nhất hiện nay. Koha hiện nay đang được áp dụng tại hơn 4.600
thư viện trên toàn thế giới. Koha được phát triển đầu tiên bởi Katipo
Communications và được triển khai vào tháng Giêng năm 2000 dành cho thư
viện Horowhenua Trust.
Nhu cầu của người dùng ngày càng nhiều đồng nghĩ với việc thông tin cũng
phải luôn được cập nhật theo từng ngày, tháng, năm nhằm đáp ứng nhu cầu
người dùng vì vậy các tính năng của Koha ln được nâng cấp, hồn thiện và
phát triển tồn diện phù hợp với mọi loại hình của thư viện từ thư viện điện
tử, thư viện công cộng, thư viện trường học,...
Koha được quản trị bởi hệ quản trị cơ sở dữ liệu MySQL nên về mặt lưu trữ
và xử lý dữ liệu không thua kém bất kỳ một hệ quản trị cơ sở dữ liệu nào khác
như MSSQL, Oracle hay Postgres. Koha sử dụng thiết kế cơ sở dữ liệu kép (
Kiểu văn bản và kiểu cơ sở dữ liệu quan hệ RDBMS - Relational Database
9
Management System ). Đặc tính thiết kế giúp Koha thích ứng với số lượng
lớn truy cập của bất kỳ thư viện nào và khơng có vấn đề với việc lưu trữ của
những thư viện có số lượng tài liệu lớn và loại hình tài liệu khác nhau.
Về mặt nghiệp vụ, Koha được xây dựng dựa trên các chuẩn chung của hệ
thống thư viện thế giới và sử dụng giao diện web nên đảm bảo khả năng tương
tác, tương thích giữa Koha và các hệ thống khác một cách dễ dàng. Koha bao
gồm các phân hệ OPAC, Lưu thông, Biên mục, Bổ sung, Ấn phẩm định kỳ,
Bạn đọc, Thiết lập hệ thống, các mối quan hệ chi nhánh và đặc biệt chức năng
thống kê, báo cáo hết sức mềm dẻo, tùy biến dễ dàng đã đưa Koha trở thành
Hệ quản trị thư viện tích hợp mã mở nổi tiếng, được nhiều thư viện lớn nhỏ
trên thế giới sử dụng.
Koha tự động hóa hồn tồn các chức năng và quy trình nghiêp ̣ vụ trong thư
viêṇ. Các chức năng nghiêp ̣ vụ được kiểm sốt bằng những quy trình chặt chẽ,
tạo nên một hệ thố́ng tích hợp logic các chức năng thống nhất. Koha giúp giảm
thiểu các công việc trùng lặp, tái sử dụng các kết quả của các bộ phận có liên
quan. Với khả năng đáp ứng các chuẩn về thư viện và công nghệ thông tin
trong xử lý và lưu trữ dữ liệu. Koha là công cụ hiệu quả để xây dựng các cơ
sở dữ liệu thư mục, dữ liệu số, kiểm soát chất lượng các biểu ghi thư mục theo
chuẩn MARC21, hỗ trợ xuất - nhập dữ liệu 2 chiều với bất kỳ hệ thống thư
viện điện tử nào. Vì sử dụng cơng nghệ web, Koha giúp các thư viện dễ dàng
đưa kho tài liệu của mình lên mạng. Koha có cơ chế kiểm sốt đối với các ẩn
phẩm điện tử, giúp bạn đọc có thể khai thác thư viện mọi lúc, mọi nơi.
- Hệ thống phần mềm Koha:
➢ Kiến trúc hệ thống:
+ Koha dựa trên kiến trúc chủ khách (server- client), máy chủ chạy trên
nền tảng của nhiều hệ điều hành khác nhau như Linux, Windows, Unix,
10
Mac, máy trạm chỉ địi hỏi một trình duyệt web thơng thường như IE,
Firefox, Google Chrome,...
+ Koha có thể chạy trên bất kỳ giao thức mạng thông tin nào
+ Koha sử dụng băng thông thấp để truyền tải thông tin
➢ Kỹ thuật:
+ Hệ quản trị CSDL MySQL
+ Ngôn ngữ lập trình: Perl modules 5.8
+ Hệ điều hành Linux, Windows, Unix, Mac
➢ Kỹ năng vận hành hệ thống:
+ Giao diện OPAC của Koha được thiết kế thân thiện nên người sử dụng
và nhân viên thư viện chỉ cần có những kỹ năng sử dụng máy tính thơng
thường là có thể sử dụng hệ thống hiệu quả
+ Đối với các phân hệ nghiệp vụ, Koha yêu cầu một sự hiểu biết nhất định
về công tác thư viện
+ Quản trị hệ thống cần hiểu một chút về các hệ điều hành, hệ quản trị
CSDL để có thể bảo trì và sao lưu dữ liệu
➢ Tính năng:
+ Đầy đủ tính năng của một Hệ quản trị thư viện tích hợp (ILS) gồm
OPAC, Bổ sung, Biên mục, Bạn đọc, Lưu Thông, Thống kê báo cáo, Quản
trị.
+ Giao diện Web nên có thể tích hợp với website, cổng thông tin.
+ Khổ mẫu nghiệp vụ thư viện chuẩn MARC21, UNIMARC
+ Đa ngôn ngữ. (Phiên bản 3.0.6 đã được dịch ra trên 40 ngôn ngữ khác
nhau. Bản tiếng Việt dùng cho Koha 2.2.9 và Koha 3.0.x đã được tác giả
dịch hồn chỉnh)
+ Khơng giới hạn người sử dụng
+ Có giao thức tải bản ghi tự động Z39.50
11
+ Tùy biến giao diện OPAC.
+ Đặt mượn và gia hạn trực tuyến.
+ Hệ quản trị cơ sở dữ liệu MYSQL.
+ Xuất nhập bản ghi theo định dạng chuẩn ISO2709
+ Tích hợp nguồn cấp dữ liệu RSS.
+ Gửi e-mail cho độc giả q hạn và các thơng báo đính kèm.
+ Tra cứu mục lục trực tuyến OPAC Web dựa trên hệ thống
+ Tìm kiếm đơn giản, rõ ràng cho tất cả các giao diện người dùng.
➢ Chức năng của phần mềm Koha:
+ Phân hệ lưu thông : Giúp độc giả dễ dàng ghi mượn, ghi trả và gia hạn
tài liệu : Cho phép thiết lập chính sách lưu thơng các các loại hình tài liệu,
kiểu bạn đọc trong thư viện, dễ dàng mượn, trả, gia hạn tài liệu bằng một
thao tác duy nhất, tự động tính tốn, cập nhật các khoản tiền phạt vào tài
khoản bạn đọc, linh hoạt trong việc áp dụng chính sách lưu thơng (cho
phép ghi đè chính sách ), hỗ trợ lưu thơng offline trong trường hợp mất kết
nối tới máy chủ, tự động gửi email thông báo quá hạn, tiền phạt tới độc
giả.
12
+ Cơng cụ lọc, sắp xếp kết quả tìm kiếm: Độc giả có thể tự tìm tài liệu
theo bộ lọc tìm kiếm gồm có: Tên nhan để, tên tác giả, kiểu tài liệu ( sách
giáo trình, sách tham khảo,... ), kho tài liệu ( kho giáo trình,...). Khi ấn vào
xem thông tin tài liệu độc giả sẽ thấy được thông tin mượn sách ở phía góc
tay phải gồm có: Đặt mượn, in thông tin, thêm vào giá sách ảo, thêm vào
giỏ tài liệu và mã QR Code ở phía dưới. Đối với sách ta sẽ thấy các thông
tin như: Tác giả, kiểu tài liệu, mô tả vật lý, nguồn trực tuyến,... và bên dưới
thông tin sách là số đăng ký cá biệt và tình trạng sách.
+ Trang cá nhân độc giả : Độc giả có thể tự quản lý tài khoản, đặt mượn,
gia hạn ngay trên OPAC, bình luận, đánh giá, gửi đề xuất mua tài liệu
+ Phân hệ Biên mục: Nhằm Kiểm soát dữ liệu biên mục theo chuẩn thư
viện thế giới : Tuân thủ hoàn toàn khổ mẫu biên mục MARC 21, hỗ trợ
chuẩn mô tả biên mục AACR2, ISBD, RDA… , cho phép thiết lập trước
các khung mẫu biên mục, kết nối và chia sẻ dữ liệu tới các thư viện khác
trên tồn thế giới thơng qua giao thức Z39.50, kiểm sốt tính nhất qn của
dữ liệu biên mục (Dữ liệu trường tác giả, chủ đề…)
+ Phân hệ Ấn phẩm định kỳ: Gồm có: Kỳ ấn phẩm ( VD: Số 4 năm 2014
), thời gian, trạng thái ( VD: đã về ), ghi chú ( VD: 2 cuốn ) giúp cho thủ
thư trong việc sắp xếp, chọn lọc sách, độc giả có thể biết được tình trạng
sách để mượn.
+ Phân hệ Bổ sung, trao đổi: Nhằm dễ dàng quản lý tình hình tài chính,
đơn đặt của thư viện: Hỗ trợ quản lý tài chính cho thư viện (Kinh phí, phí
đặt hàng, thanh tốn…), hỗ trợ quản lý nhà cung cấp, hợp đồng bổ sung tài
liệu…, quản lý trạng thái đơn đặt (đã về, chậm…) và gửi khiếu nại tới nhà
cung cấp.
+ Công cụ bổ trợ : Hỗ trợ các cơng cụ nhập, chỉnh sửa, xóa dữ liệu theo
lô (Dữ liệu bạn đọc, dữ liệu thư mục, dữ liệu ĐKCB…), hỗ trợ nhập dữ
13
liệu ảnh hồ sơ bạn đọc, ảnh bìa tài liệu theo lô, xuất nhập dữ liệu marc theo
chuẩn ISO2709, quản lý và trích xuất log hệ thống.
+ Báo cáo thống kê: Nhằm đáp ứng mọi yêu cầu về báo cáo thống kê của
thư viện: Cung cấp hàng trăm báo cáo có sẵn, dễ dàng thiết lập các báo cáo
khác nhau theo câu lệnh, trích xuất dữ liệu báo cáo theo nhiều định dạng
khác nhau, hỗ trợ báo cáo biểu đồ.
Phần 3: Phân tích các yếu tố tác động trong vận hành và các tiện ích tối ưu hóa q
trình vận hành và quản trị hệ thống.
Phần mềm Virtual Box là một nền tảng ứng dụng mã nguồn mở và miễn phí, cho
phép tạo, quản lý và chạy các máy ảo (VMs). Máy ảo là những máy tính có các phần
cứng được mơ phỏng bởi máy tính chủ. Phần mềm cho phép ta thiết lập một hoặc
nhiều máy ảo (VM) trên một máy tính vật lý và sử dụng chúng đồng thời cùng với
máy tính vật lý thật. Mỗi máy ảo có thể cài đặt và thực thi hệ điều hành riêng của
mình, bao gồm các phiên bản Microsoft Windows, Linux, BSD và MS-DOS. Ta có
thể cài đặt và chạy bao nhiêu máy ảo mà ta thích cũng được, hạn chế duy nhất là
dung lượng ổ cứng và bộ nhớ RAM.
Trong q trình vận hành hệ thống, để có thể vận hành một cách tốt nhất thì cần có
các yếu tố như : Hệ điều hành, phần cứng , các câu lệnh, cơ sở hạ tầng
Đầu tiên ta sẽ nói đến hệ điều hành gồm có hệ điều hành máy chủ và hệ điều hành
khách. Hệ điều hành máy chủ là phần mềm trên máy tính hoạt động với phần cứng
bên dưới. Thuật ngữ này thường được dùng khi phân biệt với hệ điều hành khách
được sử dụng trong một máy chủ ảo hóa. Với ảo hóa, một máy chủ vật lý duy nhất
có thể trở thành nhiều máy ảo, về cơ bản là các phần cứng biệt lập với nhiều dung
lượng xử lý, bộ nhớ, lưu trữ và mạng. Ảo hóa ít tốn kém hơn và hiệu quả hơn khi
chia sẻ tài nguyên giữa hệ điều hành chủ và hệ điều hành khách. Hệ điều hành máy
14
chủ cũng sử dụng ảo hóa dựa trên vùng chứa, giúp phân vùng ứng dụng trong máy
chủ. Điều này cho phép sử dụng các vùng chứa cho từng ứng dụng và khơng u cầu
sử dụng tồn bộ hệ điều hành. Hệ điều hành khách là phần mềm được cài đặt trên
máy tính để tương tác với phần cứng, hệ điều hành khách là phần mềm được cài đặt
và chạy trên máy ảo. Hệ điều hành khách có thể khác với hệ điều hành máy chủ và
là một phần mềm của hệ thống được phân vùng hoặc một phần của máy ảo. Nó chủ
yếu cung cấp một hệ điều hành khác cho các ứng dụng. Trong khi hệ điều hành
khách chia sẻ tài nguyên với hệ điều hành chủ, cả hai hoạt động độc lập với nhau.
Các hệ điều hành khác nhau này có thể chạy cùng một lúc, nhưng hệ điều hành chủ
phải được khởi động ban đầu. Một trong những lợi ích chính của việc sử dụng hệ
điều hành khách là khả năng chạy các chương trình và ứng dụng không hoạt động
với hệ điều hành chủ. Hệ điều hành khác cũng có thể: chạy nhiều hơn một ứng dụng
yêu cầu hệ điều hành khác nhau trên cùng một phần cứng, được sử dụng cho mục
đích thử nghiệm và trong khi chỉ có một hệ điều hành chủ, có thể có nhiều hệ điều
hành khách tùy thuộc vào nhu cầu ảo hóa của ta.
Việc lựa chọn hệ điều hành máy chủ cho máy ảo rất quan trọng. Ta có thể chạy nhiều
hệ điều hành trên VirtualBox, trong đó có những hệ điều hành phổ biến như hệ điều
hành Windows, Linux Ubuntu, Mac OS X và Solaris. Người dùng khi sử dụng có
thể chạy máy với một số dung lượng lớn như 32-bit ( đối với hệ điều hành cũ ) và
64-bit ( đối với hệ điều hành mới ). Bên cạnh đó, VirutalBox có chức năng giống hệt
nhau trên tất cả máy chủ được sử dụng, điều này cho phép ta có thể chạy ảo máy
được tạo trên một máy chủ trên một máy chủ khác có hệ điều hành máy chủ khác.
Ví dụ như: Ta có thể tạo một máy ảo trên Windows và sau đó chạy nó trong Linux.
Đối với mỗi một hệ điều hành thì sẽ có những ưu điểm riêng của nó để người dùng
có thể lựa chọn tùy thuộc vào nhu cầu của mỗi người. Việc vận hành VirtualBox
trên hệ điều hành phụ thuộc vào nhiều đặc tính riêng khác nhau của mỗi hệ điều
15
hành. Với hệ điều hành khách, đối với các dòng Windows 10 bản dựng
10586,10240,dòng Windows 7,8,Vista,2000,XP,Server 2003,2008,2012 đều yêu
cầu AMD-V hoặc VT-x, đối với Windows NT có đặc tính khác như dễ gặp một số
vấn đề với gói dịch vụ cũ, khuyến nghị nên cài gói dịch vụ 6a, cịn Windows 98/98
SE / ME chạy chậm vì VirtualBox khơng được tối ưu hóa cho nó, cài đặt trình điều
khiển đồ họa VESA của bên thứ ba hoặc tắt ảo hóa phần cứng. Đối với dòng Linux,
người dùng được khuyên nên dùng phiên bản 2.6.13 để có hiệu suất tốt hơn, dịng
Solaris gồm có: Solaris 10 5.08 trở lên, Solaris 11, OpenSolaris 2008.05 trở lên,
dòng MAC OS X : Máy chủ Mac OS X (Leopard, Snow Leopard), các dòng khác
như dòng hợp nhất : FreeBSD ( Yêu cầu VT-x, yêu cầu bổ sung khách FreeBSD, có
sẵn dưới dạng trình giả lập cổng / hộp thư ảo-bổ sung ), PC-BSD> = 9.0 ( Yêu cầu
hỗ trợ ảo hóa phần cứng VT-x hoặc AMD-V, yêu cầu bổ sung khác FreeBSD, có
sẵn dưới dạng trình giả lập cổng / hộp thư ảo-bổ sung ), dòng khác : OS / 2 2.0 trở
lên (32-bit) ( Yêu cầu hỗ trợ ảo hóa phần cứng VT-x hoặc AMD-V ).
Thứ hai là phần cứng máy, phần cứng cho máy ảo khi hoạt động tùy thuộc vào ổ
cứng của mỗi người dùng, ổ cứng của máy khi cài đặt thông thường sẽ chỉ cần
khoảng 30 MB dung lượng đĩa cứng, các máy ảo sẽ yêu cầu các tệp khá lớn trên đĩa
để thể hiện bộ lưu trữ đĩa cứng của riêng chúng. Vì vậy, để cài đặt Windows 8, chẳng
hạn, ta sẽ cần một tệp có kích thước dễ dàng tăng lên đến vài 10 GB. Vì máy ảo có
lẽ sẽ mong đợi một đĩa cứng được tích hợp trong máy tính ảo của nó, nên VirtualBox
phải có khả năng cung cấp bộ nhớ thực cho khách dưới dạng đĩa cứng ảo. Để có thể
lưu trữ được dữ liệu trên máy ảo, trước hết ta sẽ nói về bộ điều khiển đĩa cứng. Trong
một thiết bị máy tính, đĩa cứng và ổ CD / DVD được kết nối với một thiết bị gọi là
bộ điều khiển đĩa cứng, điều khiển hoạt động của đĩa cứng và truyền dữ liệu. Đối
với VirtualBox có thể mơ phỏng các loại bộ điều khiển đĩa cứng phổ biến nhất
16
thường thấy trong các thiết bị máy tính: IDE, SATA (AHCI), SCSI, SAS, dựa trên
USB, NVMe và thiết bị lưu trữ khối virtio-scsi.
Bộ điều khiển IDE (ATA): là một phần mở rộng tương thích ngược nhưng rất tiên
tiến của bộ điều khiển đĩa trong IBM PC / AT (1984). Ban đầu, giao diện này chỉ
hoạt động với đĩa cứng, nhưng sau đó đã được mở rộng để hỗ trợ cả ổ CD-ROM và
các loại phương tiện di động khác. Trong PC vật lý, tiêu chuẩn này sử dụng cáp song
song dải băng phẳng với 40 hoặc 80 dây. Mỗi cáp như vậy có thể kết nối hai thiết bị,
được gọi là thiết bị 0 và thiết bị 1, với một bộ điều khiển. Các PC điển hình có hai
đầu nối cho các loại cáp như vậy. Do đó, hỗ trợ tối đa bốn thiết bị IDE là phổ biến
nhất: thiết bị chính 0, thiết bị chính 1, thiết bị phụ 0 và thiết bị phụ 1. Trong
VirtualBox, mỗi máy ảo có thể được kích hoạt một bộ điều khiển IDE, điều này cung
cấp cho ta tối đa bốn thiết bị lưu trữ ảo mà ta có thể gắn vào máy. Theo mặc định,
một trong những thiết bị lưu trữ ảo này, thiết bị 0 trên kênh phụ, được cấu hình sẵn
để trở thành ổ CD / DVD ảo của máy ảo. Tuy nhiên, ta có thể thay đổi cài đặt mặc
định.
Serial ATA (SATA): là một tiêu chuẩn gần đây hơn IDE. So với IDE, nó hỗ trợ cả
tốc độ cao hơn và nhiều thiết bị hơn trên mỗi bộ điều khiển. Ngồi ra, với phần cứng
vật lý, thiết bị có thể được thêm vào và gỡ bỏ trong khi hệ thống đang chạy. Giao
diện tiêu chuẩn cho bộ điều khiển SATA được gọi là Giao diện Bộ điều khiển Máy
chủ Nâng cao (AHCI). Giống như bộ điều khiển SATA thực, bộ điều khiển SATA
ảo của Oracle VM VirtualBox hoạt động nhanh hơn và cũng tiêu thụ ít tài nguyên
CPU hơn bộ điều khiển IDE ảo. Ngoài ra, điều này cho phép ta kết nối tối đa 30 đĩa
cứng ảo với một máy thay vì chỉ ba, khi so sánh với bộ điều khiển Oracle VM
VirtualBox IDE có gắn ổ đĩa DVD.
SCSI: là một tiêu chuẩn công nghiệp đã được thiết lập khác, viết tắt của Small
Computer System Interface. SCSI là một giao diện chung để truyền dữ liệu giữa tất
17
cả các loại thiết bị, bao gồm cả thiết bị lưu trữ. SCSI vẫn được sử dụng để kết nối
một số đĩa cứng và thiết bị băng, nhưng nó hầu như đã được thay thế trong phần
cứng hàng hóa. Nó vẫn được sử dụng phổ biến trong các máy trạm và máy chủ hiệu
suất cao. Chủ yếu để tương thích với phần mềm ảo hóa khác, VirtualBox hỗ trợ tùy
chọn bộ điều khiển LSI Logic và BusLogic SCSI, mỗi bộ điều khiển này có thể gắn
tới mười lăm đĩa cứng ảo.
Serial Attached SCSI (SAS): là một tiêu chuẩn khác sử dụng bộ lệnh SCSI. Trái
ngược với các thiết bị vật lý SCSI, cáp nối tiếp được sử dụng thay vì cáp song song.
Điều này giúp đơn giản hóa các kết nối thiết bị vật lý. Do đó, theo một số cách, SAS
là SCSI SATA là gì của IDE: nó cho phép các kết nối đáng tin cậy hơn và nhanh
hơn. VirtualBox mơ phỏng bộ điều khiển LSI Logic SAS, có thể được kích hoạt
giống như bộ điều khiển SCSI. Tại thời điểm này, có thể kết nối tối đa 255 thiết bị
với bộ điều khiển SAS.
Thiết bị lưu trữ chung USB là một tiêu chuẩn để kết nối các thiết bị lưu trữ bên ngoài
như đĩa cứng hoặc ổ đĩa flash với một máy chủ thông qua USB. Tất cả các hệ điều
hành chính đều hỗ trợ các thiết bị này và vận chuyển các trình điều khiển chung
khiến trình điều khiển của bên thứ ba trở nên thừa. Đặc biệt, các hệ điều hành cũ
không hỗ trợ bộ điều khiển SATA có thể được hưởng lợi từ các thiết bị lưu trữ USB.
Bộ điều khiển lưu trữ USB ảo do VirtualBox cung cấp hoạt động khác với các loại
bộ điều khiển lưu trữ khác. Trong khi hầu hết các bộ điều khiển lưu trữ xuất hiện
dưới dạng một thiết bị PCI duy nhất cho khách với nhiều đĩa được gắn vào nó, thì
bộ điều khiển lưu trữ dựa trên USB không xuất hiện dưới dạng bộ điều khiển lưu trữ
ảo. Mỗi đĩa gắn với bộ điều khiển xuất hiện như một thiết bị USB chuyên dụng cho
khách.
Bộ nhớ nhanh không bay hơi (NVMe): là một tiêu chuẩn để kết nối bộ nhớ không
bay hơi (NVM) trực tiếp qua PCI Express để loại bỏ giới hạn băng thông của giao
18
thức SATA được sử dụng trước đây cho các thiết bị thể rắn. Không giống như các
tiêu chuẩn khác, bộ lệnh rất đơn giản để đạt được thông lượng tối đa và khơng tương
thích với ATA hoặc SCSI. Hệ điều hành cần hỗ trợ các thiết bị NVMe để sử dụng
chúng. Ví dụ: Windows 8.1 đã thêm hỗ trợ NVMe gốc. Đối với Windows 7, hỗ trợ
gốc đã được thêm vào với một bản cập nhật. Bộ điều khiển NVMe là một phần của
gói mở rộng.
Thiết bị I / O ảo SCSI: là một tiêu chuẩn để kết nối các thiết bị lưu trữ ảo như đĩa
cứng hoặc ổ đĩa quang với một máy ảo. Các phiên bản Linux và Windows gần đây
hỗ trợ các thiết bị này, nhưng Windows cần trình điều khiển bổ sung. Hiện tại hỗ trợ
bộ điều khiển virtio-scsi là thử nghiệm.
Như vậy, VirtualBox cung cấp cho ta các loại khe lưu trữ sau: Bốn khe cắm được
gắn vào bộ điều khiển IDE truyền thống, 30 khe cắm được gắn vào bộ điều khiển
SATA, nếu được hệ điều hành khách kích hoạt và hỗ trợ, 15 khe cắm được gắn vào
bộ điều khiển SCSI, nếu được hệ điều hành khách kích hoạt và hỗ trợ, 55 khe cắm
được gắn vào bộ điều khiển SAS, nếu được kích hoạt và hỗ trợ bởi hệ điều hành
khách, 8 khe cắm được gắn vào bộ điều khiển USB ảo, nếu được hệ điều hành khách
kích hoạt và hỗ trợ, 255 khe cắm được gắn vào bộ điều khiển NVMe, nếu được kích
hoạt và hỗ trợ bởi hệ điều hành khách, 256 khe cắm được gắn vào bộ điều khiển
virtio-scsi, nếu được hệ điều hành khách kích hoạt và hỗ trợ.
Với nhiều sự lựa chọn đối với bộ điều khiển lưu trữ này, khi sử dụng ta nên tránh
IDE trừ khi nó là bộ điều khiển duy nhất được hỗ trợ bởi khách của ta. Cho dù ta sử
dụng SATA, SCSI hay SAS không tạo ra bất kỳ sự khác biệt thực sự nào. Sự đa dạng
của các bộ điều khiển chỉ được cung cấp bởi VirtualBox để tương thích với phần
cứng hiện có và các trình siêu giám sát khác.
19
Ngồi ra cịn có tệp ảnh đĩa (VDI, VMDK, VHD, HDD). Các tệp hình ảnh đĩa nằm
trên hệ thống máy chủ và được các hệ thống khách xem như đĩa cứng có dạng hình
học nhất định. Khi hệ điều hành khách đọc hoặc ghi vào đĩa cứng, VirtualBox sẽ
chuyển hướng yêu cầu đến tệp hình ảnh. Giống như đĩa vật lý, đĩa ảo có kích thước
hoặc dung lượng phải được chỉ định khi tệp hình ảnh được tạo. Tuy nhiên, trái ngược
với đĩa vật lý, VirtualBox cho phép ta mở rộng tệp hình ảnh sau khi tạo, ngay cả khi
tệp đó đã có dữ liệu.
Giới thiệu qua về các tệp ảnh đĩa thì: VDI thơng thường VirtualBox sử dụng định
dạng vùng chứa riêng cho các đĩa cứng của khách. Đây được gọi là tệp hình ảnh Đĩa
Ảo (VDI). Định dạng này được sử dụng khi ta tạo một máy ảo mới với một đĩa mới,
VMDK VirtualBox cũng hỗ trợ đầy đủ định dạng vùng chứa VMDK phổ biến và
mở được sử dụng bởi nhiều sản phẩm ảo hóa khác, chẳng hạn như Vmware, VHD
VirtualBox cũng hỗ trợ đầy đủ định dạng VHD được Microsoft sử dụng, ổ cứng thì
các tệp hình ảnh của Parallels phiên bản 2 (định dạng HDD) cũng được hỗ trợ. Khi
tạo đĩa ảnh thì có hai tùy chọn để tạo ảnh đĩa: kích thước cố định hoặc phân bổ động.
Một là kích thước cố định : Nếu ta tạo một hình ảnh có kích thước cố định, một tệp
hình ảnh sẽ được tạo trên hệ thống máy chủ của ta có kích thước gần giống với dung
lượng của đĩa ảo. Vì vậy, đối với đĩa 10 GB, ta sẽ có tệp 10 GB. Lưu ý rằng việc tạo
một hình ảnh có kích thước cố định có thể mất nhiều thời gian tùy thuộc vào kích
thước của hình ảnh và hiệu suất ghi trên đĩa cứng của ta. Hai là phân bố động: Để
quản lý bộ nhớ linh hoạt hơn, hãy sử dụng hình ảnh được phân bổ động. Điều này
ban đầu sẽ rất nhỏ và không chiếm bất kỳ không gian nào cho các khu vực đĩa ảo
không sử dụng, nhưng sẽ phát triển mỗi khi khu vực đĩa được ghi vào lần đầu tiên,
cho đến khi ổ đĩa đạt đến dung lượng tối đa được chọn khi ổ đĩa được tạo. Mặc dù
định dạng này ban đầu chiếm ít dung lượng hơn, nhưng thực tế là VirtualBox cần
mở rộng tệp hình ảnh sẽ tiêu tốn thêm tài ngun máy tính, vì vậy cho đến khi kích
20
thước tệp đĩa ổn định, hoạt động ghi có thể chậm hơn so với đĩa có kích thước cố
định. Tuy nhiên, sau một thời gian tốc độ tăng trưởng sẽ chậm lại và mức phạt trung
bình cho các thao tác ghi sẽ khơng đáng kể. Bên cạnh đó cịn có trình quản lý phương
tiện ảo nói chung. VirtualBox theo dõi tất cả hình ảnh đĩa cứng, CD / DVD-ROM
và đĩa mềm đang được máy ảo sử dụng đến từ hai nguồn là: Tất cả các phương tiện
hiện được gắn vào máy ảo và phương tiện đã đăng ký, để tương thích với các phiên
bản VirtualBox kế thừa. Phương tiện có thể được xem và thay đổi bằng trình quản
lý phương tiện ảo mà ta có thể truy cập từ menu Tệp trong cửa sổ trình quản lý
VirtualBox. Phần cứng của Virtual cịn có các tính năng khác như:
+ Khách hàng đa xử lý (SMP) : VirtualBox có thể hiển thị tối đa 32 CPU ảo cho mỗi
máy ảo, bất kể có bao nhiêu lõi CPU trên máy chủ của ta
+ Độ phân giải đa màn hình: VirtualBox hỗ trợ độ phân giải màn hình gấp nhiều lần
màn hình vật lý, cho phép chúng được trải rộng trên một số lượng lớn màn hình gắn
với hệ thống máy chủ.
+ Hỗ trợ iSCSI tích hợp: Tính năng độc đáo này cho phép ta kết nối máy ảo trực tiếp
với máy chủ lưu trữ iSCSI mà không cần thông qua hệ thống máy chủ lưu trữ. Máy
ảo truy cập trực tiếp mục tiêu iSCSI mà khơng cần thêm chi phí cần thiết để ảo hóa
đĩa cứng trong tệp vùng chứa
+ Khởi động mạng PXE: Các card mạng ảo tích hợp của Oracle VM VirtualBox hỗ
trợ đầy đủ khả năng khởi động từ xa bằng Môi trường thực thi khởi động trước
(PXE).
Thứ ba là các câu lệnh của máy, để hệ thống có thể được vận hành phải nhờ đến các
câu lệnh, khi gõ các câu lệnh ta phải để ý từng số và chữ bởi trong quá trình gõ câu
lệnh nếu để xảy ra sai sót thì có thể hệ thống sẽ khơng hoạt động được hoặc có thể
gặp trục trặc trong quá trình vận hành máy. VBoxManage là giao diện dịng lệnh cho
21
VirtualBox. Với nó, ta hồn tồn có thể kiểm sốt VirtualBox từ dòng lệnh của hệ
điều hành chủ của bạn. VBoxManage hỗ trợ tất cả các tính năng mà giao diện người
dùng đồ họa cung cấp cho ta quyền truy cập, nhưng nó hỗ trợ nhiều hơn thế. Nó cho
thấy tất cả các tính năng của cơng cụ ảo hóa, ngay cả những tính năng khơng thể truy
cập từ GUI.
Khi sử dụng lệnh để chạy trên máy ảo, ta có thể sử dụng cơng cụ VirutalBox CLI (
giao diện dịng lệnh ). Có một số lệnh cơ bản như:
+ Để liệt kê tất cả các máy ảo đã đăng ký, ta chỉ cần chạy vboxmanage list vms
+ Để liệt kê tất cả các máy ảo đang chạy, ta sử dụng vboxmanage list runningvms
+ Để khởi động một máy ảo, ta chạy vboxmanage startvm <name or UUID>
+ Khi một máy ảo đang chạy, ta chuyển sang vboxmanage controlvm
<subcommand>. Trong đó, <subcommands> liên quan đến các hoạt động trạng
thái máy, gồm: tạm dừng, tiếp tục, đặt lại, khởi động và savestate
+ Để hủy đăng ký (xóa) một máy ảo đã dừng, lệnh vboxmanage unregister
delete vào câu lệnh
+ Để xem thông tin về máy ảo, chạy vboxmanage showvminfo <name or UUID>
Về sửa đổi cấu hình của máy ảo bị dừng:
+ Để thay đổi tên của một máy ảo, sử dụng vboxmanage modifyvm
+ Để thay đổi mô tả của máy ảo, sử dụng vboxmanage modifyvm
22
+ Để thay đổi dung lượng RAM được gán cho máy ảo, sử dụng vboxmanage
modifyvm <name or UUID> --memory <RAM in MB>
+ Để thay đổi số lượng CPU ảo được gán cho một máy ảo, sử dụng vboxmanage
modifyvm <name or UUID> --cpus <number>
+ Để đặt NIC của máy ảo vào chế độ quảng bá, sử dụng vboxmanage modifyvm
<name or UUID> --nicpromisc<num> allow-all. Trong đó <num> là số NIC theo
quan điểm của VirtualBox thì nicpromisc1 ( tương đương ) với eth0, nicpromisc2
eth1, v.v...
➢ Tất cả các lệnh trên không được sử dụng cho máy ảo bị tạm dừng. Nếu
dùng thì VM phải được tắt/ dừng. Nếu VM khơng dừng ta phải chuyển từ
modyfivm sang controlvm.
Về sửa đổi cấu hình của một máy ảo đang chạy: Không phải tất cả các tùy chọn cấu
hình đều có thể được sửa đổi cho một máy ảo đang chạy. Nếu muốn sử dụng ta có
thể sử dụng controlvm lệnh con.
+ Để mơ phỏng liên kết eth0 đã ngắt kết nối trong máy ảo, sử dụng vboxmanage
controlvm <name or UUID> setlinkstate1 off. Chạy vboxmanage controlvm
<name or UUID> setlinkstate1on để khôi phục kết nối.
+ Thay đổi cài đặt chế độ quảng bá của NIC một cách nhanh chóng trong khi máy
ảo đang chạy, sử dụng vboxmanage controlvm <name or UUID>
nicpromisc<num> allow-all .
+ Để thay đổi cấu hình của NIC - nghĩa là thay đổi mạng VirtualBox mà nó kết nối,
sử dụng vboxmanage controlvm nic<num> <network type> .
Nhìn chung, khi chúng ta sử dụng các lệnh có thể thiết lập được mạng lưới ổn định
sẽ giúp cho quá trình vận hành được một cách tốt nhất. Mỗi một lệnh lại có nhiều
23
cơng dụng khác nhau của nó, việc sử dụng lệnh tác động rất lớn đối với q trình
vận hành, nó cho phép ta có thể tự do chỉnh sửa, kết hợp tất cả các câu lệnh để ta có
thể tự tạo cho riêng bản thân một môi trường mạng ảo. Câu lệnh giống như một bộ
phận không thể thiếu của hệ thống bởi nếu khơng có nó q trình vận hành hệ thống
trên mơi trường mạng ảo sẽ gặp khó khăn, dễ trục trặc khó mà có thể giải quyết được.
Ngồi ra, nó cũng rất quan trọng khi chúng ta áp dụng trong việc tạo lập tài khoản
chính chủ cho bản thân, khác với môi trường mạng thông thường, ta có thể tự tạo
lập tài khoản theo các bước mà chỉ việc nhập thông tin cá nhân ( tên,ngày tháng năm
sinh, username,mật khẩu...) theo ý muốn của bản thân, nhưng trong mơi trường
mạng,lấy ví dụ như Dspace chúng ta muốn tạo tài khoản sẽ phải dùng các lệnh, mã
code mới có thể tạo được tài khoản riêng cho bản thân.
Thứ tư là cơ sở hạ tầng, cơ sở hạ tầng các máy ảo thường được dùng để lưu trữ dữ
liệu là cơ sở hạ tầng đám mây. Cơ sở hạ tầng đám mây thường được sử dụng để mô
tả các thành phần cần thiết cho điện toán đám mây , bao gồm phần cứng, tài nguyên
trừu tượng, lưu trữ và tài nguyên mạng. Hãy coi cơ sở hạ tầng đám mây như những
công cụ cần thiết để xây dựng một đám mây. Để lưu trữ các dịch vụ và ứng dụng
trên đám mây, ta cần có cơ sở hạ tầng đám mây. Cơ sở hạ tầng đám mây hoạt động
để tách các tài nguyên khỏi phần cứng vật lý và gộp chúng vào các đám mây; phần
mềm tự động hóa và các công cụ quản lý phân bổ các tài nguyên này và cung cấp
môi trường mới để người dùng có thể truy cập những gì họ cần, khi họ cần. Các
thành phần của cơ sở hạ tầng đám mây gồm có:
+ Phần cứng : Thiết bị chuyển mạch, bộ định tuyến, tường lửa và bộ cân bằng tải,
mảng lưu trữ, thiết bị sao lưu và máy chủ
+ Ảo hóa : Được gọi là hypervisor nằm trên phần cứng vật lý và tóm tắt các tài
nguyên của máy, chẳng hạn như bộ nhớ, khả năng tính tốn và lưu trữ
24
+ Lưu trữ : Trong một trung tâm dữ liệu duy nhất, dữ liệu có thể được lưu trữ trên
nhiều đĩa trong một mảng lưu trữ duy nhất. Quản lý bộ nhớ đảm bảo dữ liệu đang
được sao lưu chính xác, các bản sao lưu lỗi thời được xóa thường xuyên và dữ liệu
được lập chỉ mục để truy xuất trong trường hợp bất kỳ thành phần lưu trữ nào bị lỗi.
Khi bộ nhớ được chuyển thành tài nguyên đám mây, ta có thể thêm hoặc xóa ổ đĩa,
sử dụng lại phần cứng và phản hồi thay đổi mà không cần cấp phép thủ công các
máy chủ lưu trữ riêng biệt cho mọi sáng kiến mới.
+ Mạng lưới: Mạng bao gồm dây vật lý, thiết bị chuyển mạch, bộ định tuyến và các
thiết bị khác. Mạng ảo được tạo trên đầu trang của các tài nguyên vật lý này. Một
cấu hình mạng đám mây điển hình bao gồm nhiều mạng con, mỗi mạng có mức độ
hiển thị khác nhau. Đám mây cho phép tạo ra các mạng cục bộ ảo (VLAN) và chỉ
định các địa chỉ tĩnh và / hoặc động nếu cần cho tất cả các tài nguyên mạng. Các tài
nguyên đám mây được phân phối tới người dùng qua mạng, chẳng hạn như internet
hoặc mạng nội bộ, vì vậy ta có thể truy cập các dịch vụ hoặc ứng dụng đám mây từ
xa theo yêu cầu.
Đối với phần mềm VirtualBox, phần mềm có thể được chạy trên các nền cơ sở hạ
tầng đám mây khác nhau nhưng ở đây ta sẽ chọn ra một hạ tầng đám mây phổ biến
là hạ tầng đám mây Oracle. Trong quá trình vận hành, Oracle cung cấp tùy chọn để
nhập hình ảnh Linux tùy chỉnh. Trước khi hình ảnh VirtualBox có thể được xuất
sang cơ sở hạ tầng đám mây Oracle, hình ảnh tùy chỉnh cần được chuẩn bị để đảm
bảo rằng các phiên bản được khởi chạy từ hình ảnh tùy chỉnh có thể khởi động chính
xác và các kết nối mạng sẽ hoạt động. Quá trình chuyển dữ liệu từ VirtualBox sang
cơ sở hạ tầng đám mây Oracle tác động rất lớn bởi dữ liệu khi được chuyển sang thì
nhờ vào Oracle các tài nguyên trên hệ thống có thể được sắp xếp một cách đầy đủ
theo trình tự, việc tách các tài nguyên khỏi phần cứng vật lý sẽ phần nào làm tiết
kiệm phần cứng cho các dữ liệu khác nếu ta thêm vào và đối với người dùng thì họ
25