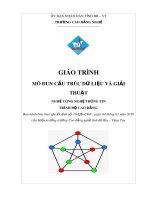Giáo trình Tạo mẫu Corel (Nghề: Công nghệ thông tin - Cao đẳng) - Trường Cao đẳng Cộng đồng Đồng Tháp
Bạn đang xem bản rút gọn của tài liệu. Xem và tải ngay bản đầy đủ của tài liệu tại đây (4.62 MB, 90 trang )
ỦY BAN NHÂN DÂN TỈNH ĐỒNG THÁP
TRƢỜNG CAO ĐẲNG CỘNG ĐỒNG ĐỒNG THÁP
GIÁO TRÌNH
MƠN HỌC: TẠO MẪU COREL
NGÀNH, NGHỀ: CƠNG NGHỆ THƠNG TIN
TRÌNH ĐỘ: CAO ĐẲNG
(Ban hành kèm theo Quyết định số
/QĐ-CĐCĐ ngày tháng
năm 20…
của Hiệu trưởng trường Cao đẳng Cộng đồng Đồng Tháp)
Đồng Tháp, năm 2017
TUYÊN BỐ BẢN QUYỀN
Tài liệu này thuộc loại sách giáo trình nên các nguồn thơng tin có thể được phép
dùng nguyên bản hoặc trích dùng cho các mục đích về đào tạo và tham khảo.
Mọi mục đích khác mang tính lệch lạc hoặc sử dụng với mục đích kinh doanh thiếu
lành mạnh sẽ bị nghiêm cấm
1
GIỚI THIỆU PHẦN MỀM COREL VÀ THIẾT KẾ VẼ
CƠ BẢN
1.1 Giới thiệu về Corel Draw:
CorelDRAW là chương trình đồ họa ứng dụng trên Hệ điều hành
Windows chuyên dùng để thiết kế ảnh Vector. khi sử dụng CorelDRAW, chúng
ta có thể thựchiện được các công việc sau:
- Thiết kế Logo – Logo là những hình ảnh hay biểu tượng đặc trưng cho
một cơ quan, tổ chức, hay một đơn vị. Nó nói lên được vị trí địa lí, lĩnh vực hoạt
động, quy mơ hoạt động và tính chất hoạt động của đơn vị, cơ quan đó.
- Thiết kế Poster – Poster là những trang quảng cáo dùng hình ảnh để
biểu trưng còn văn bản thường để chú giải. Ngày nay với sự hỗ trợ của máy in
kỹ thuật số khổ rộng, thì kích thước của Poster khơng cịn bị giới hạn.
- Thiết kế Brochule – Brochule là một tập các trang quảng cáo trong đó
văn bản đóng vai trị chủ yếu cịn hình ảnh chỉ mang tính chất minh họa. Thường
Brochule được trình bày theo dạng gấp hoặc tập sách mỏng.
- Thiết kế Catalogues – Catalogues là một bộ sưu tập về mẫu sản phẩm
thuộc một lĩnh vực nào đó.
- Thiết kế mẫu sản phẩm nhƣ: Các sản phẩm gia dụng, các sản phẩm
điện tử, vật dụng thường dùng, văn hóa phẩm. Thiết kế nhãn hiệu, bao bì, vỏ
hộp. Vẽ quảng cáo, bảng hiệu hộp đèn, cắt dán Decan. Trình bày trang sách,
báo, tạp chí. Thiết kế bìa sách báo, bìa tạp chí, bìa tập. Thiết kế thời trang như:
Quần áo, cặp da, túi xách...Thiết kế các danh thiếp, thiệp cưới, thực đơn. Thiết
kế phối cảnh và trang trí nội thất. Thiết kế các bản đồ chỉ dẫn. Hay vẽ các bản vẽ
phức tạp, mẫu nhân vật, con vật trong phim họat hình.
1.2 Giới thiệu bộ cơng cụ cơ bản
2
Pick Tool: Công cụ chọn, di chuyển, thay đổi đối tượng
Shape Tool (F10): Nhóm cơng cụ hiệu chỉnh đường path
Crop Tool: Nhóm cơng cụ cắt nhóm các đối tượng trên trang vẽ
Zoom Tool: Nhóm cơng cụ phóng to, thu nhỏ màn hình
Freehand Tool: Nhóm cơng cụ tạo ra các đường cong tự do, đoạn thẳng, đoạn
thẳng gấp khúc
Artistic Media Tool: Nhóm cơng cụ tạo ra các đường viền, khung trang trí
Rectangle Tool (F6): Nhóm cơng cụ tạo hình chữ nhật, hình vng
Ellipse Tool (F7): Nhóm cơng cụ tạo hình ellipse, hình trịn
Polygon Tool (Y) : Nhóm cơng cụ tạo các đa giác
Text Tool (F8): Công cụ nhập văn bản
Parallel Dimention Tool : Nhóm cơng cụ tạo những đường đo kích thước
Right-Angle Round Connector Tool : Nhóm cơng cụ tạo ra các đường
nối hai đối tượng
Blend Tool : Nhóm cơng cụ tạo một loạt các đối tượng trung gian có
liên kết với các đối tượng ban đầu
Transparacy tool: công cụ được sử dụng để tạo lên hiệu ứng bóng mờ của
kính hay các vật thể trong suốt khác.
Color Eyedropper tool: Nhóm công cụ Copy và đổ màu cho các đối tượng.
Interactive Fill Tool: Công cụ tô và hiệu chỉnh màu đặc biệt cho đối tượng.
Smart Fill Tool : Nhóm cơng cụ tô màu các đối tượng chồng nhau
3
1.1 Thao tác bộ công cụ cơ bản
1.1.1 Công cụ bút chì
Nhóm cơng cụ vẽ đường thẳng, đường gấp khúc, đường cong kín, đường cong
mở như: Freehand, Bézier, Pen,...
1.1.1.1 Cơng cụ Freehand:
Công cụ này tương tự như cây bút thật, có thể tạo ra các đường cong đóng,
mở hay các đường thẳng.
Thực hiện thao tác vẽ:
Vẽ đường thẳng:
- Bước 1: Trên hộp công cụ chọn công cụ Freehand
- Bước 2: nhấp chuột tại một điểm, di chuyển chuột (không giữ chuột)
đến điểm kết thúc nhấp chuột tạo một đường thẳng. Để vẽ những
đường thẳng liền nhau, nhấp đúp chuột tại điểm kết thúc của đường
thẳng rồi tiếp tục nhấp chuột tạo đường thẳng nối tiếp. (Hình 1.1)
Hình 0.1. Vẽ đường gấp khúc và đường thẳng
Vẽ đường cong: nhấp giữ chuột kéo theo đường cong bạn muốn tạo rồi
thả chuột để hoàn tất đường vẽ. Để tạo những vùng khép kín trong khi vẽ
chỉ cần cho điểm đầu trùng với điểm cuối (Hình 1.2).
Hình 0.2. Đường cong kín và mở
4
1.1.1.2 Công cụ Bézier:
Tương tự như công cụ Freehand dùng để vẽ đường thẳng, đường cong kín,
đường cong mở.
Thực hiện thao tác vẽ: Trên hộp công cụ nhấp chọn công cụ
Vẽ đường thẳng:
- Nhấp chuột chọn điểm bắt đầu
- Nhấp chuột chọn điểm tiếp theo, gõ Enter để kết thúc.
Vẽ đường cong:
- Nhấp chuột chọn điểm bắt đầu.
- Nhấp chuột chọn điểm tiếp theo đồng thời nhấn giữ chuột trái di chuyển
chuột để điều khiển đường cong bằng cần điều khiển. (Hình 3)
Hình 0.3. Cần điều khiển đường cong
1.1.1.3 Cơng cụ bút chì Pen:
Cơng cụ Pen là một cơng cụ vẽ hình rất mạnh trong CorelDRAW nó có thể
vẽ được rất nhiều hình từ đơn giản đến phức tạp.
Thực hiện thao tác:
-
Trên hộp công cụ nhấp chọn công cụ
và thực hiện các thao tác
vẽ tương tự như Bézier, tuy nhiên khi di chuyển đến điểm vẽ tiếp theo thì
sẽ có đường vẽ kèm theo con trỏ dễ dàng định hướng vẽ hơn
5
Hình 0.4. Đường cong có đường vẽ kèm theo con trỏ
1.1.2 Cơng cụ hình chữ nhật
Cơng cụ Rectangle Tool cho phép chúng ta vẽ hình chữ nhật hoặc hình vng
(Khi kết hợp với phím Ctrl). Phím tắt để chọn cơng cụ này là F6.
Thực hiện thao tác vẽ:
-
Nhấp chọn công cụ Rectangle Tool trên thanh ToolBox hoặc nhấn phím F6
để chọn công cụ Rectangle Tool
-
Click và giữ chuột, kéo để tạo thành hình chữ nhật
-
Chỉnh sửa những thơng tin về hình chữ nhật như kích thước (chiều rộng,
chiều cao), đường viền và màu tô, . . . trên thanh thuộc tính
Kích thước hình
Tọa độ hình
Quay hình đối xứng đứng/ngang
Góc quay
Bo trịn các góc
Hình 0.5 Thơng tin chỉnh sửa trên thanh thuộc tính hình chữ nhật
Lưu ý:
Để vẽ hình chữ nhật theo hướng từ tâm ra, ta nhấn giữ phím Shift +
click kéo chuột để vẽ.
Để vẽ hình vng, ta nhấn giữ phím Ctrl + click kéo chuột để vẽ.
Để vẽ hình vng từ tâm ra, ta nhấn giữ phím Ctrl + Shift + click kéo
chuột để vẽ.
6
Cơng cụ
cho phép vẽ hình chữ nhật, hình
Hình 0.6.Vẽ hình chữ nhật, hình vng theo hướng
vng theo hướng vẽ.
1.1.3 Cơng cụ hình Elip
Cơng cụ Ellipse cho phép vẽ hình Ellipse, hình trịn (Khi kết hợp với phím
Ctrl), hình bánh (Pie) hay cung trịn (Arc). Phím tắt để chọn cơng cụ này là F7.
Thực hiện thao tác vẽ:
-
Nhấp chọn công cụ Ellipse Tool trên thanh ToolBox hoặc nhấn phím F7 để
chọn công cụ Ellipse Tool
-
Click và giữ chuột, kéo để tạo thành hình Ellipse
-
Chỉnh sửa những thơng tin về hình Ellipse trên thanh thuộc tính
L
Nhập góc vẽ cung trịn
Cách hiển thị hình so với chữ
ư
u
Chọn cung vẽ
ý
Đảo ngược góc vẽ
Độ dày nét vẽ
Chuyển thành
đường cong
: Hình 0.7. Thơng tin chỉnh sửa trên thanh thuộc tính hình Ellipse
Để vẽ hình Ellipse theo hướng từ tâm ra, ta nhấn giữ phím Shift + click
kéo chuột để vẽ.
Để vẽ hình trịn, ta nhấn giữ phím Ctrl + click kéo chuột để vẽ.
Để vẽ hình trịn từ tâm ra, ta nhấn giữ phím Ctrl + Shift + click kéo chuột
để vẽ.
7
Cơng cụ
cho phép vẽ hình Ellipse, hình
trịn theo hướng vẽ.
Hình 0.8. vẽ hình trịn, ellipse theo hướng vẽ
1.1.4 Cơng cụ vẽ đa giác
Công cụ Polygon cho phép vẽ đa giác, hình sao, hình đa giác phức tạp, ơ giấy
vẽ kỹ thuật và hình xoắn ốc.
Thực hiện thao tác vẽ:
-
Nhấp chọn cơng cụ Polygon Tool trên thanh ToolBox hoặc nhấn phím Y để
chọn cơng cụ Polygon Tool
-
Chọn cơng cụ hình cần vẽ
-
Click và giữ chuột, kéo để tạo thành hình vẽ.
-
Chỉnh sửa những thông tin về đa giác trên thanh thuộc tính
Polygon Tool(Y):
Nhập số cạnh đa giác
Hình 0.9. Thanh thuộc tính hình đa giác (Polygon Tool)
Star Tool:
8
Nhập số cánh
ngơi sao
Nhập góc của cánh
ngơi sao
Hình 0.10. Thanh thuộc tính cơng cụ vẽ ngơi sao (Star tool)
Complex Star Tool:
Dùng để vẽ hình ngơi sao có các cạnh giao nhau.
Nhập số cánh
ngơi sao phức tạp
Nhập góc của cánh
ngơi sao phức tạp
Hình 0.11. Thanh thuộc tính hình ngơi sao có cạnh giao nhau
Hình 0.12. Thanh thuộc tính cơng cụ Complex Star Tool
Graph Paper Tool (D):
Dùng để tạo ra hàng trăm hay thậm chí hàng ngàn hình chữ nhật được nhóm lại
với nhau tương tự như một giấy vẽ kỹ thuật rất thích hợp cho vẽ biểu đồ, vẽ kỹ
thuật cần độ chính xác.
Nhập số dịng và số cột
Ungroup
Ungroup All
Hình 0.13. Thanh thuộc tính Graph Paper
Spiral Tool (A):
Dùng để vẽ những đường xoắn ốc ngược chiều kim đồng hồ hay cùng chiều
kim đồng hồ.
Số vòng
xoắn
Vòng xoắn đối
xứng bằng nhau
Vịng xoắn có bước
9
xoắn tăng dần
Hình 0.14. Thanh thuộc tính hình vẽ xốn ốc
1.1.5 Cơng cụ vẽ hình cơ bản
Nhóm cơng cụ Basic Shapes cho phép tạo hình cơ bản từ thư viện các hình ảnh
có sẵn của Corel gồm các cơng cụ như: Basic Shapes
Shapes
(hình dạng mũi tên), Flowchart Shapes
(hình hình lá cờ, biểu ngữ), Callout Shapes
(hình dạng cơ bản), Arrow
(biểu đồ), Banner Shapes
(tạo dáng khung lời thoại, khung suy
nghĩ)
Thực hiện thao tác vẽ:
-
Nhấp chọn công cụ Basic Shapes trên thanh ToolBox
-
Chọn cơng cụ hình cần vẽ
Basic Shapes
Arrow Shapes
Banner Shapes
Callout Shapes
Flowchart Shapes
Hình 0.15. Các cơng cụ vẽ hình cơ bản
-
Chọn lại mẫu hình trên thanh thuộc tính.
-
Click và giữ chuột, kéo để tạo thành hình vẽ.
-
Chỉnh sửa kích thước hình trên thanh thuộc tính
Chọn đường vẽ
Chọn độ dày đường vẽ
Hình 0.16. thanh thuộc tính chỉnh kích thước
10
1.1.6 Công cụ đƣờng viền
Công cụ Outline Flyout cho phép chúng ta thực hiện các thao tác biến đổi thuộc
tính đường viền của đối tượng.
Outline Pen
No Outline
Outline Color
Các loại độ dày của nét vẽ
Hình 0.17. Hộp thoại cơng cụ đường viền
1.1.6.1 Công cụ Outline Pen (F12)
Công cụ Outline Pen giúp bạn thay đổi nét và độ dày viền của đối tượng.
Màu đường
viền
Kiểu mũi tên
cho hai đầu
mút
Độ dày
Kiểu đường
viền
Tạo đầu bút
nghệ thuật áp
dụng lên nét
viền
Kiểu hiển thị
góc
Chiều dài nét
bút
Kiểu nét bút
Kiểu đầu mút
của các
đường hở
Góc quay đầu
bút
Hình 0.18. Hộp thoại Outline Pen
1.1.6.2 Công cụ Outline Color (Shift + F12)
Công cụ Outline Color giúp bạn lựa chọn màu để tô màu viền của đối tượng
11
Lấy màu theo mơ
hình kiểu màu
Lấy màu theo kiểu
trộn màu
Bảng màu được
phối sẵn
Hình 0.19. Hộp thoại Outline Color
1.1.7 Cơng cụ tơ màu nền
1.1.7.1 Sơ lƣợc về mơ hình màu
Màu sắc là một trong những yếu tố rất quan trọng góp phần tạo nên tính
thẩm mỹ cao cho sản phẩm được tạo ra. Biết cách phối màu hợp lí sẽ tạo
nên những tác phẩm có giá trị, dễ chiếm cảm tình và thu hút được người
quan sát.
Model: Mơ hình màu là hệ thống hay cấu trúc màu dùng để tổ chức và xác
định các màu phù hợp với một tổ hợp các tính chất cơ bản. Các tính chất đó
có thể là tổ hợp cộng, trừ…
Có nhiều mơ hình màu khác nhau, nhằm xác định màu, chẳng hạn: Mơ hình
màu HSB, mơ hình màu RGB, mơ hình màu CMYK, các mơ hình này thực
chất chỉ xuất phát từ hai mơ hình chuẩn, được phát triển để phù hợp với các
thiết kế đa dạng và chương trình ứng dụng.
Mơ hình màu RGB
Được tạo ra bằng sự tổ hợp của ba màu cơ bản:
- R: Thể hiện màu Red.
- G: Thể hiện màu Green.
12
- B: Thể hiện màu Blue.
Mỗi màu cơ bản sẽ mang 255 giá trị màu (từ 0 đến 255) thể hiện 255 sắc
độ màu khác nhau. Người ta sẽ kết hợp từng bộ ba giá trị này để cho ra
màu mới.
- Nếu giá trị là 255-255-255 sẽ cho ra màu trắng.
-
Nếu giá trị là 0-0-0 sẽ cho ra màu đen.
-
Số lượng màu trong mơ hình RGB là 2553 màu.
-
Số bit màu là: 24 bit (8-8-8).
Mơ hình màu CMYK
Mơ hình màu CMYK được tạo ra bằng sự tổ hợp của 4 màu. Mơ hình
này thường được dùng trong kỹ thuật in tách màu.
- C: Thể hiện màu Cyan
- M: Thể hiện màu Magenta
- Y: Thể hiện màu Yellow
- K: Thể hiện màu Black ( do tính trùng lắp với màu Blue)
Mỗi màu cơ bản sẽ mang 255 giá trị màu (từ 0 đến 255) thể hiện 255 sắc
độ màu khác nhau. Ta có thể kết hợp từng bộ bốn giá trị này để tạo màu
mới.
- Màu đen được dùng để khử bẩn cho mực in.
-
Số lượng màu trong mơ hình RGB là 2554 màu.
-
Số bit màu là: 32 bit (8-8-8-8).
13
1.1.7.2 Hộp công cụ Fill Tool
Công cụ Uniform Fill
Công cụ Color
Công cụ Fountain Fill
Công cụ Pattern Fill
Công cụ No Fill
Công cụ PostScript Fill
Cơng cụ Texture Fill
Hình 0.20. Hộp cơng cụ Fill Tool
1.1.7.3 Công cụ Uniform Fill
Đây là chức năng cho phép chúng ta tô màu đồng nhất cho đối tượng.
Cách thực hiện
-
Chọn đối tượng bằng công cụ pick.
-
Nhấp chuột chọn chức năng Fill color dialog.
Hình 0.21. Hộp thoại tơ màu đồng nhất
-
Hộp thoại Uniform Fill xuất hiện
Hộp Model: Chọn 1 mơ hình màu.
14
Nhập giá trị cho các màu cơ bản.
Ok
1.1.7.4 Công cụ Fountain Fill
Đây là chức năng cho phép chúng ta tô màu chuyển sắc cho đối tượng.
Cách thực hiện
-
Chọn đối tượng bằng công cụ pick.
-
Nhấp chuột chọn chức năng Fountain Fill dialog.
-
Hộp thoại Fountain Fill xuất hiện
o Chọn kiểu tô tại ô Type
Linear: Chuyển theo phương thẳng
Radial: Chuyển theo hình trịn.
Conical: Chuyển theo hình chớp nón.
Square: Chuyển theo hình vng.
Hình 0.22. Hộp thoại Fountain Fill
o Chọn màu chuyển sắc
Two color: Chuyển sắc theo 2 màu
Form: Chọn màu đầu
To: Chọn màu cuối
15
Custom: Chuyển sắc với số màu tự thiết lập
Hình 0.23. Hộp thoại Chuyển sắc với số màu tự thiết lập
Mặc định ta có 2 điểm chuyển màu trắng đen tại 2 vị trí biên 0 và
100. Ta có thể thêm mới các điểm chuyển màu bằng cách nhập số
vào ô Position như hình sau:
- Angle: Nhập góc quay.
- Click Ok.
1.1.7.5 Công cụ Pattern Fill
Công cụ Pattern Fill cho phép chúng ta tơ màu theo mẫu có sẵn cho đối tượng.
Cách thực hiện
-
Chọn đối tượng bằng công cụ pick.
-
Nhấp chuột chọn chức năng Pattern Fill
-
Hộp thoại Pattern Fill xuất hiện
Chọn mẫu tô: 2-Color; Full Color; Bitmap.
Thiết lập các thông số.
16
Chọn Ok.
Hình 0.24.Hộp thoại tơ màu theo mẫu
1.1.7.6 Cơng cụ Texture Fill
Texture Fill là chức năng cho phép chúng ta tơ màu theo chất liệu đã có cho
đối tượng.
Cách thực hiện
-
Chọn đối tượng bằng công cụ Pick.
-
Nhấp chuột chọn chức năng Texture Fill dialog.
-
Hộp thoại Texture Fill xuất hiện
Hình 0.25.Hộp thoại tô màu theo chất liệu
17
Hộp Texture Library: Chọn nhóm chất liệu trong thư viện
Hộp Texture List: Chọn một kiểu để áp dụng
Chọn Ok.
1.1.7.7 Công cụ Color
Color đây là chức năng cho phép chúng ta tô màu đồng nhất cho đối tượng.
Cách thực hiện
-
Chọn đối tượng bằng công cụ pick.
-
Nhấp chuột chọn chức năng color
Chọn mơ hình màu.
Chọn màu tơ tại vùng nhìn thấy. Hoặc nhập giá trị màu cơ bản
1.1.7.8 Nhóm Interactive Fill Tool
Công cụ Interactive Fill (G)
Tô màu trên đối tượng bằng phương pháp chỉnh sửa màu trực tiếp trên đối
tượng đó. Trong Interactive Fill Tool chứa nhiều kiểu tô và mỗi kiểu tơ có thanh thuộc
tính tương ứng.
Cách thực hiện
-
Tơ màu cho đối tượng bằng một màu nào đó
-
Chọn cơng cụ Interactive Fill Tool
-
Nhấp chuột lên đối tượng tại vị trí bắt đầu đồng thời drag chuột sang vị trí
cuối.
-
Ta có thể chỉnh sửa lại màu đầu và màu cuối bằng cách Click chuột vào
đúng ô màu trên hộp công cụ màu
Công cụ Mesh Fill (M)
Mesh Fill là chức năng cho phép chúng ta tô màu cho đối tượng dạng lưới
màu. Với cơng cụ này bạn có thể tạo ra nhiều màu sắc trong một đối tượng.
18
Ví dụ: như hình sau
Hình 0.26.Tơ màu bằng cơng cụ Mesh Fill
Cách thực hiện
-
Chọn đối tượng bằng công cụ pick.
-
Nhấp chuột chọn công cụ Mesh Fill.
-
Chọn màu áp lên đối tượng:
Nhấp chuột trái chọn một nút trên lưới sau đó nhấp chuột chọn màu tô
từ Palette màu.
Để thêm một mắc lưới màu, ta nhấp đúp chuột trái lên lưới tại điểm cần
thêm. Hoặc có thể nhấp chọn nút Add intersection trên thanh thuộc tính
Property Bar.
Thêm ơ lưới
Xóa ơ lưới
Hình 0.27. . Hộp Thoại Property Bar Interactive mesh Fill Tool
Số lượng ô lưới
Độ mịn của các đường cong
Hình 0.28. Thanh thuộc tính Mesh Fill
1.1.7.9 Sao chép thuộc tính màu cho đối tƣợng
Đây là chức năng tô màu cho đối tượng bằng cách sao chép thuộc tính màu
của các đối tượng đã được tơ màu trước đó.
Cách thực hiện
-
Chọn đối tượng cần tô màu bằng công cụ Pick.
-
Chọn Menu Edit, chọn Copy Properties From.
19
-
Hộp thoại xuất hiện:
Hình 0.29. Hộp thoại Copy Properties
Outline Pen: Độ dày và kiểu đường viền.
Outline Color: Màu sắc đường viền
Fill: Màu tơ.
Đánh dấu thuộc tính cần sao chép. Chọn Ok
Nhấp chuột vào đối tượng đã tơ màu.
1.1.7.10 Nhóm cơng cụ Smart
Công sụ Smart Fill
Công cụ Smart Fill dùng để tô màu cho từng vùng của đối tượng một cách
Tơ màu nền
Tơ màu đường viền
Hình 0.30. Hộp thoại Smart Fill
nhanh chóng
20
Ví dụ: Xem hình
Cơng cụ Smart Drawing
Cơng cụ Smart Drawing dùng để vẽ các đối tượng với những hình dạng
tương đối, sau đó CorelDRAW sẽ tự động nhận biết dạng bạn đang vẽ mà thể
hiện ra đối tượng bạn cần một cách chính xác.
Cấp độ mịn của nét vẽ
Độ dày của nét vẽ
Cấp độ nhận diện
đối tượng
Hình 0.31. Tơ màu bằng cơng cụ Smart Fill
Hình 0.32. Hộp thoại Smart Drawing
Ví dụ: Xem hình
1.2 Các dạng lỗi thƣờng thƣờng g p và cách kh c phục
- Khi sử dụng công cụ Pen không nên chọn quá nhiều nốt (điểm) sẽ làm
hình bị cứng. Cũng khơng q chi tiết vì có thể sử dụng công cụ Shape
để chỉnh lại theo ý muốn
- Bật/tắt thanh công cụ (Tool Box): Nhấp menu Window Toolbars
Tool Box.
- Bật/tắt thanh công cụ tô màu (Color Palette): Nhấp menu Window
Color Palettes Default Palette.
21
- Bật/tắt các công cụ trên thanh công cụ Tool Box: Nhấp vào biểu tượng
dấu + phía dưới thanh Tool Box, sau đó nhấp vào dấu check những cơng
cụ cần thiết.
- Mở rộng bảng màu (Default Palette): Nhấp vào dấu mũi tên phía dưới
thanh bảng màu
- Để tơ màu thành cơng: Đối tượng được tơ màu phải khép kín.
- Khi tơ màu phải để ý tính tương phản của màu sắc, nhất là khi in sản
phẩm trên máy in trắng đen. Nghĩa là nếu nền sử dụng màu sậm thì các
đối tượng nằm trên nên sử dụng màu sáng và ngược lại.
- Để ý tính so khớp màu giữa thiết bị nhập màn hình và thiết bị xuất máy in.
Bài tập thực hành chƣơng 1
Câu 1: Sử dụng các công cụ vẽ hình để vẽ các hình mẫu sau:
22
Câu 2: Sử dụng các công cụ vẽ và tô màu để vẽ và tơ màu các hình mẫu sau:
23
24