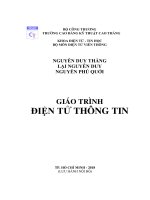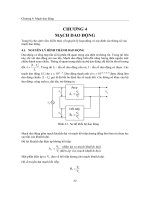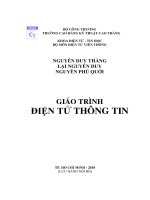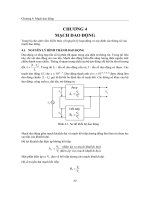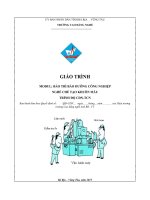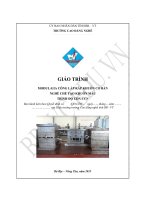Giáo trình Bảng tính Excel nâng cao Nghề: Công nghệ thông tin (Cao đẳng) CĐ Kỹ Thuật Công Nghệ Bà Rịa Vũng Tàu
Bạn đang xem bản rút gọn của tài liệu. Xem và tải ngay bản đầy đủ của tài liệu tại đây (6.07 MB, 110 trang )
ỦY BAN NHÂN DÂN TỈNH BR – VT
TRƢỜNG CAO ĐẲNG NGHỀ
GIÁO TRÌNH
MÔ ĐUN: BẢNG TÍNH EXCEL NÂNG CAO
NGHỀ: CÔNG NGHỆ THÔNG TIN
TRÌNH ĐỘ: CAO ĐẲNG NGHỀ
Ban hành kèm theo Quyết định số:01 /QĐ-CĐN ngày 04 tháng 01 năm 2016
của Hiệu trưởng trường Cao đẳng nghề tỉnh BR - VT
Bà Rịa – Vũng Tàu, năm 2016
TUYÊN BỐ BẢN QUYỀN
Tài liệu này thuộc loại sách giáo trình nên các nguồn thông tin có thể được
phép dùng nguyên bản hoặc trích dùng cho các mục đích về đào tạo và tham
khảo.
Mọi mục đích khác mang tính lệch lạc hoặc sử dụng với mục đích kinh
doanh thiếu lành mạnh sẽ bị nghiêm cấm.
1
LỜI GIỚI THIỆU
Công nghệ thông tin ngày càng phát triển và thậm nhập vào nhiều lĩnh
vực trong cuộc sống. Hiện nay, phần mềm Excel đã trở nên thân thuộc đối với
những người thường xuyên làm việc với bảng tính và biểu đồ . Công việc văn
phòng, đặc biệt với các bộ phận như kế toán, kho, quản lý công cụ, dụng cụ…
những kỹ năng excel cơ bản chưa đủ để giúp quản lý và xử lý các số liệu một
cách triệt để. Giáo trình Excel nâng cao thích hợp cho sinh viên cần tích lũy kiến
thức các công cụ nâng cao của Excel hoặc cho nhân viên văn phòng cần nâng
cao kĩ năng sử dụng bảng tính Excel
Mặc dù bản thân đã tham khảo các tài liệu và các ý kiến tham gia của các
đồng nghiệp, song cuốn giáo trình vẫn không tránh khỏi những thiếu sót. Mong
các bạn đóng góp ý kiến.
Tôi xin cảm ơn các thầy cô khoa CNTT–Trường Cao đẳng nghề đã cho
tôi các ý kiến đóng góp quý báu để tôi hoàn thiện giáo trình này.
Bà Rịa – Vũng Tàu, ngày 02 tháng 01 năm 2016
Biên soạn
Trần Lệ Thủy
.
2
MỤC LỤC
LỜI GIỚI THIỆU .................................................................................................. 2
BÀI 1: SỬ DỤNG MỘT SỐ HÀM TOÁN HỌC ................................................. 9
1. Hàm Roundup ................................................................................................. 42
2. Hàm Rounddown......................................................................................... 42
3. Hàm Sumifs ................................................................................................. 43
4. Hàm Sumproduct......................................................................................... 43
5. Hàm SumQ .................................................................................................. 44
6. Hàm Trunc................................................................................................... 44
BÀI 2: SỬ DỤNG MỘT SỐ HÀM THỐNG KÊ ............................................... 45
1. Hàm Countblank ......................................................................................... 45
2. Hàm Countifs .............................................................................................. 45
3. Hàm AverageA............................................................................................ 46
4. Hàm AverageIF ........................................................................................... 46
5. Hàm AverageIFS ......................................................................................... 47
6. Hàm MaxA .................................................................................................. 47
7. Hàm MinA................................................................................................... 48
8. Hàm Small ................................................................................................... 48
9. Hàm Large ................................................................................................... 48
BÀI 3: SỬ DỤNG MỘT SỐ HÀM TÌM KIẾM ................................................. 49
1. Hàm Choose ................................................................................................ 49
2. Hàm Index ................................................................................................... 50
Dạng mảng ...................................................................................................... 50
Biểu mẫu tham chiếu ....................................................................................... 51
3. Hàm Match .................................................................................................. 52
BÀI 4: SỬ DỤNG HÀM TÍNH KHẤU HAO TÀI SẢN ................................... 54
1. Hàm DB....................................................................................................... 55
3
2. Hàm DDB .................................................................................................... 55
3. Hàm SLN..................................................................................................... 56
BÀI 5: SỬ DỤNG HÀM TÍNH LÃI SUẤT ....................................................... 57
1. Hàm PMT(): ................................................................................................ 58
2. Hàm NPER(): .............................................................................................. 59
3. Hàm FV(): ................................................................................................... 59
4.Hàm PV(): .................................................................................................... 60
5. Hàm RATE(): .............................................................................................. 60
BÀI 6: SỬ DỤNG SUBTOTAL TRONG CƠ SỞ DỮ LIỆU ............................ 62
1. Đặt vấn đề.................................................................................................... 62
2. Tạo SubTotal ............................................................................................... 62
3. Xóa SubTotal............................................................................................... 63
4. Ví dụ ............................................................................................................ 63
BÀI 7: SỬ DỤNG PIVOT TABLE TRONG CƠ SỞ DỮ LIỆU ....................... 67
1. Đặt vấn đề.................................................................................................... 67
2. Tạo Pivot Table ........................................................................................... 67
3. Tạo biểu đồ từ Pivot Table .......................................................................... 71
4. Ví dụ ............................................................................................................ 74
BÀI 8: SỬ DỤNG CONSOLIDATE TRONG CƠ SỞ DỮ LIỆU ..................... 75
1. Đặt vấn đề.................................................................................................... 75
2. Tạo Consolidate........................................................................................... 76
3. Chỉnh sửa Consolidate ................................................................................ 76
4. Ví dụ ............................................................................................................ 76
BÀI 09: ỨNG DỤNG TÍNH NĂNG GOAL SEEK ĐỂ GIẢI BÀI TOÁN KINH
TẾ ........................................................................................................................ 76
1. Khái niệm Goal seek ................................................................................... 77
2. Cách dùng Goal seek ................................................................................... 77
3. Thiết lập bài toán Tìm giá trị thanh toán của khoản tiền trong tương lai ... 77
4. Các bước tạo Goal seek để giải bài toán ..................................................... 78
5. Các dạng thay đổi bài toán trên ................................................................... 80
4
6. Thiết lập mô hình bài toán định giá ............................................................ 82
7. Các bước tạo Goal seek để giải bài toán định giá. ...................................... 82
BÀI 10: ỨNG DỤNG TÍNH NĂNG SOLVER ĐỂ GIẢI BÀI TOÁN TRONG
KINH TẾ ............................................................................................................. 86
1. Thiết lập mô hình bài toán hai giá............................................................... 86
2. Các bước tạo Solver để giải bài toán........................................................... 87
3. Các dạng thay đổi bài toán trên ................................................................... 91
4. Thiết lập mô hình bài toán với các ràng buộc ............................................. 91
6. Các bước tạo Solver để giải bài toán........................................................... 95
7. Các dạng thay đổi bài toán trên ................................................................... 95
BÀI 11: CHIA SẺ BẢNG TÍNH VỚI WORD ................................................... 96
1. Tạo một bảng tính mới Excel từ Word ....................................................... 97
2. Chèn một bảng tính Excel có sẵn vào Word ............................................... 97
3. Liên kết một phần của bảng tính Excel có sẵn vào trong Word ................. 97
4. Hòa trộn một tài liệu Word vào Excel ........................................................ 98
BÀI 12: CHIA SẺ BẢNG TÍNH VỚI ACCESS ................................................ 98
1. Chèn một bảng tính Excel có sẵn vào Access ............................................. 98
2. Liên kết được một phần của bảng tính Excel có sẵn vào trong Access ...... 99
BÀI 13: TẠO VÀ THỰC THI MACRO THEO KỊCH BẢN .......................... 101
1. Định nghĩa Macro...................................................................................... 101
2. Tạo Macro theo kịch bản........................................................................... 101
3. Quản lý Macro ........................................................................................... 102
4. Thực thi Macro .......................................................................................... 102
5. Xóa Macro ................................................................................................. 103
BÀI 14: TẠO VÀ THỰC THI MACRO SỬ DỤNG VBA .............................. 103
1. Tạo Macro sử dụng VBA .......................................................................... 104
2. Chỉnh sửa Macro ....................................................................................... 104
3. Thực thi Macro bằng phím tắt ................................................................... 104
4. Thực thi Macro thông qua trình quản lý Macro. ....................................... 105
5. Thực thi Macro trực tiếp từ VIBAIDE...................................................... 105
5
BÀI 15: TẠO HÀM MỚI TRONG EXCEL BẰNG VBA ............................... 106
1. Khái niệm Hàm trong Excel ...................................................................... 106
2. Các bước để tạo hàm mới trong Excel ...................................................... 106
3. Ví dụ .......................................................................................................... 107
6
CHƢƠNG TRÌNH MÔ ĐUN
EXCEL NÂNG CAO
Mã số của mô đun: MĐ 12;
Thời gian của mô đun: 120 giờ;
(Lý thuyết: 45 giờ, Thực hành: 75
giờ)
I. VỊ TRÍ, TÍNH CHẤT CỦA MÔ ĐUN:
Là mô đun bổ trợ các kiến thức chuyên sâu về phần mềm excel của chương
trình đào tạo Cao đẳng nghề Công nghệ thông tin (ứng dụng phần mềm), mô
đun được học sau Tin học văn phòng.
II. MỤC TIÊU CỦA MÔ ĐUN: Sau khi học xong mô đun này, học sinh – sinh
viên có năng lực:
- Trình bày được công dụng, cú pháp và vận dụng được các hàm Toán học:
Roundup, Roundown, Sumifs, Sumproduct, Sumq, Trunc , hàm thống kê:
Countblank, Countifs, AverageA, AverageIF, AverageIFS, MaxA, MinA,
Small, Large , hàm tìm kiếm: Choose, Index, Match.
- Trình bày công dụng, phương pháp của Conditional Formatting, Data
Validation
- Trình bày được công dụng, phương pháp sử dụng công thức mảng.
- Trình bày được phương pháp Tính tổng theo nhóm subtotals; Lập bảng
PivotTable; Kỹ thuật liên kết các bảng tính Consolidate;
- Trình bày được cách chia sẻ Excel với Word và Access;
- Trình bày được các khái niệm, cách tạo và sử dụng Macro
- Trình bày được phương pháp Kỹ thuật lập trình VBA trên Excel để tạo ra các
hàm người dùng .
- Giải các bài toán vận dụng các hàm Toán học, thống kê, Tìm kiếm trên.
- Tạo được các bảng thống kê sử dụng Subtotal, Pivot Table.
- Liên kết các bảng tính đã có thành 1 bảng kết quả theo yêu cầu;
- Chia sẻ được Excel với Word và Access;
- Tạo được và sử dụng thành thạo macro.
7
- Rèn luyện cho học sinh thái độ nghiêm túc, tỉ mỉ, chính xác trong học tập và
trong thực hiện công việc thực tế.
III. NỘI DUNG MÔ ĐUN:
1. Nội dung tổng quát và phân bổ thời gian:
Số
TT
Tên các bài trong mô đun
Thời
Hình thức
gian
dạy
1.
Sử dụng một số hàm Toán học.
5
Tích hợp
2.
Sử dụng một số hàm thống kê.
5
Tích hợp
3.
Sử dụng một số hàm tìm kiếm.
10
Tích hợp
Kiểm tra bài 1,2,3
3
4.
Sử dụng công thức mảng
10
5.
Sử dụng hàm cơ sở dữ liệu
10
Kiểm tra bài 4,5
3
6.
Sử dụng chức năng Conditional Formatting
5
7.
Sử dụng chức năng Validation
5
8.
Sử dụng Subtotal trong CSDL
5
Tích hợp
9.
Sử dụng Pivot Table trong CSDL
5
Tích hợp
10.
Sử dụng Consolidate trong CSDL
5
Tích hợp
Kiểm tra bài 6,7,8,9,10
3
11.
Sử dụng tính năng Goal seek
5
Tích hợp
12.
Sử dụng tính năng Solver
5
Tích hợp
13.
Sử dụng tinh năng Data Table
10
Kiểm tra bài 9,10
3
14.
Chia sẻ bảng tính Excel với Word, Access
5
Tích hợp
15.
Tạo và thực thi Macro theo kịch bản
5
Tích hợp
16.
Tạo và thực thi Macro bằng VBA
10
Tích hợp
Kiểm tra bài 11,12,13,14
3
Tích hợp
Tổng cộng
Tích hợp
Tích hợp
120
8
BÀI 1: ĐỊNH DẠNG DỮ LIỆU THEO ĐIỀU KIỆN
Mã bài: 01
Giới thiệu
Khi xây dựng bảng tính trong Excel, một số trường hợp yêu cầu nhập liệu
là giá trị cụ thể hoặc trong danh sách sẵn có. Làm thế nào bạn có thể kiểm soát
được dữ liệu đầu vào đó theo đúng yêu cầu? Làm thế nào Excel tự thông báo lỗi
nhập không đúng? Chức năng Data validation (xác nhận tính hợp lệ của dữ liệu)
sẽ giúp bạn thực hiện công việc đó một cách khá trọn vẹn những đòi hỏi trên.
Ngoài ra định dạng theo điều kiện ( Conditional Formating) là công cụ cho phép
bạn áp dụng định dạng cho một ô (cell) hay nhiều ô (rangeof cells) trong bảng
tính và sẽ thay đổi định dạng tùy theo giá trị của ô hay giá trị của công thức.
Mục tiêu:
- Trình bày được chức năng của Conditional Formating và Data validation.
- Vận dụng được các tiện ích trên vào bài tập cụ thể.
- Nghiêm túc, tự giác trong học tập
Nội dung
1. Conditional Formating
1.1. Giới thiệu
Việc định dạng theo điều kiện có thể được thực hiện nhanh chóng thông qua các
tập định dạng thông dụng được thiết lập trước.
Danh mục định dạng theo điều kiện thiết lập sẵn:
9
Hình 1.1. Các loại định dạng theo điều kiện
Hoặc người dùng có thể tạo qui luật định dạng mới tại New rules và quản lý các
qui luật định dạng bằng công cụ Manage Rules…
Hình 1.2. Hộp hội thoại New Formatting Rule
10
Để áp dụng một qui luật Conditional Formating (CF) cho cell (ô) hoặc range
(vùng), trước tiên hãy chọn các ô sau đó vào Home |Styles | Conditional
Formatting | chọn lệnh CF. Có một số lựa chọn như:
Highlight Cell Rules: Chứa các qui luật định dạng làm nổi các ô chứa giá trị
lớn hơn một giá trị xác định, nằm giữa hai giá trị, chứa một chuỗi xác định hoặc
các giá trị trùng nhau,…
Top Bottom Rules: Chứa các qui luật định dạng làm nổi các ô chứa nhóm giá
trị lớn nhất, nhóm 10% các giá trị lớn nhất và nhóm các giá trị trên trung bình
của tập số liệu,
Data Bars: Áp dụng các đồ thị hình thanh trực tiếp trong các ô tương ứng với
giá trị đang chứa trong ô.
Color Scales: Áp dụng màu nều tương ứng với giá trị chứa trong ô
Icon Sets: Hiển thị các icon trực tiếp trong các ô. Các icon hiển thị phụ thuộc
vào giá trị chứa trong ô.
New Rule: Cho phép bạn chọn lựa các qui luật CF khác, bao gồm cả qui luật
CF dựa vào kết quả luận lý của công thức.
Clear Rules: Xoá tất cả các CF đang áp dụng cho các ô được chọn
Manage Rules: Hiển thị hộp thoại Conditional Formatting Rules Manager, tại
đó có thể tạo mới, chỉnh sửa hoặc xoá các qui luật CF.
* Các quy luật được áp dụng khi tạo một CF mới trong khung Select a Rule
Type:
Format all cells based on their values: Định dạng theo điều kiện căn cứ vào giá
trị dạng số chứa trong các ô bảng tính. Hiển thị các kiểu định dạng như là data
bars, color scales, hoặc icon sets.
Format only cells that contain: Định dạng theo điều kiện căn cứ vào nội dung
chứa trong các ô. Chúng ta có thể áp dụng các phép so sánh (lớn hơn, nhỏ hơn,
lớn hơn hoặc bằng, nhỏ hơn hoặc bằng, bằng, không bằng, khoảng, ngoài
khỏang). Các qui luật có thể áp dụng cho kiểu dữ liệu chuỗi, ngày tháng, ô
11
trống, ô không trống và các lỗi trong ô. Qui luật này giống với định dạng theo
điều kiện căn cứ vào nội dung trong ô của các phiên bản Excel trước kia.
Format only top or bottom ranked values: Qui luật này chỉ áp dụng định dạng
nhóm các ô chứa giá trị số lớn nhất và nhỏ nhất (tính theo phần trăm).
Format only values that are above or below average: Qui luật này áp dụng cho
các ô chứa giá trị số so sánh với giá trị trung bình, độ lệch chuẩn của tập giá trị
đang áp dụng định dạng.
Format only unique or duplicate values: Qui luật này áp dụng cho các ô chứa
giá trị số là duy nhất hoặc trùng lặp.
Use a formula to determine which cells to format: Qui luật này áp dụng định
dạng dựa trên kết quả luận lý của các công thức.
1.2. Định dạng theo điều kiện sử dụng hình ảnh
1.2.1. Sử dụng Data Bars
Định dạng theo điều kiện này hiển thị đồ thị hình thanh trực tiếp trong ô bảng
tính. Chiều dài của thanh đồ thị dựa trên giá trị số đang chứa trong ô với sự so
sánh tương đối với các giá trị khác trong vùng định dạng.
Ví dụ: Sử dụng Data Bars để vẽ đồ thị hình thanh trực tiếp trong các ô để so
sánh GPD dự tính của các nước Châu Á năm 2009.
Cách làm:
1. Chọn vùng B5:B59
2. Vào Home | Styles | Conditional Formatting | Data Bars | chọn Orange
Data Bars
12
Hình 1.3. Bảng dữ liệu
Data Bars chỉ cung cấp 6 màu cơ bản, để có nhiều lựa chọn hơn ta nhấn vào
More Rules… Hộp thoại
New Formatting Rule cung cấp cho bạn thêm một số tùy chọn như:
Show bar only: ẩn các giá trị trong ô
Sử dụng các hộp Type và Value để điều chỉnh cách hiển thị của các thanh đồ
thị theo giá trị trong các
Bar Color: Danh mục các màu cho thanh đồ thị
Hình 1.4. Các tùy chọn bổ sung cho Data Bars
1.2.2. Sử dụng Color Scales
Áp dụng color scale trong định dạng theo điều kiện để tô màu nền các ô dựa trên
13
giá trị chứa trong ô có sự tương quan với các ô khác trong vùng định dạng.
Ví dụ:
Chúng ta sẽ dùng các màu để tô nền một bảng số liệu về thị phần trình duyệt
web năm 2009 thống kê qua các tháng. Màu càng xanh là thị phần càng nhiều và
màu càng đỏ thì thị phần càng ít.
Hình 1.5 Bảng dữ liệu thống kê
Để minh hoạ các số liệu thống kê được trực quan hơn thì chúng ta có thể vẽ đồ
thị hoặc dùng CF của Excel 2010. Ví dụ như chúng ta sẽ dùng CF bằng Color
Scales. Các bước thực hiện:
1. Chọn vùng B4:L10
2. Vào Home | Styles | Conditional Formatting | Color Scales | chọn Green –
Yellow – Red Color Scale.
Hình 1.6 Hộp hội thoại Color Scales
14
Hình 1.7 Bảng dữ liệu sau khi chọn màu
Hình 1.8. Bảng thông số mặc định cho kiểu Conditional Formatting vừa chọn
3. Có thể tùy chỉnh thêm cho CF trên bằng cách vào Home | Styles |
Conditional Formatting | Manage Rules ...
Hình 1.9. Hộp hội thoại Conditional Formatting Rules Manager
4. Chọn Rule cần hiệu chỉnh và nhấn nút Edit Rule.... Ví dụ điều chỉnh lại như
sau:
- Format Style: chọn kiểu 3 màu là 3-Color Scale
- Minimun: Lowest Value – giá trị thấp nhất trong vùng số liệu đang chọn
- Maximun: Highest Value – giá trị cao nhất trong vùng số liệu đang chọn
15
- Midpoint: chọn Percent là 5%.
Hình 1.10. Hộp hội thoại Edit Formatting Rule
Hình 1.11. Bảng kết quả sau khi hiệu chỉnh.
1.2.3. Sử dụng Icon sets
Một kiểu định dạng theo điều kiện khác đó là dùng các bộ icon để minh họa cho
các giá trị đang chứa trong ô. Excel 2010 dựng sẵn 17 bộ icon với số lượng icon
trong mỗi bộ là từ 3 đến 5.
Ví dụ:
Xét bảng số liệu về giá cổ phiếu REE trong một tháng qua như bảng sau.
Sử dụng Icon Set để định dạng sự thay đổi của giá tại cột E.
16
Hình 1. 12. Bảng giá cổ phiếu REE
Định dạng sao cho khi % thay đổi tăng thì thêm vào phía trước của ô
hình mũi tên hướng lên màu xanh. Khi % thay đổi không đổi (0) thì thêm vào
phía trước của ô hình mũi tên nằm ngang mà vàng và nếu thay đổi giảm thì thêm
vào hình mũi tên hướng xuống màu đỏ. Các bước thực hiện:
1. Chọn vùng địa chỉ E3:E22
2. Vào Home | nhóm Styles | chọn Conditional Formatting | chọn Icon Sets |
chọn kiểu 3 Arrows (Colored).
Hình 1.13. Hộp hội thoại Icon set để chọn 3 kiểu Arrows
3. Vào Home | nhóm Styles | chọn Conditional Formatting | chọn Manage
Rules… để mở hộp thoại Conditional Formatting Rules Manager | chọn
Rule Icon Set và nhấn nút Edit Rule… để tiến hành hiệu chỉnh.
17
Hình 1.14 Danh sách các Rule trong Conditional Formatting Rules Manager
4. Hiệu chỉnh lại các thông số như hình sau. Nhấn nút OK để đóng hộp thoại
Edit Formatting sau khi hiệu chỉnh xong.
Hình 1.15. Hộp hội thoại Edit Formatting Rule để hiệu chỉnh các giá trị định
dạng
5. Nhấn OK hoàn tất.
18
Hình 1.16. Bảng kết quả sau khi sử dụng Icon set
1.3. Định dạng theo điều kiện với công thức là điều kiện
Ngoài việc sử dụng các định dạng theo điều kiện dựng sẵn của Excel, chúng ta
có thể sử dụng linh hoạt các kết quả của các công thức và hàm để làm điều kiện
định dạng.
Tương tự như việc sử dụng các công thức hay hàm làm điều kiện trong các
phiên bản Excel 2003 trở về trước, các công thức làm điều kiện trong phiên bản
Excel 2007 & 2010 cũng phải trả về các kết quả luận lý True hoặc False. Nếu
công thức trả về True có nghĩa là điều kiện được thỏa mãn và định dạng theo
điều kiện được áp dụng. Nếu công thức trả về False thì định dạng theo điều kiện
không áp dụng.
Truy cập vào hộp nhập công thức điều kiện như sau:
1. Vào Home | Styles | Conditional Formatting | New Rule
Hình 1.17. Hộp hội thoại nhập công thức làm điều kiện định dạng
19
2. Trong hộp thoại New Formatting Rule | chọn Use A Formula To
Determine Which Cells To Format
3. Nhập công thức cần làm điều kiện vào hộp Format values where this
formula is true
1.3.1. Tô màu nền cách dòng
Xét ví dụ tô màu cách dòng cho các ô trong vùng A1:D18. Các bước thực hiện:
1. Chọn vùng A1:D18
2. Vào Home | Styles | Conditional Formatting | New Rule
3. Trong hộp thoại New Formatting Rule | chọn Use A Formula To
Determine Which Cells To Format
4. Nhập công thức vào hộp Format values where this formula is true như
sau: =MOD(ROW(),2)=0
Hình 1.18. Nhập công thức vào hộp Format values where this formula is true
5. Nhấn nút Format | chọn ngăn Fill và chọn màu xanh nhạt trong hộp Format
Cells
6. Nhấn OK hai lần để áp dụng định dạng.
20
Hình 1.19. Bảng dữ liệu kết quả
1.3.2. Tô màu nền theo kiểu caro
Xét ví dụ tô màu nền trắng đen kiểu carô cho các ô trong vùng A1:H8. Các bước
thực hiện:
1. Chọn vùng A1:H8
2. Vào Home | Styles | Conditional Formatting | New Rule
3. Trong hộp thoại New Formatting Rule | chọn Use A Formula To
Determine Which Cells To Format
4. Nhập công thức vào hộp Format values where this formula is true như
sau: =MOD(ROW(),2)=MOD(COLUMN(),2)
Hình 1.20. Nhập công thức vào hộp Format values where this formula is true
5. Nhấn nút Format | chọn ngăn Fill và chọn màu đen trong hộp Format Cells
6. Nhấn OK hai lần để áp dụng định dạng.
21
Hình 1.21. Bảng dữ liệu kết quả
1.3.3. Hiển thị giá trị tổng khi tất cả số liệu đƣợc nhập đầy đủ
Xét ví dụ dùng định dạng theo điều kiện cho hiển thị dòng tổng cộng trong bảng
số liệu B2:C6, khi số liệu các quý chưa nhập vào đầy đủ thì sẽ ẩn các giá trị
trong B6:C6. Các bước thực hiện:
1. Chọn vùng B6:C6
2. Vào Home | Styles | Conditional Formatting | New Rule
3. Trong hộp thoại New Formatting Rule | chọn Use A Formula To
Determine Which Cells To Format
4. Nhập công thức vào hộp Format values where this formula is true như
sau: =COUNT($C$2:$C$5)=4
Hình 1.22. Nhập công thức vào hộp Format values where this formula is true
22
5. Nhấn nút Format | chọn ngăn Fill và chọn màu xanh trong hộp Format
Cells
6. Nhấn OK hai lần để áp dụng định dạng.
Hình 1.23. Bảng dữ liệu kết quả
1.4. Một số thao tác cần thiết khi sử dụng định dạng theo điều kiện
1.4.1. Thêm mới Conditional Formatting
Truy cập hộp thoại này theo các bước sau: chọn Home |Styles | Conditional
Formatting | Manage Rules | hộp thoại Conditional Formatting Rules
Manager xuất hiện:
Hình 1.24. Hộp hội thoại Conditional Formatting Rules Manager
Trong hộp thoại Conditional Formatting Rules Manager:
Hình 1.25. Hộp thoại Conditional Formatting Rules Manager
23
1. Nhấn nút New Rule… hộp thoại New Formatting Rule xuất hiện
Hình 1. 26. Hộp thoại New Formatting Rule
2. Chọn loại qui luật từ danh sách Select a Rule Type
3. Tuỳ theo tuỳ chọn ở bước 2 thì phần Edit the Rule Description tương ứng
sẽ xuất hiện
4. Khai báo các thông số làm điều kiện định dạng
5. Nhấn nút Format… (nếu có) để định dạng.
6. Nhấn OK hoàn tất.
1.4.2. Hiệu chỉnh Conditional Formatting
Trong hộp thoại Conditional Formatting Rules Manager:
Hình 1.27. Hộp thoại Conditional Formatting Rules Manager
1. Nhấn nút Edit Rule… hộp thoại Edit Formatting Rule xuất hiện
24