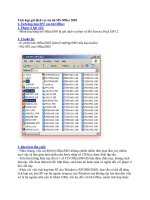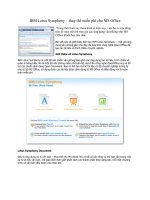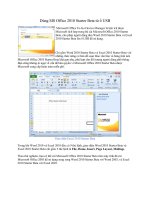MS Office (Microsoft Office) ppt
Bạn đang xem bản rút gọn của tài liệu. Xem và tải ngay bản đầy đủ của tài liệu tại đây (1.45 MB, 28 trang )
Nguyen Khac Van – The University of Pedagogy | MS Office (Microsoft Office)
1
1. MS Office (Microsoft Office)
1.1. Giới thiệu tổng quan và Tính năng
- MS Office là từ viết tắt của Microsoft Office, bộ phần mềm văn phòng phổ biến và nổi
tiếng nhất, có bản quyền của hãng Microsoft, Mỹ.
- Bộ phần mềm này gồm nhiều chương trình thành phần, tùy vào từng phiên bản mà có
như :
o Microsoft Word (soạn thảo văn bản)
o Microsoft Excel (tính toán)
o Microsoft Access (quản lý cơ sở dữ liệu)
o Microsoft Power Point (trình diễn tài liệu)
o Microsoft Outlook (quản lý nhận, gửi email)
o …
1.2. Yêu cầu cài đặt
Hardware
CPU:
233 megahertz (MHz) processor or higher (32- or 64-bit)
(Pentium III or faster processor recommended)
Memory:
128 MB minimum
Available disk space:
400 MB minimum
Display:
800x600 screen resolution, 256 colors.
Software
Operating System:
Windows Server 2003 or a later version
Windows XP or a later version
Windows 2000 Service Pack 3 (SP3) or a later version
Windows Vista
Windows Server 2008
Nguyen Khac Van – The University of Pedagogy | MS Office (Microsoft Office)
2
1.1. Quy trình cài đặt, tổng quan về môi trường làm việc và hướng dẫn sử
dụng Microsoft Office
1.1.1. Quy trình cài đặt Microsoft Office
1.1.2. Giới thiệu tổng quan về môi trường làm việc, hướng dẫn sử dụng Microsoft Office
(Word, PowerPoint)
1.1.2.1. Microsoft Office Word
- Để khởi động chương trình Word, bạn có thể làm theo một trong các cách sau:
o Start Programs Microsoft Office Microsoft Word.
o Nhấp vào biểu tượng Microsoft Word trên màn hình Desktop
o Vào Run và gõ lệnh: winword.
- Màn hình làm việc của Microsoft Word
Nguyen Khac Van – The University of Pedagogy | MS Office (Microsoft Office)
3
1. Một số thành phần chính trên màn hình soạn thảo của Word
- Thanh menu chính (thanh bảng chọn)
o File (tệp): Các lệnh xử lý tệp văn bản, như New….(mới), Open…(mở), Close…(đóng),
Save…(lưu), Save as…(lưu với tên khác, vị trí khác), Print…(in), Exit (thoát)….
o Edit (biên tập): Các lệnh biên tập văn bản như Cut (xóa), Copy (sao chép), Paste
(dán),…
o View (hiển thị): Các lệnh hiển thị như Normal (chuẩn), Print Layout (trang in),
Toolbars (thanh công cụ)…
o Insert (chèn): Các lệnh chèn đối tượng vào văn bản: Break (ngắt), Page
Numbers…(số trang), Picture (ảnh)…
o Format (định dạng): Các lệnh định dạng như Font…(phông chữ), Paragrahp…(đoạn
văn bản),….
o Tools (công cụ): Các lệnh trợ giúp công việc soạn thảo….
o Table (bảng): Các lệnh làm việc với bảng….
o Windows (cửa sổ): Các lệnh liên quan đến hiển thị cửa sổ….
o Help (trợ giúp): Các hướng dẫn trợ giúp….
- Thanh công cụ chuẩn
Nút lệnh
Tên
Chức năng
New
Tạo một văn bản mới
Open
Mở một tập tin văn bản
Save
Lưu tập tin văn bản hiện hành
In tập tin văn bản hiện hành
Preview
Xem trước trang in
Spelling
Kiểm tra lỗi chính tả
Cut
Chuyển một đoạn văn bản đang chọn vào Clipboard
Copy
Chép một đoạn văn bản đang chọn vào bộ nhớ đệm Clipboard
Paste
Chèn nội dung được lưu trữ trong Clipboard vào vị trí con trỏ
soạn thảo
Nguyen Khac Van – The University of Pedagogy | MS Office (Microsoft Office)
4
Format
Painter
Chép kiểu định dạng
Undo
Bỏ qua một lệnh vừa thi hành
Redo
Bỏ qua một lệnh vừa undo
Insert
Hyperlink
Chèn siêu liên kết (Hyperlink) khi muốn liên kết tới một trang
Web khác
Tables and
Borders
Thể hiện thanh công cụ tables and borders
Insert Table
Chèn bảng biểu
Insert
Microsoft
Excel
Worksheet
Chèn bảng biểu của chương trình Microsoft Excel
Columns
Định dạng cột chữ
Drawing
Hiện hoặc ẩn thanh công cụ Draw
Document
Map
Thể hiện cửa sổ văn bản dưới dạng cấu trúc theo cách trình bày
của văn bản
Show/Hide
Hiện hoặc ẩn các ký tự không in
Zoom
control
Thể hiện cửa sổ văn theo tỷ lệ
Help
Hướng dẫn
- Thanh công cụ định dạng Formatting
Nút lệnh
Tên
Chức năng
Style
Kiểu trình bày của Paragraph
Font
Chọn font chữ.
Font Size
Chọn kích thước font chữ
Bold
Chữ đậm
Italic
Chữ nghiêng
Underline
Chữ gạch dưới
Nguyen Khac Van – The University of Pedagogy | MS Office (Microsoft Office)
5
Align left
Căn dòng thẳng hàng bên trái
Center
Căn dòng thẳng hàng ở tâm của hàng chữ
Align Right
Căn dòng thẳng hàng bên phải
Justify
Căn dòng thẳng hàng cả bên trái lẫn bên phải
Line Spacing
Khoảng cách dòng
Numbering
Kiểu định dạng liệt kê số thứ tự
Bullets
Kiểu định dạng liệt kê ký tự đặc biệt
Decrease Indent
Giảm lề trái của paragraph
Increase Indent
Tăng lề trái của paragraph
Borders
Hiện hoặc ẩn các biểu tượng lệnh border
Highlight
Đánh dấu đoạn văn bản bằng màu
Font Color
Chọn màu cho chữ
2. Các thao tác trên tệp tin
- Tạo một văn bản mới:
o Chọn Menu File New (Ctrl + N)
o Bấm chuột vào biểu tượng New trên thanh công cụ
- Mở một văn bản đã lưu:
o Chọn Menu File Open (Ctrl + O)
o Bấm chuột vào biểu tượng Open trên thanh công cụ
- Lưu lại nội dung văn bản:
o Chọn Menu File Save (Ctrl + S)
o Bấm chuột vào biểu tượng Save trên thanh công cụ
o Chọn Menu File Save As (Lưu văn bản với tên mới)
- Đóng văn bản đang mở:
o Chọn Menu File Close
o Bấm chuột nút Close
3. Chế độ làm việc trong Word
o Normal: Chỉ hiển thị phần chữ (Text) của văn bản, hình ảnh không được hiển thị.
o Web Layout View: Hiển thị văn bản dưới dạng Web.
Nguyen Khac Van – The University of Pedagogy | MS Office (Microsoft Office)
6
o Print Layout View: Hiển thị tổng thể văn bản giống như khi được in ra, gồm văn bản,
hình ảnh, … (thường dùng)
o Outline View: Hiển thị văn bản ở dạng cấu trúc.
4. Nhập văn bản trong Word
- Để gõ được tiếng Việt cần có font (phông) chữ tiếng Việt tương ứng với từng bộ
mã và chương trình gõ tiếng Việt.
o Hai bộ mã chữ Việt phổ biến dựa trên bộ mã ASCII là TCVN3 (ABC) và
VNI. Unicode là bộ mã chung cho mọi ngôn ngữ các quốc gia trên thế
giới, trong đó có tiếng Việt.
o Các bộ font (phông) tiếng Việt
Bộ mã ABC (TCVN3) hỗ trợ các phông chữ bắt đầu bởi
.Vn
„
Ví dụ: .VnTime
,
.VnArial…
Bộ mã Unicode hõ trợ các phông chữ như: Arial, Times New
Roman…
Bộ mã VNI hỗ trợ các phông chữ tiếp đầu ngữ : VNI-
Ví dụ: VNI-Times, VNI-Helve…
-
Các chương trình gõ tiếng Việt: ABC, Vietkey, Unikey… Hiện nay bộ gõ Unikey đang được
sử dụng rộng rãi vì có nhiều ưu điểm: Dung lượng nhỏ, hỗ trợ phương pháp gõ cho
nhiều bộ font (phông),…
- Gõ tiếng Việt trong Word
o Kiểu Telex:
â = aa S: /
ê = ee R: ?
ô = oo J: .
đ = dd F: \
ư = uw X: ~
ơ = ow aw = aw
o Kiểu Vni:
1: / 6: ô, â
2: \ 7: ơ, ư
3: ? 8: ă
4: ~ 9: đ
5: .
Nguyen Khac Van – The University of Pedagogy | MS Office (Microsoft Office)
7
- Cách thức để nhập một văn bản
o Điểm chèn, con trỏ là nơi văn bản sẽ được nhập vào.
o Bấm Enter: Kết thúc một đoạn văn bản.
o Bấm Capslock: Đèn Capslock sáng thì ký tự gõ vào sẽ là chữ in hoa (không cần
dùng phím Shift đi kèm).
o Bấm giữ Shift để đánh một ký tự in hoa hoặc chọn ký tự phía trên của phím
(nếu phím đó dùng để gõ hai ký tự).
o Chọn khối (bôi đen khối): Đưa con trỏ về điểm đầu muốn chọn, sau đó bấm và
giữ chuột trái đồng thời rê (Drag) chuột về điểm cuối. Khi đó vùng được chọn
tạm thời chuyển thành màu đen và chữ thành màu trắng
- Ghi chú:
o Bất kỳ lúc nào đều có thể huỷ bỏ thao tác vừa thực hiện bằng cách bấm trái
chuột vào nút Undo hoặc dùng tổ hợp phím Ctrl + Z.
5. Định dạng văn bản
- Định dạng kí tự
o Ta có thể thiết lập các thuộc tính định dạng kí tự bằng một trong hai cách sau:
Cách 1. Sử dụng lệnh Format Font… để mở hộp thoại Font.
Cách 2. Sử dụng các nút lệnh trên thanh công cụ định dạng.
- Định dạng đoạn văn bản
o Để định dạng một đoạn văn bản, trước hết ta xác định đoạn văn bản cần định
dạng bằng một trong các cách sau:
Cách 1. Đặt con trỏ văn bản vào trong đoạn văn bản.
Nguyen Khac Van – The University of Pedagogy | MS Office (Microsoft Office)
8
Cách 2. Chọn một phần đoạn văn bản.
Cách 3. Chọn toàn bộ văn bản.
o Sau khi xác định đoạn văn bản cần định dạng, thực hiện một trong các cách sau:
Cách 1. Sử dụng lệnh Format Paragraph…để mở hộp thoại
Paragraph.
Cách 2. Sử dụng các nút lệnh trên thanh công cụ định dạng.
- Định dạng trang
o Trong các thuộc tính định dạng trang văn bản, chúng ta chỉ xét hai thuộc tính cơ
bản nhất là kích thước các lề và hướng giấy.
o Việc thiết lập các thuộc tính định dạng trang được thực hiện bằng lệnh File
Page Setup…để mở hộp thoại Page Setup.
Nguyen Khac Van – The University of Pedagogy | MS Office (Microsoft Office)
9
6. Sao chép, di chuyển, xóa khối văn bản
- Sao chép khối:
o B1: Chọn khối cần sao chép (bôi đen khối).
o B2: Menu Edit Copy (Ctrl+C) hoặc Click biểu tượng Copy
o B3: Di chuyển điểm nháy đến vị trí cần sao chép.
o B4: Menu Edit Paste (Ctrl+V) hoặc Click biểu tượng Paste
- Di chuyển khối:
o B1: Chọn khối cần di chuyển (bôi đen khối)
o B2: Menu Edit Cut (Ctrl +X) hoặc Click biểu tượng Cut
o B3: Di chuyển điểm nháy đến vị trí mới.
o B4: Menu Edit Paste (Ctrl+V) hoặc Click biểu tượng Paste
- Xoá khối: Chọn khối cần xoá và bấm phím Delete
7. Thoát khỏi Microsoft Word
- Để thoát khỏi MS Word ta phải theo các trình tự sau:
o Lưu văn bản.
o Đóng tất cả các cửa sổ đang soạn thảo. Nếu văn bản được mở ra để làm thêm
hoặc sửa chữa nhưng chưa được lưu những nội dung vừa làm thêm hoặc sửa
chữa thì sẽ xuất hiện thông báo : Do you want to save changes you made to
“document name”? Chọn Yes để lưu thêm ; No để thoát mà không lưu thêm
gì ; Cancel để tiếp tục soạn thảo.
o Đóng chương trình MS Word: Menu File Exit (Alt + F4).
Nguyen Khac Van – The University of Pedagogy | MS Office (Microsoft Office)
10
8. Một số quy tắc soạn thảo văn bản
- Không có khoảng trắng trước dấu phẩy (,), dấu chấm (.), dấu hai chấm (:), dẫu chấm
phẩy (;)…
- Có một khoảng trắng sau các dấu trên.
- Các dấu nháy đơn, nháy kép, mở ngoặc, đóng ngoặc, phải ôm sát văn bản.
1.1.2.2. Microsoft Office PowerPoint
- Để khởi động chương trình PowerPoint, bạn có thể làm theo một trong các cách sau:
o Start Programs Microsoft Office Microsoft PowerPoint
o Nhấp vào biểu tượng Microsoft PowerPoint trên màn hình Desktop
o Vào Run và gõ lệnh: powerpnt
- Màn hình làm việc của Microsoft PowerPoint
Các thành phần của màn hình PowerPoint 2003 được đánh số lần lượt theo thứ tự
như hình bên trên:
Nguyen Khac Van – The University of Pedagogy | MS Office (Microsoft Office)
11
1. Thanh tiêu đề (Title bar): Cho chúng ta biết tên chương trình (Microsoft PowerPoint)
và tên của tập tin đang làm việc (Presentation 1).
2. Thanh trình đơn (Menu bar): Gồm 9 mục từ File đến Help. Mỗi mục sẽ chứa nhiều
mục khác nếu ta nhấp vào chúng.
3. Thanh công cụ chuẩn (Standard Toolbar): Chứa biểu tượng của các lệnh thường dùng.
4. Thanh công cụ định dạng (Formatting Toolbar): Chứa các biểu tượng dùng cho việc
trình bày văn bản như font chữ, cỡ chữ, màu sắc, canh biên,… Ngoài ra, chúng ta
còn có thể mở thêm nhiều thanh công cụ khác từ menu lệnh View/Toolbars/
5. Normal Pane: Dùng chọn cách xem các slide hay dàn bài của bài trình diễn. Phía dưới
Normal Pane có 3 biểu tượng:
- Normal View: Trình bày theo kiểu thông thường, dùng để xử lý từng slide.
- Slide Sorter View: Trình bày toàn thể các slide có trong bài trình diễn, dùng
để theo dõi vị trí, thứ tự các slide.
- Slide Show: Trình chiếu bài trình diễn từ slide đang chỉnh sửa.
6. Khu vực của slide đang được chỉnh sửa.
7. Task Pane: Chứa nhiều thành phần khác nhau như:
- New Presentation: Tạo file mới.
- Slide Layout: Chọn kiểu bố trí cho mỗi slide.
- Slide Design: Chọn các kiểu trang trí slide có sẵn, các hệ màu, các hiệu ứng cho
toàn bộ bài trình diễn.
- Custom Animation: Chọn các hiệu ứng cho mỗi thành phần của bài trình diễn.
- Slide Transition: Chọn các hiệu ứng khi chuyển từ slide này sang slide khác để
đóng hay mở Task Pane, ta vào View/Task Pane.
8. Trang ghi chú (Notes Page): Dùng để ghi các ghi chú cho slide đang được chỉnh sửa.
9. Thanh công cụ vẽ (Drawing Toolbar): Dùng để vẽ và chỉnh sửa một số hình đơn giản,
chèn các các chữ nghệ thuật, thay đổi màu sắc của văn bản,…
10. Thanh trạng thái: Thông báo về số lượng slide có trong bài trình diễn và một số thông
tin khác.
Một số thuật ngữ cần lưu ý:
- Khi sử dụng chương trình PowerPoint 2003, ta sẽ thường xuyên gặp một số
thuật ngữ sau:
Nguyen Khac Van – The University of Pedagogy | MS Office (Microsoft Office)
12
o Presentation: (bài trình diễn) đây là một file PowerPoint, chứa đựng những
thông tin cần trình bày.
o Slide: Một trang trình chiếu. Tập hợp nhiều slide sẽ thành một presentation.
o Blank Presentation: Một bài trình diễn được tạo ra từ những slide trắng,
không chứa sẵn các hướng dẫn hoặc định dạng nào.
o Blank Slide: Slide trắng, không chứa sẵn bất kỳ hướng dẫn hoặc định dạng nào.
o Slide Show: Lệnh trình chiếu bài trình diễn.
o Layout: Cách bố trí các văn bản, hình ảnh và các thành phần khác trên slide.
o Design Template: Các mẫu thiết kế sẵn của chương trình PowerPoint. Các
mẫu này được thiết kế sẵn về sự phối màu, hình nền, font chữ, màu sắc của
văn bản, vị trí của văn bản.
o Animation: Hiệu ứng. Các hiệu ứng này sẽ giúp đối tượng trên slide xuất
hiện, biến mất, tạo các chuyển động. Hiệu ứng giúp lôi kéo sự chú ý của
người xem, đem lại sự uyển chuyển, linh hoạt trong lúc trình diễn.
o Slide Transition: cách thức chuyển từ slide này sang slide. Khi sử dụng các kiểu
chuyển slide này, bài trình diễn của chúng ta sẽ uyển chuyển và dễ xem hơn.
1. Tạo bài trình chiếu bằng PowerPoint
- Khởi động chương trình PowerPoint 2003.
- Màn hình khởi động của PowerPoint 2003 sẽ giống như bên dưới:
- Nội dung văn bản sẽ được hiển thị và trình bày trong các khung Textbox
o Có thể sử dụng các khung textbox có sẵn hoặc tự các khung textbox do chúng ta
tự thêm vào.
Nguyen Khac Van – The University of Pedagogy | MS Office (Microsoft Office)
13
o
Thông thường kích thước của các khung không vừa với lượng văn bản mà bạn
muốn nhập vào, và đôi khi bạn cũng cần di chuyển các khung này đến các vị
trí mà bạn mong muốn.
Muốn di chuyển các khung, ta phải chọn nó trước bằng cách
nhấp chuột lên khung. Sau đó, đưa chuột đến các đường biên, lúc
này chuột sẽ có dòng mũi tên 4 đầu, lúc đó ta nhấp giữ chuột, rê và
thả khung đến vị trí mong muốn.
Để thay đổi độ rộng của khung, ta nhấp chọn khung, sau đó đưa
chuột đến một trong 8 vòng tròn xung quanh khung. Lúc này, chuột sẽ
có dòng mũi tên 2 đầu, nhấp giữ chuột, rê và thả đến độ rộng mong
muốn.
- Chèn thêm - Xóa bớt - Thay đổi vị trí slide:
o Để thêm vào một slide sau slide đang hiện hành bạn vào:
Menu Insert / New Slide.
Nhấn tổ hợp phím: Ctrl + M
o Để xóa slide bạn vào chế độ Slide trong Normal View (thanh bên trái màn
hình) hoặc Slide Sorter View (nút nằm phía dưới thanh Normal View)
chọn slide muốn xóa và bấm Delete trên bàn phím.
- Lưu trữ bản trình chiếu PowerPoint
o Để lưu lại file PowerPoint, bạn làm như sau:
Vào menu File/Save, màn hình sẽ xuất hiện như bên dưới
Bạn chọn nơi lưu trữ trong khung Save in và đặt tên cho tập tin
trong khung File Name.
o Trong PowerPoint, bạn có thể lưu trữ với nhiều định dạng khác nhau,
nhưng thông thường các định dạng sau đây được sử dụng nhiều:
Presentation (*.ppt): khi bạn lưu file trình diễn, máy sẽ chọn mặc
định lưu là dạng này. Khi lưu file ở dạng này, để trình chiếu, bạn phải
mở chương trình PowerPoint trước rồi mới ra lệnh trình chiếu.
PowerPoint Show (*.pps): để trình diễn file lưu với định dạng *.pps
chúng ta chỉ cần nhấp đúp vào file mà thôi.
- Trình chiếu:
o Sau khi đã thực hiện hoàn chỉnh file PowerPoint, để trình chiếu từ đầu
bạn vào menu Slide Show/View Show (hay nhấn phím F5).
o Để trình chiếu từ slide đang hiện hành, bạn bấm vào nút trong thanh
Normal View (hay nhấn Shift + F5).
Nguyen Khac Van – The University of Pedagogy | MS Office (Microsoft Office)
14
o Khi đang trình chiếu, nếu muốn quay về chế độ chỉnh sửa, bạn nhấn Esc
trên bàn phím.
o Nếu muốn màn hình trình chiếu chuyển hoàn toàn sang màu đen thì nhấn
phím B, để quay lại màn hình trình diễn thì nhấn phím B một lần nữa.
o Nếu muốn màn hình trình chiếu chuyển hoàn toàn sang màu đen thì nhấn
phím W, để quay lại màn hình trình diễn thì nhấn phím W một lần nữa.
o Khi đang trình chiếu, nếu muốn quay lại slide đầu tiên: nhấn phím Home.
o Khi đang trình chiếu, nếu muốn tới slide cuối cùng: nhấn phím End.
2. Sử Dụng Slide Layout & Design Template
2.1. Sử dụng Slide Layout
- Mục đích sử dụng slide layout:
Trong phần này, chúng ta sẽ tìm hiểu về cách thức sử dụng Slide layout. Slide
lay out là những cách bố trí trên slide. Nhà sản xuất chương trình đã đặt sẵn các khung
giữ chỗ cho các văn bản, tiêu đề, hình ảnh,…trên một slide, bố trí chúng sao cho hài hòa
thích hợp. Khi sử dụng layout, người dùng chỉ cần điền nội dung.
Trong bài trình diễn, nếu ta sử dụng các layout thì bài trình diễn của chúng ta sẽ mang
tính đồng bộ cao, thể hiện tính chuyên nghiệp. Chúng ta không phải mất thời gian
để chỉnh sửa kích cỡ chữ, cách bố trí các văn bản, các đoạn phim, sơ đồ, đồ thị trên một
trang slide, …
Để mở cửa sổ làm việc của Slide Layout, bạn chọn Format và chọn Slide Layout
Nguyen Khac Van – The University of Pedagogy | MS Office (Microsoft Office)
15
- Các dạng Slide Layout thường sử dung:
Title Slide: Đây là dạng slide dùng để mở đầu một bài trình bày. Dạng
layout này có 2 khung giữ chỗ. Khung lớn dùng điền tiêu đề bài trình bày. Khung nhỏ
dùng ghi tên người trình bày, đơn vị trình bày,…
Title and Text: Dạng slide này dùng để trình bày nội dung với một tiêu đề phía
trên đầu của slide. Khung lớn dùng để ghi nội dung, khung nhỏ dùng để điền tên
tiêu đề.
Title, Text and Clip Art: Dạng slide này dùng để trình bày nội dung văn
bản với một hình ảnh minh họa đi kèm. Khung có một icon dùng để chèn một hình
ảnh của Clip Art hay hình ảnh từ bên ngoài chương trình
Nguyen Khac Van – The University of Pedagogy | MS Office (Microsoft Office)
16
Title, Text and Chart: dạng slide này dùng để trình bày nội dung văn bản
cùng với đồ thị. Khung có icon có 3 thanh thẳng đứng dùng để chèn đồ thị.
Title, Text and Media Clip: dạng slide này dùng để chèn một tập tin media
như video, âm thanh,…
Title and Diagram: dạng slide này thường được dùng để chèn một sơ đồ tổ
chức.
Blank Slide: đây là một slide “trắng” hoàn toàn, có nghĩa là không có các
khung đặt chỗ nào hết, người dùng phải tự chèn các Text Box để đánh văn bản, tự
điều chỉnh kích cỡ, font chữ, …
2.2. Sử dụng Design Template
- Mục đích sử dụng Design Template
Design Template (mẫu tô) là các kiểu mẫu trang trí cho slide. Các kiểu mẫu này
bao gồm màu nền, màu chữ, hoa văn hình ảnh, Các kiểu mẫu này được Microsoft
làm sẵn và người dùng chỉ cần chú ý đến nội dung mà thôi. Khi sử dụng
PowerPoint, nếu ta sử dụng các Design Template thì bài trình diễn của chúng ta
sẽ có tính đồng bộ cao và chuyên nghiệp. Chúng ta không còn lo lắng đến các vấn đề
phối màu cho slide.
Để mở cửa sổ Design Template, chọn Format Slide Design
Nguyen Khac Van – The University of Pedagogy | MS Office (Microsoft Office)
17
Cửa sổ làm việc của Slide Design được mở bạn chọn
3.
Hiệu ứng hoạt hình
3.1. Tạo hiệu ứng cho từng đối tượng (Custom Animation)
Một Textbox chứa yăn bản, 1 hình ảnh, 1 đoạn phim,… đều được xem là một
đối tượng (object) trên trang trình chiếu. Có thể được tạo một hoặc nhiều hiệu ứng
hoạt hình trên đối tượng đó.
Nguyen Khac Van – The University of Pedagogy | MS Office (Microsoft Office)
18
Thực hiện tạo hiệu ứng cho đối tượng:
- Chọn màn hình thiết kế dạng: Slide View
- Chọn trang trình chiếu (Slide) cần thực hiện
- Chọn đối tượng cần tạo hiệu ứng
- Chọn lệnh Slide Show / Custom Animation(hoặc bấm mouse phải vào đối
tượng chọn lệnh Custom Animation), khi đó xuất hiện bên phải màn hình
menu lệnh Custom Animation
Trong hộp Custom Animation ta thực hiện:
- Chọn lệnh Add Effect: để tạo hiệu ứng cho đối tượng bằng cách chọn:
Entrance: (hình ngôi sao màu xanh lá cây) hiệu ứng đưa đối
tượng vào trong slide trình chiếu.
Emphasis: (hình ngôi sao màu vàng) hiệu ứng để nhấn mạnh và
làm nổi bật đối tượng trong khi trình chiếu.
Exit: (hình ngôi sao màu đỏ) hiệu ứng để đưa đối tượng ra khỏi
trang trình chiếu.
Nguyen Khac Van – The University of Pedagogy | MS Office (Microsoft Office)
19
Motion path: (hình ngôi sao rỗng) hiệu ứng cho đối tượng
chuyển động trên một quãng đường tự tạo
Sau khi đã áp hiệu ứng vào đối tượng, ta sẽ thấy lệnh Adđ E ffe ct đổi thành
lệnh Change. Lệnh Change dùng để đổi hiệu ứng của đối tượng.
Ví dụ: Khi đối tượng đang mang hiệu ứng Diamond, bây giờ ta muốn
thay thành hiệu ứng Blind thì ta chỉ cần nhấp vào Change và sau đó chọn hiệu
ứng Blind.
Chú ý:
Nếu ta dùng change để chọn lai hiệu ứng cho đối tượng thì hiệu ứng cũ sẽ bị thay
thế bởi hiệu ứng mới. Nhưng cũng với đối tượng đó ta dùng Add Effect để tiếp tục chọn
Nguyen Khac Van – The University of Pedagogy | MS Office (Microsoft Office)
20
hiệu ứng cho đối tượng thì đối tượng sẽ có thêm 1 hiệu ứng nữa sau hiệu ứng đã chọn
trước đó. Nghĩa là một đối tượng sẽ có thể được áp nhiều hơn 2 hiệu ứng.
Remove: dùng để xóa bỏ hiệu ứng của đối tượng, thực hiện chọn một hiệu ứng
đã áp vào đối tượng trong hộp hiệu ứng, nhấp vào Remove (hoặc nhấn phím Delete trên
bàn phím hoặc nhấn chuột phải vào hiệu ứng rồi chọn Remove)
™ Sau chữ Modify: Là tên hiệu ứng mà đối tượng đang mang
Ví dụ:
Modify: Fly In nghĩa là đối tượng đang mang hiệu ứng có tên là Fly In
Trong hộp Start:
+ On Click: hiệu ứng xuất hiện khi bấm chuột
+ With Previous: hiệu ứng xuất hiện cùng với hiệu ứng trước
+ After Previous: hiệu ứng xuất hiện sau khi hiệu ứng trước thực
hiện xong.
™ Trong hộp Direction: Dùng để chọn hướng xuất hiện của hiệu ứng:
+ In: hiệu ứng đi vào trong
+ Out: Hiệu ứng tỏa ra ngoài
+ From Left: Hiệu ứng xuất hiện từ bên trái qua phải
+ From Right: Hiệu ứng xuất hiện từ bên phải qua trái
+ From Top: Hiệu ứng xuất hiện từ trên xuống
+ From Bottom: hiệu ứng xuất hiện từ dưới lên
™ Trong hộp Speed: Dùng để chọn tốc độ trình diễn của hiệu ứng
+ Very Slow: Rất chậm
+ Slow: Chậm
+ Medium: Trung bình
+ Fast: nhanh
+ Very Fast: rất nhanh
Re - Order: Dùng để thay đổi trật tự của các hiệu ứng. Khi ta quan sát các
trang trình chiếu ở chế độ Slide View, ta thấy đối tượng sau khi đã áp hiệu ứng thì
được ký hiệu bởi một số ở phía bên trên trái đối tượng, đó chính là số thứ tự mà hiệu
ứng sẽ xuất hiện. Ta sẽ thấy đối số thứ tự này bằng cách:
Nguyen Khac Van – The University of Pedagogy | MS Office (Microsoft Office)
21
- Chọn hiệu ứng cần thay đổi thứ tự xuất hiện, nhấn vào mũi tên
(màu xanh) nếu muốn hiệu ứng xuất hiện sau, nhấp
(màu
xanh) nếu muốn hiệu ứng xuất hiện trước.
- Play: Dùng để xem trang trình chiếu ở chế độ Slide View
- Slide Show: Dùng để xem trang trình chiếu toàn màn hình
- Auto Preview: Nếu kiểm nhận thì hiệu ứng sẽ tự trình chiếu sau
mỗi lần thay đổi, nếu không kiểm nhận thì hiệu ứng chỉ xuất hiện
khi nhấp vào nút Play
3.2. Tinh chỉnh hiệu ứng cho đối tượng:
Nhấn chuột phải vào hiệu ứng cần chỉnh sửa thêm, chọn Effect Option,
thấy xuất hiện 1 bảng lệnh mang tên hiệu ứng của đối tượng mà ta đang thực
hiện:
™
Nguyen Khac Van – The University of Pedagogy | MS Office (Microsoft Office)
22
- Trong menu Effect
o Sound: Tạo âm thanh đi kèm hiệu ứng
o After animation: trạng thái ẩn hiện sau hiệu ứng
o Animatext: cách xảy ra hiệu ứng cho văn bản
-
Trong menu Timing
o Delay: Xác định thời gian hiệu ứng xảy ra sau bao nhiêu giây
o Repeat: Lặp lại hiệu ứng vài số lần xác định
- Trong menu Text Animation
o Automatically After: Xác định khoảng thời gian văn bản xuất hiện sau
hiệu ứng trước
o In Reverse Order: Cho nội dung văn bản xuất hiện theo thứ tự
ngược lại
3.3. Tạo hiệu ứng chuyển tiếp giữa các slide (Slide Transition)
Hiệu ứng chuyển tiếp giữa các slide là một trong những hiệu ứng thông
thường nhất của Powerpoint. Ta có thể thực hiện các hiệu ứng chuyển tiếp slide để
áp dụng cho toàn bộ trình diễn hoặc chỉ cho một slide hiện hành.
Thực hiện hiệu ứng chuyển tiếp cho slide:
-
Chọn S l i d e Sh o w / Sl i d e Tr a n s i t i o n ,
hộp thoại Slide Transition
xuất hiện.
Nguyen Khac Van – The University of Pedagogy | MS Office (Microsoft Office)
23
-
Trong Apply to selected slide, chọn hiệu ứng
chuyển tiếp cho slide
- Trong Modify transition:
Speed (chọn tốc độ chuyển tiếp của slide)
Sound (chọn âm thanh đi kèm khi hiệu ứng chuyển tiếp thực
hiện). Nếu kiểm nhận vào hộp Loop until next sound thì âm thanh
đó sẽ lặp lại cho đến khi có một âm thanh mới được phát
- Trong Advance slide: Nếu kiểm nhận vào On mouse click thì hiệu ứng
chuyển tiếp chỉ xuất khi click chuột: Nếu muốn định một khoảng thời
gian cho slide tự động chuyển tiếp thì kiểm nhận vào hộp Automatically
after và nhập thời gian xác định vào hộp trắng bên dưới.
- Nếu muốn áp hiệu ứng chuyển tiếp vừa chọn cho tất cả cac slide thì
chọn Apply to All Slides
Chú ý: Ta có thể thực hiện việc chuyển tiếp giữa các slide trong chế độ Slide
Sorter hoặc chế độ Slide View
Nguyen Khac Van – The University of Pedagogy | MS Office (Microsoft Office)
24
4. Liên kết, tinh chỉnh bài trình chiếu
4.1. Liên kết
Để làm cho bài trình diễn PowerPoint linh hoạt và phong phú chúng ta cần sử dụng các liên
kết (hyperlinks) nhằm tạo ra khả năng di chuyển giữa các slide, giữa các bài trình diễn hay mở
một ứng dụng bên ngoài chương trình PowerPoint.
4.1.1. Liên kết giữa các slide:
- Giả sử ta có một bài trình diễn gồm 10 slide và ta cần tạo một liên kết từ
slide 1 nhảy trực tiếp tới slide 8, ta thực hiện như sau:
o Chọn một đối tượng trên slide để tạo liên kết. Đối tượng tạo liên
kết có thể là một dòng văn bản, một hình vẽ,…
o Vào menu Slide Show/Action Settings. Màn hình Action Settings
sẽ xuất hiện như
bên dưới:
-
Có hai lựa chọn
o Mouse Click: khi nhấp chuột vào đối tượng thì lệnh sẽ được
thực hiện.
o Mouse Over: khi di chuyển chuột qua đối tượng thì lệnh sẽ
được thực hiện.
Nguyen Khac Van – The University of Pedagogy | MS Office (Microsoft Office)
25
- Ta chọn Mouse Click . Trong phần Mouse Click sẽ có các lựa chọn sau:
o None: Không thực hiện gì cả.
o Hyperlink to: Cho phép liên kết đến các slide khác trong
cùng bài trình diễn, liên kết đến các bài trình diễn khác,
liên kết đến các dạng tài liệu khác như Word, Excel, liên
kết đến trang web,…
o Run program: Chạy một chương trình ứng dụng (có đuôi
.exe).
o Ta chọn Hyperlink to. Trong khung bên dưới chọn Slide…
4.1.2. Liên kết với một bài trình diễn khác:
- Để tiến hành liên kết với một bài trình diễn khác ta thực hiện các bước
tương tự bên trên nhưng trong mục Hyperlink to thì chọn Other PowerPoint
Presentation…
4.1.3. Liên kết với các dạng tài liệu khác:
- Các tài liệu khác có thể là một file Word, Excel, trang web…
- Thực hiện các bước tương tự bên trên nhưng trong mục Hyperlink to thì
chọn Other File…
4.1.4. Chạy một chương trình:
- Trong lúc trình diễn, chẳng những ta có thể liên kết với các slide khác, bài
trình diễn khác mà còn có thể chạy các ứng dụng khác như Word, Excel,
Calculator, bất cứ file nào có đuôi là exe.
- Để thực hiện lệnh gọi chương trình ta thực hiện các bước tương tự bên
trên nhưng không chọn mục Hyperlink to mà chọn mục Run program.
4.2. Tinh chỉnh bản trình diễn
1. Tùy biến bản trình diễn:
-
Nếu bạn có một bài trình diễn dài gồm nhiều slide, khi cần trình bày trước đối
tượng A Bạn
chỉ muốn trình bày một số slide nhất định, còn khi trình bày trước đối
tượng B ta lại cần trình bày một số slide khác, lúc này ta phải tùy biến bài trình diễn
của
bạn
.
- Tùy biến bài trình diễn tức là tạo ra nhiều bài trình diễn khác nhau, phù hợp với các