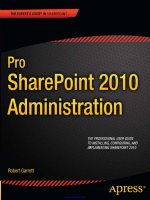Pro iOS Table Views pot
Bạn đang xem bản rút gọn của tài liệu. Xem và tải ngay bản đầy đủ của tài liệu tại đây (30.08 MB, 336 trang )
For your convenience Apress has placed some of the front
matter material after the index. Please use the Bookmarks
and Contents at a Glance links to access them.
iv
Contents at a Glance
Contents v
About the Author xxi
About the Technical Reviewer xxii
Acknowledgments xiii
Introduction xiii
■Chapter 1: Table Views from the Ground Up 1
■Chapter 2: How the Table Fits Together 25
■Chapter 3: Feeding Data to Your Tables 43
■Chapter 4: How the Cell Fits Together 63
■Chapter 5: Using Tables for Navigation 83
■Chapter 6: Indexing, Grouping, and Sorting 113
■Chapter 7: Selecting and Editing Table Content 145
■Chapter 8: Improving the Look of Cells 183
■Chapter 9: Creating Custom Cells with Subclasses 213
■Chapter 10: Improving the Cell’s Interaction 241
■Chapter 11: Table Views on iPad 289
Index 313
xiv
Introduction
If you’re an iOS app developer, chances are you’ll be using table views somewhere in your
development projects. Table views are the bread and butter of iOS apps. With them, you can
create everything from the simplest of lists to fully tricked-out user interfaces.
Table views are one of the more complex components found in UIKit. Using them for
(potentially boring!) standard user interfaces is quite simple, but customizing them can become
much more challenging.
This book has a task-oriented focus to assist you when implementing customized table
views. Although it delves deeply into the table view API, you can always choose the level of detail
you want to dive into. This book aims to be a reference and customization cookbook at the same
time, useful for beginners as well as intermediate developers.
What This Book Covers
Chapter 1, “Creating a Simple Table-View App,” introduces the table view with some
examples of the current state of the art. After showing you something of what’s possible, we’ll
start out with a very simple table view–based app for the iPhone, which will introduce you to the
UITableView and its main elements. The app will also act as a starting point for later versions, and
it’ll be a working prototype that you can use as the basis for your own experiments.
In Chapter 2, “How The Table Fits Together,” you’ll look at how the parts of the table view
work together. You’ll see the main types of UITableViews and their anatomy. You’ll learn how to
create them both with Interface Builder and in code, and how to use the UITableViewController
class as a template.
Chapter 3, “Feeding Your Tables With Data,”is about where the table gets its data and how
you get it there. It shows how the table keeps track of sections and rows, and covers some of the
software design patterns that the UITableView classes exploit.
Chapter 4 “How The Cell Fits Together,” focuses on the cells that make up tables. You’ll see
how cells are structured internally, and how they’re created and reused. It also covers the
standard cells types that come for free with the UITableView classes.
Chapter 5, “Using Tables for Navigation,” covers an almost-ubiquitous feature of the iOS
user interface, and shows how tables can be used to navigate through a hierarchy of data in a
simple and consistent way.
The constrained size of the iOS user interface presents some challenges when it comes to
presenting large amounts of data. Chapter 6, “Indexing, Grouping, and Sorting,” presents some
ways of arranging the data in tables, to help users find their way.
Chapter 7, “Selecting and Editing Table Content,” shows how you can use tables to manage
data. It covers how to add, delete, and rearrange the information, and some of the interface
aspects that this entails.
In Chapter 8, “Improving the Look of Cells,” you will start to look at the process of going
beyond standard cell types to customize the look and feel of your table views. This chapter covers
two of the quickest ways to make the cells look the way you need them to.
■ INTRODUCTION
xv
Chapter 9, “Creating Custom Cells with Subclasses,” takes customizing cells to the next
level. You’ll learn how to use custom UITableViewCell subclasses to gain detailed control over
cells’ appearance.
In addition to changing the look and feel of cells, you can make them truly interactive by
embedding controls such as buttons and sliders. Chapter 10, “Improving the Cell’s Interaction,”
presents how to do this, as well as building cool table features such as slide-to-reveal, pull-to-
refresh, and search.
Finally, in Chapter 11, “Table Views on the iPad,” you’ll look at the iPad’s split-view
controller, which provides a flexible two-pane interface familiar from apps such as Mail.
The Style of This Book
I’ve tried to bridge the gap between two styles of book—the in-depth treatment of every last little
detail, and the cookbook of specific point solutions. Both have their place, but sometimes I find
that descriptions of very detailed, elegant solutions with lots of features can obscure the detail of
the problem I’m trying to solve. Equally, sometimes cookbook solutions are too specific and don’t
easily lend themselves to adapting to my specific situation.
In the code examples that follow, I’ve tried to balance the two styles. The visual polish and
extraneous functions are kept to a minimum, which hopefully results in examples that illustrate
how to build a solution while also acting as a building block for your own code.
The Book’s Source Code
You can download the source code for each chapter’s examples from the Apress site or from
GitHub at
Although that’s the quickest way to get up and running, I encourage you to take the extra
time to key in the code yourself as you go along. With Xcode’s code completion, it doesn’t take
that long, and code that has flowed through your eyes and brain, and then out to your fingers, is
much more likely to sink in and make sense.
Where to Find Out More
Beyond the pages of this book, there’s a wealth of other information available online (not to
mention the great range of other Apress titles):
■ For a general overview, Apple’s “Table View Programming Guide for iOS” is a
detailed guide that covers most of the topics in this book. This is available online at
/>tual/TableView_iPhone/AboutTableViewsiPhone/AboutTableViewsiPhone.html, or in
Xcode’s documentation.
■ Apple’s iOS Developer Library has full documentation for all Cocoa Touch
libraries. It tends not to include examples in the documentation itself, but the
Library is the one-stop shop for a detailed reference for each class, protocol, and
library. Again, this is available online, at
or in Xcode’s
documentation library.
■ Online forums are a fantastic resource. Sites such as Stack Overflow
(www.stackoverflow.com) are the place to go for practical advice. Chances are, a
number of people will have met and overcome the same problem that you’re
experiencing, and the answer will be there. Stack Overflow’s customs and practices
can be a little daunting at first, but it’s worth persevering. There are no stupid
questions, after all, just questions that haven’t been answered yet.
■ INTRODUCTION
xvi
■ A general Google search will often throw up answers from blogs. There are some
extremely talented individuals out there who regularly post about how to do this or
that with iOS and Objective-C, and many of them also point to source code on their
sites or GitHub and the like.
■ Apple also provides some fairly detailed source code examples. Your mileage may
vary with these. I sometimes find that they can be a bit overcomplicated and can
obscure the core technique that I’m trying to grasp. But they shouldn’t be
overlooked, if only because they’ve been written by engineers with an intimate
understanding of the frameworks.
■ Universities such as Stanford and MIT place entire semesters’ worth of lecture
modules online, both on their sites and on iTunes U. Their technical education is
some of the best on the planet, and some of the online lectures are taught by Apple
engineers. These are definitely worth checking out.
■ Local user groups, including CocoaDev, CocoaHeads, and NS$city$ (where $city$
is a location near you), are groups that meet regularly around the world. It’s an iron
law of software that there’s always someone who knows more than you do about a
topic, and problems are always less daunting when discussed with them over a
beer or two.
■ Mailing lists such as cocoa-dev don’t perhaps have the profile of sites such as Stack
Overflow these days, but can still be a useful resource. An excellent example (which
covers not just coding topics, but design and business issues as well) is
.
Finally, if you’ve battled with—and resolved—some gnarly issue, then post about it yourself,
whether that’s on your own blog or a site like Stack Overflow. Even if the topic has been covered
numerous times before, there’s always room for another take on a problem. Your unique point of
view could be just what someone else needs.
Contacting the Author
Tim Duckett can be found online at and on Twitter as @timd.
1
Chapter
Table Views from the
Ground Up
In this chapter, you’ll start your exploration of table views. It begins with an overview of
what table views are and some examples of how they’re used in practice. Then in the
second section, you’ll build a simple “Hello, world”-style table view app to introduce you
to the components behind the user interface and help you to contextualize the detail
that’s going to come in later chapters.
If you’re just starting to use table views, it’s worth taking some time to build a very
simple one from scratch before diving into the gnarly details. However, if you’ve reached
the stage where you feel more confident about how the components of the table view
jigsaw fit together and want to get straight into the code, feel free to skip the rest of this
chapter completely. I’ll cover the elements in detail later, so you won’t miss out.
What Are Table Views?
Examples of table views are to be found everywhere in iOS apps. You are already
familiar with simple tables, implemented as standard controls such as the iPhone’s
Contacts app or the iPad’s Mail app, shown in Figure 1–1.
1
CHAPTER 1: Table Views from the Ground Up
2
Figure 1–1. Some basic table-based applications
At the other end of the scale, the default look, feel, and behavior of the table view and
cells can be customized to the point where they are hardly recognizable as table views
at all. Figure 1–2 shows some examples.
CHAPTER 1: Table Views from the Ground Up
3
Figure 1–2. Examples of table views in action on the iPhone
On the iPad, table views are often used as components of a larger user interface.
Figure 1–3 shows an example from the wildly successful (and addictive!) Carcassonne
game.
CHAPTER 1: Table Views from the Ground Up
4
Figure 1–3. Two table views in action on the iPad
The Anatomy of a Table View
The table view displays a list of elements—or cells—that can be scrolled up and down
vertically. They are instances of the UITableView class and come in two physical parts:
The container part—the tableView itself—is a subclass of
UIScrollView and contains a vertically scrollable list of table cells.
Table cells, which can either be instances of one of four standard
UITableViewCell types or custom subclasses of UITableViewCell that
can be customized as required.
Figure 1–4 illustrates the parts of a table view.
CHAPTER 1: Table Views from the Ground Up
5
Figure 1–4. The basic anatomy of a table view
Table view operations are supported by two UITableView protocols:
UITableViewDatasource provides the table view with the data that it
needs to construct and configure itself, as well as providing the cells
that the table view displays.
UITableViewDelegate handles most of the methods concerned with
user interaction, such as selection and editing.
Creating a Simple Table View App
In the rest of this chapter, you’ll build a simple “Hello, world”-style table view app from
scratch. It will show you how the container, cells, data source, and delegate all fit
together and give you an app that you can use as the basis for your own experiments.
I’m going to take it deliberately slowly and cover all the steps. If you’re a confident
Xcode driver, you won’t need this hand-holding—just concentrate on the code instead.
Still with me? Okay—you’re going to do the following:
Create a simple, window-based application skeleton
Generate some data for feeding the table
CHAPTER 1: Table Views from the Ground Up
6
Create a simple table view
Wire up the table view’s data source and delegate
Implement some very simple interactivity
It’s all very straightforward but useful practice. Onward!
Creating the Application Skeleton
For this application, you’re going to use a simple structure: a single view managed by a
view controller, and a NIB file to provide the content for the view. Fire up Xcode and
select the Single View Application template, as shown in Figure 1–1.
NOTE: With each new release of Xcode, Apple frequently (and pointlessly) changes the templates
that are included. You may see a set that is different from those shown in Figure 1–5. Check the
description of the templates to find the one that will provide a single-view application.
Figure 1–5. Xcode’s template selection pane
Call the application SimpleTable. You’re going to build an iPhone version. You don’t
need the storyboard or unit tests, but you do want automatic reference counting. Make
sure those options are selected as needed, as shown in Figure 1–6.
CHAPTER 1: Table Views from the Ground Up
7
Figure 1–6. Name the application.
The Class Prefix setting will be prefixed to the names of any classes that you create
within the application—so in this case, the AppDelegate class would be named
CMAppDelegate. This prevents any chance of you inadvertently creating classes that
clash with existing ones, either in the iOS SDK or any libraries that you might be using.
The choice of the class prefix is entirely up to you. I tend to use CM for Charismatic
Megafauna, but you could use something along the lines of ST for Simple Table instead.
Finally, you’ll need to select a location to save the project to. You don’t need to worry
about creating a local Git repository for this project unless you particularly want to.
When you’ve reached this point, you’ll see the project view of Xcode, with the initial
skeleton of your application. It’ll look something like Figure 1–7, assuming that you’ve
stuck with the SimpleTable application name.
CHAPTER 1: Table Views from the Ground Up
8
Figure 1–7. The initial Xcode view showing our new skeleton application
You’ll see that you have the following:
An app delegate (STAppDelegate.h and .m)
A table-view controller (STViewController.h and .m)
A NIB file containing the view (STViewController.xib)
At the end of this chapter, you’ll look again at how these fit together. For the moment,
you’ll be working with the table view controller and its NIB file.
Generating Some Data
Before you start with the table view itself, you need to create some data to feed it.
Because this is a simple table example, the data is going to be simple too. You’ll create
an NSMutableArray of NSStrings that contains some information to go into each cell.
The data array will need to be ready by the time the data source is called by the table
view—so where to create it? There are several options, but one obvious place is in the
view controller’s viewDidLoad method. This method gets called the first time the view
controller is loaded, which takes place well before the table will try to populate itself, so
you’ll be safe to create it here.
CHAPTER 1: Table Views from the Ground Up
9
You’re also going to need a way of passing the array of data around the application. This
process requires a property that can be accessed by the various methods that will need
access to the data.
Let’s get started. Open the STViewController.h file (shown in Figure 1–8) and begin by
creating the property.
NOTE: To save space from now on, I’m not going to show the full Xcode interface—just the code
that you’ll need to enter.
Figure 1–8. Editing the STViewController.h file
Add in a declaration for the property so that the code looks like Listing 1–1.
Listing 1–1. Declaring the Property
#import <UIKit/UIKit.h>
@interface STViewController : UIViewController
@property (nonatomic, strong) NSMutableArray *tableData; // holds the table data
end
Save this file and then switch to the implementation file.
CHAPTER 1: Table Views from the Ground Up
10
TIP: In Xcode 4, you can flip quickly between the .h and .m files with the Ctrl + Command + Up
Arrow key combination, or by clicking the filename in the breadcrumb display at the top of the
code editor then selecting the file from the drop-down menu that appears.
First, you’ll need to synthesize the tableData property. Add the following line after
@implementation STViewController:
@synthesize tableData;
Now you’re going to create the actual data array itself. In the View lifecycle section of
the STViewController.m file, you’ll need to find the viewDidLoad method.
Our data array will be a simple array of ten NSStrings, each with a number. Add the
code shown in Listing 1–2.
Listing 1–2. Creating the Data Array
- (void)viewDidLoad
{
// Run the superclass's viewDidLoad method
[super viewDidLoad];
// Create the array to hold the table data
self.tableData = [[NSMutableArray alloc] init];
// Create and add 10 data items to the table data array
for (NSUInteger i=0; i < 10; i++) {
// The cell will contain a string "Item X"
NSString *dataString = [NSString stringWithFormat:@"Item %d", i];
// Here the new string is added to the end of the array
[self.tableData addObject:dataString];
}
// Print out the contents of the array into the log
NSLog(@"The tableData array contains %@", self.tableData);
}
Having created the tableData array in the viewDidLoad method, you’ll need to clean up
after yourself. There’s no right or wrong place to do this. However, I’ve developed a
habit: if I create an object in one method that needs to persist, I try to put the cleanup
code in a corresponding method.
Because you create the tableData array in the viewDidLoad method, you can clean it up
in the viewDidUnload method. That’s what the code in Listing 1–3 does.
CHAPTER 1: Table Views from the Ground Up
11
Listing 1–3. Cleaning Up
- (void)viewDidUnload
{
[super viewDidUnload];
self.tableData = nil;
}
Let’s run the application to see that data array being created. The user interface isn’t
much to write home about yet, but you’ll be able to see the data that you’re going to
feed to the table.
Run the application in the Simulator by pressing Command + R or by choosing Product ➤
Run, and then take a look at the logger output:
YYYY-MM-DD HH:MM:SS.sss SimpleTable[21502:ef03] The tableData array contains (
"Item 0",
"Item 1",
"Item 2",
"Item 3",
"Item 4",
"Item 5",
"Item 6",
"Item 7",
"Item 8",
"Item 9"
)
A NOTE ABOUT MEMORY MANAGEMENT IN IOS 5
Newcomers to iOS often arrive having heard hair-raising tales of the hideous complexity of memory
management in Objective-C. There’s a school of thought that says that all “modern” languages should
have baked-in memory management such as garbage collection, and managing memory manually is
somehow old-fashioned, difficult, and a waste of time. Someone in Apple was obviously listening to that
school of thought, because perhaps the single most-anticipated feature of iOS 5 was automatic reference
counting (ARC).
Put simply, ARC uses some compiler magic to take care of all the memory management issues that you
had to worry about in previous versions. Prior to iOS 5, in order to prevent memory leaks, you had to
“balance” any alloc, retain or copy of an object with a corresponding release (or autorelease).
Miss a release, and you had a potential memory leak. Over-release, and you risked crashing your app by
sending messages to deallocated objects. Having ARC means this is no longer something you need to
worry about; switch it on in the compiler, and memory management will be taken care of “automagically.”
NOTE: Automatic reference counting is supported in only iOS 5 and Xcode versions 4.2 and
above.
CHAPTER 1: Table Views from the Ground Up
12
Creating the Table View
As it stands, the user interface for our application is a bit dull. You haven’t added the
table yet! This needs fixing.
Click the STViewController.xib file in the project explorer, and you’ll see the NIB file
open in the Interface Builder pane, as shown in Figure 1–9.
Figure 1–9. Editing the NIB file in Interface Builder
In the Objects browser at the bottom right, find the Table View item and drag it out onto
the view in the center. By default, the table view will try to expand to fit the full view, but
you need to resize it by grabbing the resize handles and making it smaller. Finally, grab a
Label from the object browser and drop that onto the top of the view so it looks like
Figure 1–10.
CHAPTER 1: Table Views from the Ground Up
13
Figure 1–10. Resizing the table view
Believe it or not, that’s all you need to do in order to implement the most basic table
view. It won’t display any data yet, because you haven’t implemented the
UITableViewDataSource protocol methods, and it certainly won’t have any interactivity—
but the app will run.
To prove this, run it again (Command + R), and marvel at our awesome application in the
Simulator, as shown in Figure 1–11.
CHAPTER 1: Table Views from the Ground Up
14
Figure 1–11. A functional, albeit not very impressive, table-view application
Okay—not all that impressive. Let’s complete the wiring up of the table view so it
actually does something.
Conforming to the Table View Protocols
The table view that you just created needs both a data source and a delegate. You need
to conform our STViewController class to both the UITableViewDataSource and
UITableViewDelegate protocols.
NOTE: Data sources and delegates are covered in detail in Chapters 2 and 3.
You’ll do this by editing the STViewController.h interface declaration in Listing 1–4.
CHAPTER 1: Table Views from the Ground Up
15
Listing 1–4. Conforming the Class to the UITableDelegate and UITableDataSource Protocols
#import <UIKit/UIKit.h>
@interface STViewController : UIViewController <UITableViewDelegate,
UITableViewDataSource>
@property (nonatomic, strong) NSMutableArray *tableData;
@property (nonatomic) int cellCount;
@end
This will tell the compiler to expect the required methods to have been implemented.
You’ll do this in a moment.
Wiring Up the Data Source and Delegate
Our STViewController object will be ready shortly, but the table view itself doesn’t yet
know that it will act as both a data source and a delegate. You need to connect the two
together. There are two ways of doing this: visually (though Interface Builder) or in code.
For this example application, you’ll use Interface Builder, so click the NIB file to open it
again.
Right-click the table-view object (either in the main Interface Builder or in the objects
tree in the middle pane), and you’ll see the Table View property “head-up display”
(HUD), as shown in Figure 1–12.
Figure 1–12. The Table View property HUD
It’s showing the two Outlet properties that we’re interested in: the dataSource and the
delegate.
To connect these, mouse-over the circle to the right of the dataSource entry. The circle
changes to a plus symbol. Click and drag from this symbol. A blue line extends out.
Mouse-over the File’s Owner item in the object tree, and it becomes highlighted in blue,
as shown in Figure 1–13.
CHAPTER 1: Table Views from the Ground Up
16
Figure 1–13. Connecting the dataSource
Release the mouse, and the dataSource is now connected. Next, repeat the same
process for the delegate: drag from the plus symbol to File’s Owner, drop, and connect.
The Table View properties HUD will now show that both the dataSource and the
delegate are connected to the File’s Owner, as shown in Figure 1–14.
Figure 1–14. The dataSource and delegate connected to File’s Owner
File’s Owner in this context is the view controller for the view, our STViewController
object.
Displaying the Data
Now that you have the table view wired up to its delegate and dataSource, you’re in a
position to start making it do something. A logical next step would be to get the table
view to display its data.
As the table view draws itself, it asks its dataSource to provide cells that can then be
displayed. You’ll look at this process in a lot more detail in Chapter 3, but for now let’s
get those cells created.
CHAPTER 1: Table Views from the Ground Up
17
The UITableViewDataSource protocol has two required methods and nine optional ones.
Because this is a simple example, you’re going to implement only the two required
methods and one optional one.
The first required method—tableView:numberOfRowsInSection:—returns the number of
rows that the section will eventually contain. The second required method—
tableView:cellForRowAtIndexPath:—creates and returns the cell itself.
The optional method is numberOfSectionsInTableView:. It’s optional in our app because
we’re using a table with a single section, and by default the number of sections in a
table is 1. Later, when you look at more-complex sectional tables, this method definitely
will be required, so I include it even though it’s not strictly necessary.
numberOfSectionsInTableView:
You have a simple table with one section, so this method is going to be pretty trivial.
Switch to STViewController.m, where you can create the
numberOfSectionsInTableView: method, as shown in Listing 1–5.
Listing 1–5. The numberOfSectionsInTableView: Method
#pragma mark - UITableViewDataSource
- (NSInteger)numberOfSectionsInTableView:(UITableView *)tableView {
return 1;
}
NOTE: The pragma line is a compiler directive. It’s not used during compilation, but demarcates
sections of the code during the writing process. If you pull down the breadcrumb menu at the top
of the edit pane, you’ll see that this line breaks up the list of methods and makes the code easier
to navigate. Using this directive is not a big deal now, but as your classes grow, this can be a real
lifesaver when trying to find a particular method among others.
tableView:numberOfRowsInSection:
In order to draw itself successfully, the table view needs to know how many rows are
going to appear in the section (our simple table view has only one section). Earlier, you
created an NSMutableArray to hold your data, and populated this with ten NSStrings.
The section will have as many rows as there are elements in the NSMutableArray.
The NSArray class has a useful method for returning the number of elements in an array
(this is inherited by instances of NSMutableArray, which is a subclass of NSArray):
[array count];
CHAPTER 1: Table Views from the Ground Up
18
In STViewController.m, add the tableView:numbersOfRowsInSection: method, as shown
in Listing 1–6.
Listing 1–6. The tableView:numberOfRowsInSection: Method
-(NSInteger)tableView:(UITableView *)tableView
numberOfRowsInSection:(NSInteger)section {
return [self.tableData count];
}
Pretty straightforward, yes?
tableView:cellForRowAtIndexPath:
Having figured out how many cells are going to be in the section, now it’s time to create
the cells. To begin, add the method in Listing 1–7 to STViewController.m, and then we’ll
step through what it does.
Listing 1–7. The tableView:cellForRowAtIndexPath: Method
- (UITableViewCell *)tableView:(UITableView *)tableView
cellForRowAtIndexPath:(NSIndexPath *)indexPath {
static NSString *cellIdentifier = @"Cell";
UITableViewCell *cell = [tableView
dequeueReusableCellWithIdentifier:CellIdentifier];
if (cell == nil) {
cell = [[UITableViewCell alloc] initWithStyle:UITableViewCellStyleDefault
reuseIdentifier:CellIdentifier];
}
cell.textLabel.text = [self.tableData objectAtIndex:indexPath.row];
return cell;
}
Let’s start by looking at the method itself:
-(UITableViewCell *)tableView:(UITableView *)tableView
cellForRowAtIndexPath:(NSIndexPath *)indexPath
This method returns an instance of UITableViewCell and takes two parameters:
The tableView that is calling for the cell (Because this class might be
the data source for numerous tables, it needs to identify which table
it’s dealing with.)
An indexPath, which has a row property identifying the table row for
which the cell is being requested
The first line of the method sets up a static NSString to act as a cell identifier:
static NSString *cellIdentifier = @"Cell";
CHAPTER 1: Table Views from the Ground Up
19
TIP: The use of cell identifiers is something you’ll explore in much more detail in Chapter 4. For
now, you can get by thinking of this as a label that identifies the kind of cell you’re dealing with.
This table has only one kind of cell, hence the single identifier.
The next line attempts to find and return a cell with the correct CellIdentifier from the
queue of cells that are ready for use:
UITableViewCell *cell = [tableView
dequeueReusableCellWithIdentifier:CellIdentifier];
Initially, there probably won’t be any cells in the queue. In that case, the
dequeueReusableCellWithIdentifier: method will return nil. That’s checked in the if
statement:
if (cell == nil) {
cell = [[UITableViewCell alloc] initWithStyle:UITableViewCellStyleDefault
reuseIdentifier:CellIdentifier];
}
If dequeueReusableCellWithIdentifier: didn’t return a cell, this code creates one with
the UITableViewCellStyleDefault style, and gives it a reuse identifier label.
By this time, you have either a recycled cell from the queue, or you have created a brand
new one. So you can configure the contents and return it to the calling method with the
following:
cell.textLabel.text = [self.tableData objectAtIndex:indexPath.row];
return cell;
At this stage, you have some data and a table view, and you have wired up the methods
that feed the table view with the data. Run the application, and you’ll see our table
resplendent with content, as in Figure 1–15.