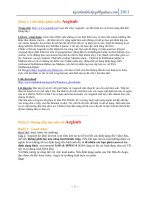GIỚI THIỆU PHẦN MỀM MICROSOFT VISIO doc
Bạn đang xem bản rút gọn của tài liệu. Xem và tải ngay bản đầy đủ của tài liệu tại đây (242.24 KB, 5 trang )
GIỚI THIỆU PHẦN MỀM MICROSOFT VISIO
1. GIỚI THIỆU CHUNG
Visio là một chương trình vẽ sơ đồ thông minh, được tích hợp vào bộ chương trình
Microsoft Office từ phiên bản 2003. MS Visio cho phép bạn thể hiện bản vẽ một
cách trực quan. Hơn nữa, nó còn cung cấp nhiều đặc tính khiến cho sơ đồ của bạn
ý nghĩa hơn, linh động hơn và phù hợp hơn với nhu cầu của bạn. Ngoài ra, bạn có
thể sao chép bản vẽ của mình qua các phần mềm khác (như : MS. Word, MS.
Excel,…) để tiệ
n sử dụng cho công việc của bạn.
Có nhiều phiên bản của Visio khác nhau tùy theo nhu cầu. Trong quá trình thực
hành, ta sẽ làm việc với Microsoft Visio 2000 Enterprise Edition. Trong phiên bản
này, bạn có thể tạo các sơ đồ liên quan đến công việc như là : biểu đồ dòng
(flowcharts), sơ đồ tổ chức (organization charts), và lịch trình dự án (project
scheduling). Ngoài ra, phiên bản này còn cho phép bạn tạo các sơ đồ mang tính kỹ
thuật, chẳng hạn tạo các bản vẽ xây dựng, thiết kế nhà, sơ đồ m
ạng, sơ đồ phần
mềm, sơ đồ trang web, sơ đồ máy móc, và các sơ đồ kỹ thuật khác.
Sơ đồ tổ chức, có trong cả 2 phiên bản, là một dạng sơ đồ thường được sử dụng
trong công việc kinh doanh. Với sơ đồ tổ chức vẽ bằng Visio, bạn còn có thể gắn kết
dữ liệu vào các hình trong sơ đồ. Dữ liệu cho hình được gọi là custom properties.
Đố
i với sơ đồ tổ chức, bạn có thể chọn một khung nhân viên, gắn nó với các thông
tin quan trọng như : địa điểm, số điện thoại, phòng ban,… và các dữ liệu này trở
thành 1 phần của biểu đồ.
Một lý do khác để tạo ra các sơ đồ tổ chức trong Visio là bạn có thể tạo chúng tự
động bằng cách sử dụng thông tin từ một nguồn dữ liệu nào đó. Chẳ
ng hạn, bạn có
thể đặt một sơ đồ tổ chức trong 1 CSDL, một bảng tính Excel, hay thậm chí là hệ
thống thư điện tử của công ty bạn. Chỉ cần sau vài cú nhấp chuột, biểu đồ đã có sẵn
cho bạn mà không cần phải nhập gì cả. Đúng là, Visio thật thông minh !
2. LÀM VIỆC VỚI MS. VISIO
2.1. Mở và thoát khỏi Visio
- Mở : Start/ Program/ Microsoft Visio
- Thoát : Gọi lệnh File/ Exit, hoặc nhấp vào 7 ở góc trên bên phải
2.2.
Tạo mới, lưu, đóng và mở lại bản vẽ
- Tạo mới : Gọi lệnh File/ New -> chọn kiểu sơ đồ
Một số kiểu sơ đồ hữu ích trong Visio 2000 Enterprise Edition là :
• Sơ đồ khối : Block Diagram/ Block Diagram
• Sơ đồ ERD : Database/ Chen ERD
• Sơ đồ logic : FlowChart/ Basic FlowChart
1
• Sơ đồ nhân-quả: FlowChart/ Cause&Effect Diagram
• Sơ đồ tổ chức : Organization Chart/ Organization Chart
• Sơ đồ DFD : Software/ Data Flow Model Diagram
- Lưu bài : Gọi lệnh File/ Save (Save As) -> đặt tên -> Save
- Đóng bài : Gọi lệnh File/ Close
- Mở lại bài cũ : Gọi lệnh File/ Open -> chọn tên bài -> Open
2.3.
Thay đổi cửa sổ màn hình và các thanh công cụ
- Thay đổi tỉ lệ phóng màn hình: View / Zoom => chọn tỉ lệ % phóng
- Xem với kích thước thật : View / Actual Size (100%)
- Xem toàn thể trang : View / Whole Page (29%)
- Xem toàn màn hình : View / FullScreen
- Bật tắt các thanh công cụ : View/ Toolbars=>chọn thanh công cụ
- Bật tắt thanh trạng thái : View / Status Bar
- Bật tắt cửa sổ Drawing: View / Window / Drawing Explorer
- Bật tắt cửa sổ Pan&Zoom : View / Window / Pan&Zoom
- Bật tắt cửa sổ thuộc tính : View / Window / Custom Properties
- Bật tắt cửa sổ kích thước : View / Size&Position Window
- Bật tắt thước kẻ : View / Rulers
- Bật tắt ô kẻ lướ
i : View / Grids
- Bật tắt ô chỉ dẫn : View / Guides
- Bật tắt điểm kết nối : View / Connection Points
- Bật tắt phân cách trang : View / Page Breaks
- Thêm tiêu đề đầu & chân : View / Header & Footer
2.4.
Các thao tác cơ bản :
- Chọn 1 hình : Chọn công cụ Pointer rồi nhấp vào hình vẽ đó
- Chọn nhiều hình : Chọn công cụ Pointer rồi vẽ hình chữ nhật bao
quanh các hình cần chọn. Hoặc có thể nhấp chọn hình thứ 1, sau
đó, giữ phím Ctrl và nhấp chọn các hình còn lại.
- Dời chỗ : Muốn dời chỗ 1 hình hay 1 nhóm hình đã chọn, để chuột
giữa hình (nhóm hình), sao cho hiện ra dấu
, rồi dùng thao
tác nắm kéo để dời hình (nhóm hình) sang vị trí khác.
- Sao chép : Thực hiện tương tự thao tác dời chỗ, nhưng nhấn giữ
phím Ctrl trong lúc nắm kéo.
- Phóng to, thu nhỏ : Chọn hình (nhóm hình), để chuột tại cạnh, hoặc
góc của hình, sao cho hiện ra dấu hoặc hoặc
, rồi dùng thao
tác nắm kéo để phóng to hoặc thu nhỏ hình (nhóm hình).
- Xóa hình : Chọn hình cần xóa, nhấn phím Delete trên bàn phím
2
- Xoay hình tự do : chọn hình cần xoay, nhấp vào chấm tròn màu
xanh phía trên hình, giữ và kéo chuột để xoay hình. Có thể dời tâm
của hình đến vị trí khác, khi đó hình sẽ quay theo vị trí tâm mới.
- Xoay hình 90
o
: chọn hình cần xoay, nhấp phải vào hình, chọn
Shape -> Rotate Left (xoay trái) hoặc Rotate Right (xoay phải).
- Lật hình : chọn hình cần lật, nhấp phải vào hình, chọn Shape ->
chọn Flip Vertical (lật dọc) hoặc Flip Horizontal (lật ngang).
3. VẼ SƠ ĐỒ LOGIC BẰNG VISIO
+ Giả sử, ta cần vẽ lại sơ đồ logic sau bằng công cụ MS. Visio
Bat dau dang ky
Nhap thong tin
thanh vien
Thong tin du/
hop le khong ?
Hoan tat dang ky
Khong
Co
Quy trinh dang ky thanh vien
+ Các bước cần thực hiện :
- Gọi lệnh File/ New/ FlowChart -> Basic FlowChart để tạo một trang
màn hình mới với các công cụ cần thiết cho sơ đồ logic.
- Lần lượt nắm kéo các hình oval, chữ nhật và hình thoi vào các vị trí
tương ứng trên màn hình.
- Kết nối các hình bằng cách nắm kéo biểu tượng kết nối vào màn
hình và điều chỉnh điểm đầu và cuối cho phù hợp.
- Thêm chữ vào hình và kết nối : chọn hình hoặc kế
t nối đó, rồi gõ
chữ vào, nếu gõ sai, muốn chỉnh sửa lại, thì nhấn F2.
- Thêm tên vào cuối sơ đồ bằng cách nhấp chọn Text Tool (
A
) trên
thanh công cụ, nhấp vào phía dưới sơ đồ rồi gõ chữ vào.
- Lưu sơ đồ vừa tạo bằng cách chọn File/ Save, rồi chọn đường dẫn
lưu trữ và đặt tên cho hình mới vẽ.
- In sơ đồ ra máy in bằng lệnh File/ Print hoặc có thể chọn toàn bộ
sơ đồ rồi dùng lệnh Edit/ Copy để sao chép qua Word, Excel…
3
4. VẼ SƠ ĐỒ DFD BẰNG VISIO
+ Giả sử, ta cần vẽ lại sơ đồ DFD sau bằng cơng cụ MS. Visio
Xử lý
đơn hàng
Danh sách
Khách hàng Tài khoản
Đóng gói và
gửi đi
Chi tiết
khách hàng
Kho
Đơn hàng được duyệt
Đơn hàng khách hàng
Hóa đơn
Phiếu xuất
Quá trình xử lý đơn hàng của Kismet ở mức cao
+ Các bước cần thực hiện :
- Gọi lệnh File/ New/ Software -> Data Flow Model Diagram để tạo
một trang màn hình mới với các cơng cụ cần thiết cho sơ đồ DFD.
- Lần lượt nắm kéo các hình tương ứng với nguồn/đích, xử lý và kho
dữ liệu vào các vị trí tương ứng trên màn hình.
- Kết nối các hình bằng cách nắm kéo biểu tượng kết nối vào màn
hình và điều chỉnh điểm đầu và cuối cho phù hợ
p. Đối với kết nối có
mũi tên ở 2 đầu, cần chỉnh sửa lại bằng cách chọn kết nối đó, gọi
lệnh Format/ Line, trong hộp Line End, thay đổi kiểu bắt đầu và kết
thúc của nét ở hộp chọn Begin và End, rồi nhấn OK.
- Thêm chữ vào hình và kết nối : chọn hình hoặc kết nối đó, rồi gõ
chữ vào, nếu gõ sai, muốn chỉnh sửa lại, thì nhấn F2. Ta cũng có
th
ể gõ tiếng Việt bằng cách đổi font chữ và bộ gõ thích hợp.
- Thêm tên vào cuối sơ đồ bằng cách nhấp chọn Text Tool (
A
) trên
thanh cơng cụ, nhấp vào phía dưới sơ đồ rồi gõ chữ vào.
- Lưu sơ đồ vừa tạo bằng cách chọn File/ Save. In sơ đồ ra máy in
bằng lệnh File/ Print hoặc sao chép sơ đồ bằng lệnh Edit/ Copy.
-
Lưu ý : Nếu muốn vẽ sơ đồ ở mức chi tiết hơn cho 1 xử lý, ta chỉ
cần nhấp chuột phải vào xử lý đó, chon New Detail Page, trang chi
tiết sẽ được tạo có sẳn các đối tượng có liên quan đến xử lý đó.
4
5. VẼ SƠ ĐỒ ERD BẰNG VISIO
+ Giả sử, ta cần vẽ lại sơ đồ ERD sau bằng cơng cụ MS. Visio
ĐƠN
KHÁCH
HÀNG
HÓA ĐƠNPHIẾU XUẤT
gởi đến
đơn hàng nhận
yêu cầu các hóa đơn
liên quan đến liên quan đến
bao gồm
Sơ đồ thực thể cho quá trình xử lý đơn hàng ở Kismet
+ Các bước cần thực hiện :
- Gọi lệnh File/ New/ Database -> Chen ERD để tạo một trang màn
hình mới với các cơng cụ cần thiết cho sơ đồ ERD.
- Lần lượt nắm kéo các hình tương ứng với các thực thể vào các vị
trí tương ứng trên màn hình. Để làm bầu các góc của thực thể, ta
nhấp chuột phải vào thực thể đó, chọn Format/ Line, rồi chọn 1 kiểu
góc bầu trong mục Round Corners.
- Kết nối các hình b
ằng cách nắm kéo biểu tượng đường kết nối vào
màn hình và điều chỉnh điểm đầu và cuối cho phù hợp. Để thay đổi
ký hiệu ở 2 đầu của kết nối, chọn kết nối đó, gọi lệnh Format/ Line,
trong mục Line End, thay đổi kiểu bắt đầu và kết thúc của nét ở hộp
chọn Begin và End, rồi nhấn OK.
- Thêm chữ vào hình và kết nối : chọn hình hoặc kết nối
đó, rồi gõ
chữ vào, nếu gõ sai, muốn chỉnh sửa lại, thì nhấn F2.
- Thêm tên vào cuối sơ đồ bằng cách nhấp chọn Text Tool (
A
) trên
thanh cơng cụ, nhấp vào phía dưới sơ đồ rồi gõ chữ vào.
- Lưu sơ đồ vừa tạo bằng cách chọn File/ Save, rồi chọn đường dẫn
lưu trữ và đặt tên cho hình mới vẽ.
- In sơ đồ ra máy in bằng lệnh File/ Print hoặc cũng có thể sao chép
bằng lệnh Edit/ Copy.
6. BÀI TẬP THÊM
1. Vẽ lại các sơ đồ trên dùng Microsoft Visio.
2. Dùng MS Visio vẽ các sơ đồ DFD trong sách HTTTQL (H8.7/174, H8.9/180)
3. Dùng Visio vẽ các sơ đồ ERD trong sách HTTTQL (H9.10/242, H9.11/243)
5