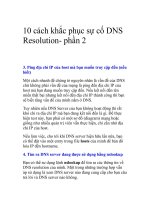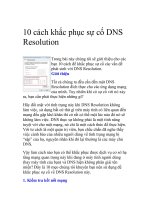10 cách khác nhau để tắt hoặc khởi động lại Windows 8 doc
Bạn đang xem bản rút gọn của tài liệu. Xem và tải ngay bản đầy đủ của tài liệu tại đây (268.75 KB, 6 trang )
10 cách khác nhau để tắt
hoặc khởi động lại
Windows 8
Nếu là lần đầu tiên cài đặt và sử dụng Windows 8 chắc hẳn bạn sẽ cảm thấy
khá bối rối trong việc tắt hoặc khởi động lại máy tính. Không giống như các
phiên bản Windows trước đây, Windows 8 hỗ trợ khá nhiều cách tắt máy
khác nhau mà có thể bạn vẫn chưa biết. Và 10 cách thức cơ bản sau đây sẽ
giúp bạn nhanh chóng thực hiện điều này.
1. Tắt máy thông qua Charms Bar:
Microsoft đã cung cấp nút Shutdown và Restart trong Windows 8 nằm bên
dưới khung Settings trong Charms Bar. Để hiển thị thanh Charms Bar, bạn
chỉ cần nhấn tổ hợp phím Win+C, sau đó click vào Settings (cũng có thể
nhấn Win+T để mở trực tiếp Settings). Tại đây, bạn nhấn vào biểu tượng
Power phía dưới sẽ thấy các tùy chọn Shutdown và Restart.
2. Tạo các Shortcut tắt và khởi động lại máy:
Đây là cách thức đơn giản và khá phổ biến trong cả Windows XP và
Windows 7 trước đây. Từ màn hình Desktop trong Windows 8, bạn cũng
nhấn chuột phải và chọn New > Shortcut, trong hộp Create Shortcut
Wizard nhập cụm từ Shutdown -s -t 00 (tạo biểu tượng Shutdown) hoặc
Shutdown -r -t 00 (tạo biểu tượng Restart), nhấn next tới và đặt tên cho
Shortcut này rồi nhấn Finish để hoàn tất. Bây giờ bạn chỉ việc sử dụng chuột
kéo các Shortcut này xuống thanh Taskbar để sử dụng bình thường.
3. Tắt hoặc khởi động Windows 8 bằng phím nóng (hotkey):
Với Windows 8, bạn cũng có thể dễ dàng tắt hoặc khởi đông lại máy bằng
cách sử dụng một phím nóng nào đó. Để thực hiện điều này, hãy nhấn chuột
phải lên Shortcut mà bạn đã tạo ở trên và chọn Properties, tại ô Shortcut key
trong thẻ Shortcut bạn nhấn một phím bất kỳ nào đó trên bàn phím để thừa
nhận kích hoạt, và nó sẽ tự động hiển thị trong ô này. Sau cùng nhấn OK để
thừa nhận.
4. Tắt máy bằng hộp thoại Shut Down Windows:
Ở chế độ hiển thị màn hình Desktop trong Windows 8, bạn nhấn Alt+F4 để
kích hoạt hộp thoại Shut Down, tại đây sẽ cho bạn các tùy chọn như
Shutdown, Restart, Sleep, Switch.
5. Tắt máy chỉ sử dụng bàn phím:
Thật là dễ dàng nếu sử dụng bàn phím để tắt máy trong Window 7 và
Windows XP, nhưng với Windows 8 thì sao? Điều này không có gì phức tạp,
trước tiên bạn hãy nhấn tổ hợp phím Win+I để hiện thị Settings, sau đó nhấn
phím cách, nhấn phím mũi tên hướng lên 2 lần rồi nhấn Enter để Shutdown
máy.
6. Tắt máy thông qua Power Options:
Chỉ cần thông qua Power Options trong Control Panel (Control Panel >
Power Options > System Settings) bạn có thể dễ dàng xác định điều gì xảy ra
khi nhấn nút nguồn trên máy hoặc đóng nắp máy tính xách tay. Và tất nhiên là
bạn sẽ lựa chọn Shut down trong tùy chọn này. Sau cùng nhấn nút Save
Changes để lưu lại thiết lập này.
7. Sử dụng Command Prompt để tắt máy:
Một số chuyên viên máy tính có thể lựa chọn cách tắt máy hoặc khởi động lại
bằng cách sử dụng tiện ích Command Prompt (cmd) thông qua một đoạn
lệnh. Chẳng hạn tại dấu nhắc lệnh trong cửa sổ cmd, để tắt máy bạn nhập
shutdown/ s và để khởi động lại máy thì nhập shutdown/ r rồi nhấn Enter là
xong.
8. Tắt hoặc khởi động lại máy từ Menu ngữ cảnh:
Bạn có thể chỉnh sửa Registry để thêm các tùy chọn Shutdown và Restart vào
Menu ngữ cảnh khi nhấn chuột phải vào màn hình Desktop, nhưng điều này
thường gây rắc rối cho Windows Registry. Thay vào đó bạn nên sử dụng một
tiện ích miễn phí mang tên Right Click Extender để thực hiện điều này một
cách dễ dành và nhanh chóng hơn. Không chỉ thường dùng trên windows 7
mà tiện ích này cũng hoạt động tốt với cả windows 8.
9. Sử dụng tổ hợp phím Ctrl+Alt+Del:
Đây cũng là cách tắt máy khá phổ biến trên tất cả các hệ điều hành. Trong
Windows 8 cũng vậy, khi nhấn đồng thời các phim Ctrl+Alt+Del, trên màn
hình sẽ xuất hiện một giao diện chuyển đổi User, khi đó bạn hãy nhấn vào nút
Power hiển thị phía dưới bên phải để thấy các tùy chọn Shutdown, Restart và
Sleep.
10. Tắt máy từ khay hệ thống:
Một trong những cách nhanh nhất để tắt hoặc khởi động lại windows 8 đó là
sử dụng một công cụ miến phí khác có tên gọi Hotshut. Không cần cài đặt,
sau khi kích hoạt nó sẽ được tích hợp dưới khay hệ thống bằng một biểu
tượng Power khá quen thuộc và cung cấp các tùy chọn Shutdown, Restart và
log off.