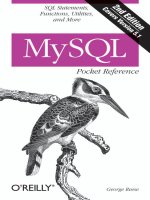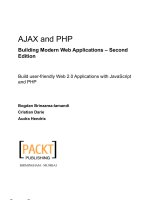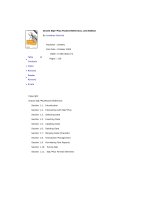Windows PowerShell Pocket Reference, 2nd Edition docx
Bạn đang xem bản rút gọn của tài liệu. Xem và tải ngay bản đầy đủ của tài liệu tại đây (2.04 MB, 200 trang )
www.it-ebooks.info
www.it-ebooks.info
SECOND EDITION
Windows PowerShell
Pocket Reference
Lee Holmes
Beijing
•
Cambridge
•
Farnham
•
Köln
•
Sebastopol
•
Tokyo
www.it-ebooks.info
Windows PowerShell Pocket Reference, Second Edition
by Lee Holmes
Copyright © 2013 Lee Holmes. All rights reserved.
Printed in the United States of America.
Published by O’Reilly Media, Inc., 1005 Gravenstein Highway North,
Sebastopol, CA 95472.
O’Reilly books may be purchased for educational, business, or sales promo-
tional use. Online editions are also available for most titles (ari
booksonline.com). For more information, contact our corporate/institutional
sales department: 800-998-9938 or
Editor: Rachel Roumeliotis
Copyeditor: Rachel Monaghan
Production Editor: Christopher Hearse
Proofreader: Mary Ellen Smith
Indexer: Margaret Troutman
Cover Designer: Randy Comer
Interior Designer: David Futato
Illustrator: Rebecca Demarest
December 2012: Second Edition.
Revision History for the Second Edition:
2012-12-07 First release
See for release de-
tails.
Nutshell Handbook, the Nutshell Handbook logo, and the O’Reilly logo are
registered trademarks of O’Reilly Media, Inc. Windows PowerShell Pocket
Reference, the image of a box turtle, and related trade dress are trademarks
of O’Reilly Media, Inc.
Many of the designations used by manufacturers and sellers to distinguish
their products are claimed as trademarks. Where those designations appear
in this book, and O’Reilly Media, Inc., was aware of a trademark claim, the
designations have been printed in caps or initial caps.
While every precaution has been taken in the preparation of this book, the
publisher and authors assume no responsibility for errors or omissions, or
for damages resulting from the use of the information contained herein.
ISBN: 978-1-449-32096-6
[M]
1354853082
www.it-ebooks.info
Contents
Preface v
A Guided Tour of Windows PowerShell ix
Chapter 1: PowerShell Language and Environment 1
Commands and Expressions 1
Comments 2
Help Comments 3
Variables 5
Booleans 6
Strings 7
Numbers 9
Arrays and Lists 12
Hashtables (Associative Arrays) 15
XML 16
Simple Operators 17
Comparison Operators 26
Conditional Statements 30
Looping Statements 34
Working with the .NET Framework 42
Writing Scripts, Reusing Functionality 50
Managing Errors 66
iii
www.it-ebooks.info
Formatting Output 69
Capturing Output 71
Common Customization Points 72
Chapter 2: Regular Expression Reference 79
Chapter 3: XPath Quick Reference 91
Chapter 4: .NET String Formatting 95
String Formatting Syntax 95
Standard Numeric Format Strings 96
Custom Numeric Format Strings 98
Chapter 5: .NET DateTime Formatting 101
Custom DateTime Format Strings 103
Chapter 6: Selected .NET Classes and Their Uses 109
Chapter 7: WMI Reference 119
Chapter 8: Selected COM Objects and Their Uses 129
Chapter 9: Selected Events and Their Uses 133
Chapter 10: Standard PowerShell Verbs 145
Index 153
iv | Table of Contents
www.it-ebooks.info
Preface
Windows PowerShell introduces a revolution to the world of
system management and command-line shells. From its object-
based pipelines, to its administrator focus, to its enormous
reach into other Microsoft management technologies, Power-
Shell drastically improves the productivity of administrators
and power-users alike.
Much of this power comes from providing access to powerful
technologies: an expressive scripting language, regular expres-
sions, the .NET Framework, Windows Management Instru-
mentation (WMI), COM, the Windows registry, and much
more.
Although help for these technologies is independently avail-
able, it is scattered, unfocused, and buried among documen-
tation intended for a developer audience.
To solve that problem, this Pocket Reference summarizes the
Windows PowerShell command shell and scripting language,
while also providing a concise reference for the major tasks that
make it so successful.
Conventions Used in This Book
The following typographical conventions are used in this book:
v
www.it-ebooks.info
Italic
Indicates new terms, URLs, email addresses, filenames,
and file extensions.
Constant width
Used for program listings, as well as within paragraphs to
refer to program elements such as variable or function
names, databases, data types, environment variables,
statements, and keywords.
Constant width bold
Shows commands or other text that should be typed lit-
erally by the user.
Constant width italic
Shows text that should be replaced with user-supplied
values or by values determined by context.
TIP
This icon signifies a tip, suggestion, or general note.
CAUTION
This icon indicates a warning or caution.
Using Code Examples
This book is here to help you get your job done. In general, if
this book includes code examples, you may use the code in
your programs and documentation. You do not need to contact
us for permission unless you’re reproducing a significant por-
tion of the code. For example, writing a program that uses sev-
eral chunks of code from this book does not require permis-
sion. Selling or distributing a CD-ROM of examples from
O’Reilly books does require permission. Answering a question
by citing this book and quoting example code does not require
permission. Incorporating a significant amount of example
vi | Preface
www.it-ebooks.info
code from this book into your product’s documentation does
require permission.
We appreciate, but do not require, attribution. An attribution
usually includes the title, author, publisher, and ISBN. For ex-
ample: “Windows PowerShell Pocket Reference, Second
Edition, by Lee Holmes. Copyright 2013 Lee Holmes,
978-1-449-32096-6.”
If you feel your use of code examples falls outside fair use or
the permission given above, feel free to contact us at
Safari® Books Online
Safari Books Online (www.safaribookson
line.com) is an on-demand digital library that
delivers expert content in both book and video
form from the world’s leading authors in tech-
nology and business.
Technology professionals, software developers, web designers,
and business and creative professionals use Safari Books On-
line as their primary resource for research, problem solving,
learning, and certification training.
Safari Books Online offers a range of product mixes and pricing
programs for organizations, government agencies, and indi-
viduals. Subscribers have access to thousands of books, train-
ing videos, and prepublication manuscripts in one fully search-
able database from publishers like O’Reilly Media, Prentice
Hall Professional, Addison-Wesley Professional, Microsoft
Press, Sams, Que, Peachpit Press, Focal Press, Cisco Press,
John Wiley & Sons, Syngress, Morgan Kaufmann, IBM Red-
books, Packt, Adobe Press, FT Press, Apress, Manning, New
Riders, McGraw-Hill, Jones & Bartlett, Course Technology,
and dozens more. For more information about Safari Books
Online, please visit us online.
Preface | vii
www.it-ebooks.info
How to Contact Us
Please address comments and questions concerning this book
to the publisher:
O’Reilly Media, Inc.
1005 Gravenstein Highway North
Sebastopol, CA 95472
800-998-9938 (in the United States or Canada)
707-829-0515 (international or local)
707-829-0104 (fax)
We have a web page for this book, where we list errata, exam-
ples, and any additional information. You can access this page
at />To comment or ask technical questions about this book, send
email to
For more information about our books, courses, conferences,
and news, see our website at .
Find us on Facebook: />Follow us on Twitter: />Watch us on YouTube: />viii | Preface
www.it-ebooks.info
A Guided Tour of Windows
PowerShell
Introduction
Windows PowerShell promises to revolutionize the world of
system management and command-line shells. From its object-
based pipelines to its administrator focus to its enormous reach
into other Microsoft management technologies, PowerShell
drastically improves the productivity of administrators and
power users alike.
When you’re learning a new technology, it is natural to feel
bewildered at first by all the unfamiliar features and function-
ality. This perhaps rings especially true for users new to Win-
dows PowerShell because it may be their first experience with
a fully featured command-line shell. Or worse, they’ve heard
stories of PowerShell’s fantastic integrated scripting capabili-
ties and fear being forced into a world of programming that
they’ve actively avoided until now.
Fortunately, these fears are entirely misguided; PowerShell is
a shell that both grows with you and grows on you. Let’s take
a tour to see what it is capable of:
• PowerShell works with standard Windows commands
and applications. You don’t have to throw away what you
already know and use.
ix
www.it-ebooks.info
• PowerShell introduces a powerful new type of command.
PowerShell commands (called cmdlets) share a common
Verb-Noun syntax and offer many usability improvements
over standard commands.
• PowerShell understands objects. Working directly with
richly structured objects makes working with (and com-
bining) PowerShell commands immensely easier than
working in the plain-text world of traditional shells.
• PowerShell caters to administrators. Even with all its ad-
vances, PowerShell focuses strongly on its use as an inter-
active shell: the experience of entering commands in a
running PowerShell application.
• PowerShell supports discovery. Using three simple com-
mands, you can learn and discover almost anything
PowerShell has to offer.
• PowerShell enables ubiquitous scripting. With a fully
fledged scripting language that works directly from the
command line, PowerShell lets you automate tasks with
ease.
• PowerShell bridges many technologies. By letting you
work with .NET, COM, WMI, XML, and Active Direc-
tory, PowerShell makes working with these previously
isolated technologies easier than ever before.
• PowerShell simplifies management of datastores.
Through its provider model, PowerShell lets you manage
datastores using the same techniques you already use to
manage files and folders.
We’ll explore each of these pillars in this introductory tour of
PowerShell. If you are running Windows 7 (or later) or Win-
dows 2008 R2 (or later), PowerShell is already installed. If not,
visit the download link to install it. PowerShell and its sup-
porting technologies are together referred to as the Windows
Management Framework.
x | A Guided Tour of Windows PowerShell
www.it-ebooks.info
An Interactive Shell
At its core, PowerShell is first and foremost an interactive shell.
While it supports scripting and other powerful features, its fo-
cus as a shell underpins everything.
Getting started in PowerShell is a simple matter of launching
PowerShell.exe rather than cmd.exe—the shells begin to di-
verge as you explore the intermediate and advanced function-
ality, but you can be productive in PowerShell immediately.
To launch Windows PowerShell, do one of the following:
• Click Start→All Programs→Accessories→Windows
PowerShell
• Click Start→Run, and then type PowerShell
A PowerShell prompt window opens that’s nearly identical to
the traditional command prompt window of Windows XP,
Windows Server 2003, and their many ancestors. The PS C:
\Users\Lee> prompt indicates that PowerShell is ready for in-
put, as shown in Figure I-1.
Once you’ve launched your PowerShell prompt, you can enter
DOS-style and Unix-style commands to navigate around the
filesystem just as you would with any Windows or Unix com-
mand prompt—as in the interactive session shown in Exam-
ple I-1. In this example, we use the pushd, cd, dir, pwd, and
popd commands to store the current location, navigate around
the filesystem, list items in the current directory, and then re-
turn to the original location. Try it!
Example I-1. Entering many standard DOS- and Unix-style file
manipulation commands produces the same results you get when you
use them with any other Windows shell
PS C:\Documents and Settings\Lee> function Prompt { "PS > " }
PS > pushd .
PS > cd \
PS > dir
Directory: C:\
A Guided Tour of Windows PowerShell | xi
www.it-ebooks.info
Mode LastWriteTime Length Name
d 11/2/2006 4:36 AM $WINDOWS.~BT
d 5/8/2007 8:37 PM Blurpark
d 11/29/2006 2:47 PM Boot
d 11/28/2006 2:10 PM DECCHECK
d 10/7/2006 4:30 PM Documents and Settings
d 5/21/2007 6:02 PM F&SC-demo
d 4/2/2007 7:21 PM Inetpub
d 5/20/2007 4:59 PM Program Files
d 5/21/2007 7:26 PM temp
d 5/21/2007 8:55 PM Windows
-a 1/7/2006 10:37 PM 0 autoexec.bat
-ar-s 11/29/2006 1:39 PM 8192 BOOTSECT.BAK
-a 1/7/2006 10:37 PM 0 config.sys
-a 5/1/2007 8:43 PM 33057 RUU.log
-a 4/2/2007 7:46 PM 2487 secedit.INTEG.RAW
PS > popd
PS > pwd
Path
C:\Documents and Settings\Lee
Figure I-1. Windows PowerShell, ready for input
xii | A Guided Tour of Windows PowerShell
www.it-ebooks.info
In this example, our first command customizes the prompt. In
cmd.exe, customizing the prompt looks like prompt $P$G. In
bash, it looks like PS1="[\h] \w> ". In PowerShell, you define
a function that returns whatever you want displayed.
The pushd command is an alternative name (alias) to the much
more descriptively named PowerShell command
Push-Location. Likewise, the cd, dir, popd, and pwd commands
all have more memorable counterparts.
Although navigating around the filesystem is helpful, so is run-
ning the tools you know and love, such as ipconfig and
notepad. Type the command name and you’ll see results like
those shown in Example I-2.
Example I-2. Windows tools and applications such as ipconfig run in
PowerShell just as they do in cmd.exe
PS > ipconfig
Windows IP Configuration
Ethernet adapter Wireless Network Connection 4:
Connection-specific DNS Suffix . : hsd1.wa.comcast.net.
IP Address. . . . . . . . . . . . : 192.168.1.100
Subnet Mask . . . . . . . . . . . : 255.255.255.0
Default Gateway . . . . . . . . . : 192.168.1.1
PS > notepad
(notepad launches)
Entering ipconfig displays the IP addresses of your current
network connections. Entering notepad runs—as you’d expect
—the Notepad editor that ships with Windows. Try them both
on your own machine.
Structured Commands (Cmdlets)
In addition to supporting traditional Windows executables,
PowerShell introduces a powerful new type of command called
a cmdlet (pronounced “command-let”). All cmdlets are named
A Guided Tour of Windows PowerShell | xiii
www.it-ebooks.info
in a Verb-Noun pattern, such as Get-Process, Get-Content, and
Stop-Process.
PS > Get-Process -Name lsass
Handles NPM(K) PM(K) WS(K) VM(M) CPU(s) Id ProcessName
668 13 6228 1660 46 932 lsass
In this example, you provide a value to the ProcessName pa-
rameter to get a specific process by name.
NOTE
Once you know the handful of common verbs in Pow-
erShell, learning how to work with new nouns becomes
much easier. While you may never have worked with a
certain object before (such as a Service), the standard
Get, Set, Start, and Stop actions still apply. For a list of
these common verbs, see Table 10-1 in Chapter 10.
You don’t always have to type these full cmdlet names, how-
ever. PowerShell lets you use the Tab key to autocomplete
cmdlet names and parameter names:
PS > Get-Pr<TAB> -N<TAB> lsass
For quick interactive use, even that may be too much typing.
To help improve your efficiency, PowerShell defines aliases for
all common commands and lets you define your own. In ad-
dition to alias names, PowerShell requires only that you type
enough of the parameter name to disambiguate it from the rest
of the parameters in that cmdlet. PowerShell is also case-
insensitive. Using the built-in gps alias (which represents the
Get-Process cmdlet) along with parameter shortening, you can
instead type:
PS > gps -n lsass
Going even further, PowerShell supports positional parame-
ters on cmdlets. Positional parameters let you provide param-
eter values in a certain position on the command line, rather
than having to specify them by name. The Get-Process cmdlet
xiv | A Guided Tour of Windows PowerShell
www.it-ebooks.info
takes a process name as its first positional parameter. This pa-
rameter even supports wildcards:
PS > gps l*s
Deep Integration of Objects
PowerShell begins to flex more of its muscle as you explore the
way it handles structured data and richly functional objects.
For example, the following command generates a simple text
string. Since nothing captures that output, PowerShell displays
it to you:
PS > "Hello World"
Hello World
The string you just generated is, in fact, a fully functional object
from the .NET Framework. For example, you can access its
Length property, which tells you how many characters are in
the string. To access a property, you place a dot between the
object and its property name:
PS > "Hello World".Length
11
All PowerShell commands that produce output generate that
output as objects as well. For example, the Get-Process cmdlet
generates a System.Diagnostics.Process object, which you can
store in a variable. In PowerShell, variable names start with a
$ character. If you have an instance of Notepad running, the
following command stores a reference to it:
$process = Get-Process notepad
Since this is a fully functional Process object from the .NET
Framework, you can call methods on that object to perform
actions on it. This command calls the Kill() method, which
stops a process. To access a method, you place a dot between
the object and its method name:
$process.Kill()
PowerShell supports this functionality more directly through
the Stop-Process cmdlet, but this example demonstrates an
A Guided Tour of Windows PowerShell | xv
www.it-ebooks.info
important point about your ability to interact with these rich
objects.
Administrators as First-Class Users
While PowerShell’s support for objects from the .NET Frame-
work quickens the pulse of most users, PowerShell continues
to focus strongly on administrative tasks. For example, Pow-
erShell supports MB (for megabyte) and GB (for gigabyte) as some
of its standard administrative constants. For example, how
many disks will it take to back up a 40 GB hard drive to CD-
ROM?
PS > 40GB / 650MB
63.0153846153846
Although the .NET Framework is traditionally a development
platform, it contains a wealth of functionality useful for ad-
ministrators too! In fact, it makes PowerShell a great calendar.
For example, is 2008 a leap year? PowerShell can tell you:
PS > [DateTime]::IsLeapYear(2008)
True
Going further, how might you determine how much time re-
mains until summer? The following command converts
"06/21/2011" (the start of summer) to a date, and then subtracts
the current date from that. It stores the result in the $result
variable, and then accesses the TotalDays property.
PS > $result = [DateTime] "06/21/2011" - [DateTime]::Now
PS > $result.TotalDays
283.0549285662616
Composable Commands
Whenever a command generates output, you can use a pipeline
character (|) to pass that output directly to another command
as input. If the second command understands the objects pro-
duced by the first command, it can operate on the results. You
can chain together many commands this way, creating pow-
xvi | A Guided Tour of Windows PowerShell
www.it-ebooks.info
erful compositions out of a few simple operations. For exam-
ple, the following command gets all items in the Path1 direc-
tory and moves them to the Path2 directory:
Get-Item Path1\* | Move-Item -Destination Path2
You can create even more complex commands by adding ad-
ditional cmdlets to the pipeline. In Example I-3, the first com-
mand gets all processes running on the system. It passes those
to the Where-Object cmdlet, which runs a comparison against
each incoming item. In this case, the comparison is $_.Handles
-ge 500, which checks whether the Handles property of the
current object (represented by the $_ variable) is greater than
or equal to 500. For each object in which this comparison holds
true, you pass the results to the Sort-Object cmdlet, asking it
to sort items by their Handles property. Finally, you pass the
objects to the Format-Table cmdlet to generate a table that
contains the Handles, Name, and Description of the process.
Example I-3. You can build more complex PowerShell commands by
using pipelines to link cmdlets, as shown here with Get-Process,
Where-Object, Sort-Object, and Format-Table
PS > Get-Process |
Where-Object { $_.Handles -ge 500 } |
Sort-Object Handles |
Format-Table Handles,Name,Description -Auto
Handles Name Description
588 winlogon
592 svchost
667 lsass
725 csrss
742 System
964 WINWORD Microsoft Office Word
1112 OUTLOOK Microsoft Office Outlook
2063 svchost
A Guided Tour of Windows PowerShell | xvii
www.it-ebooks.info
Techniques to Protect You from Yourself
While aliases, wildcards, and composable pipelines are pow-
erful, their use in commands that modify system information
can easily be nerve-racking. After all, what does this command
do? Think about it, but don’t try it just yet:
PS > gps [b-t]*[c-r] | Stop-Process
It appears to stop all processes that begin with the letters b
through t and end with the letters c through r. How can you
be sure? Let PowerShell tell you. For commands that modify
data, PowerShell supports -WhatIf and -Confirm parameters
that let you see what a command would do:
PS > gps [b-t]*[c-r] | Stop-Process -whatif
What if: Performing operation "Stop-Process" on Target
"ctfmon (812)".
What if: Performing operation "Stop-Process" on Target
"Ditto (1916)".
What if: Performing operation "Stop-Process" on Target
"dsamain (316)".
What if: Performing operation "Stop-Process" on Target
"ehrecvr (1832)".
What if: Performing operation "Stop-Process" on Target
"ehSched (1852)".
What if: Performing operation "Stop-Process" on Target
"EXCEL (2092)".
What if: Performing operation "Stop-Process" on Target
"explorer (1900)".
( )
In this interaction, using the -WhatIf parameter with the Stop-
Process pipelined command lets you preview which processes
on your system will be stopped before you actually carry out
the operation.
Note that this example is not a dare! In the words of one re-
viewer:
Not only did it stop everything, but on Vista, it forced a
shutdown with only one minute warning!
It was very funny though…At least I had enough time to
save everything first!
xviii | A Guided Tour of Windows PowerShell
www.it-ebooks.info
Common Discovery Commands
While
reading through a guided tour is helpful, I find that most
learning happens in an ad hoc fashion. To find all commands
that match a given wildcard, use the Get-Command cmdlet. For
example, by entering the following, you can find out which
PowerShell commands (and Windows applications) contain
the word process.
PS > Get-Command *process*
CommandType Name Definition
Cmdlet Get-Process Get-Process [[-Name] <Str
Application qprocess.exe c:\windows\system32\qproc
Cmdlet Stop-Process Stop-Process [-Id] <Int32
To see what a command such as Get-Process does, use the Get-
Help cmdlet, like this:
PS > Get-Help Get-Process
Since PowerShell lets you work with objects from the .NET
Framework, it provides the Get-Member cmdlet to retrieve in-
formation about the properties and methods that an object,
such as a .NET System.String, supports. Piping a string to the
Get-Member command displays its type name and its members:
PS > "Hello World" | Get-Member
TypeName: System.String
Name MemberType Definition
( )
PadLeft Method System.String PadLeft(Int32 tota
PadRight Method System.String PadRight(Int32 tot
Remove Method System.String Remove(Int32 start
Replace Method System.String Replace(Char oldCh
Split Method System.String[] Split(Params Cha
StartsWith Method System.Boolean StartsWith(String
Substring Method System.String Substring(Int32 st
ToCharArray Method System.Char[] ToCharArray(), Sys
ToLower Method System.String ToLower(), System
ToLower-
A Guided Tour of Windows PowerShell | xix
www.it-ebooks.info
Invariant Method System.String ToLowerInvariant()
ToString Method System.String ToString(), System
ToUpper Method System.String ToUpper(), System
ToUpper-
Invariant Method System.String ToUpperInvariant()
Trim Method System.String Trim(Params Char[]
TrimEnd Method System.String TrimEnd(Params Cha
TrimStart Method System.String TrimStart(Params C
Chars Parameter- System.Char Chars(Int32 index) {
izedProperty
Length Property System.Int32 Length {get;}
Ubiquitous Scripting
PowerShell makes no distinction between the commands
typed at the command line and the commands written in a
script. Your favorite cmdlets work in scripts and your favorite
scripting techniques (e.g., the foreach statement) work directly
on the command line. For example, to add up the handle count
for all running processes:
PS > $handleCount = 0
PS > foreach($process in Get-Process) { $handleCount +=
$process.Handles }
PS > $handleCount
19403
While PowerShell provides a command (Measure-Object) to
measure statistics about collections, this short example shows
how PowerShell lets you apply techniques that normally re-
quire a separate scripting or programming language.
In addition to using PowerShell scripting keywords, you can
also create and work directly with objects from the .NET
Framework that you may be familiar with. PowerShell becomes
almost like the C# immediate mode in Visual Studio. Exam-
ple I-4 shows how PowerShell lets you easily interact with
the .NET Framework.
xx | A Guided Tour of Windows PowerShell
www.it-ebooks.info
Example I-4. Using objects from the .NET Framework to retrieve a
web page and process its content
PS > $webClient = New-Object System.Net.WebClient
PS > $content = $webClient.DownloadString("n.
com/PowerShell/rss.aspx")
PS > $content.Substring(0,1000)
<?xml version="1.0" encoding="UTF-8" ?>
<?xml-stylesheet type="text/xsl" href=" /> utility/FeedS
tylesheets/rss.xsl" media="screen"?><rss version="2.0" xmlns:
dc="http://pu
rl.org/dc/elements/1.1/" xmlns:slash=" /> modules/slas
h/" xmlns:wfw=" /><title>Windo
( )
Ad Hoc Development
By blurring the lines between interactive administration and
writing scripts, the history buffers of PowerShell sessions
quickly become the basis for ad hoc script development. In this
example, you call the Get-History cmdlet to retrieve the history
of your session. For each item, you get its CommandLine property
(the thing you typed) and send the output to a new script file.
PS > Get-History | Foreach-Object { $_.CommandLine } > c:
\temp\script.ps1
PS > notepad c:\temp\script.ps1
(save the content you want to keep)
PS > c:\temp\script.ps1
NOTE
If this is the first time you’ve run a script in PowerShell,
you will need to configure your execution policy. For
more information about selecting an execution policy,
type help about_signing.
.
A Guided Tour of Windows PowerShell | xxi
www.it-ebooks.info
Bridging Technologies
We’ve seen how PowerShell lets you fully leverage the .NET
Framework in your tasks, but its support for common tech-
nologies stretches even further. As Example I-5 (continued
from Example I-4) shows, PowerShell supports XML.
Example I-5. Working with XML content in PowerShell
PS > $xmlContent = [xml] $content
PS > $xmlContent
xml xml-stylesheet rss
version="1.0" encoding type="text/xsl" href=" rss
PS > $xmlContent.rss
version : 2.0
dc : />slash : />wfw : />channel : channel
PS > $xmlContent.rss.channel.item | select Title
title
CMD.exe compatibility
Time Stamping Log Files
Microsoft Compute Cluster now has a PowerShell Provider and
Cmdlets
The Virtuous Cycle: .NET Developers using PowerShell
( )
PowerShell also lets you work with Windows Management In-
strumentation (WMI) and CIM:
PS > Get-CimInstance Win32_Bios
SMBIOSBIOSVersion : ASUS A7N8X Deluxe ACPI BIOS Rev 1009
Manufacturer : Phoenix Technologies, LTD
Name : Phoenix - AwardBIOS v6.00PG
SerialNumber : xxxxxxxxxxx
Version : Nvidia - 42302e31
xxii | A Guided Tour of Windows PowerShell
www.it-ebooks.info
Or, as Example I-6 shows, you can work with Active Directory
Service Interfaces (ADSI).
Example I-6. Working with Active Directory in PowerShell
PS > [ADSI] "WinNT://./Administrator" | Format-List *
UserFlags : {66113}
MaxStorage : {-1}
PasswordAge : {19550795}
PasswordExpired : {0}
LoginHours : {255 255 255 255 255 255 255 255
255 255 255 255 255 255 255 255
255 255 255 255 255}
FullName : {}
Description : {Built-in account for
administering the computer/
domain}
BadPasswordAttempts : {0}
LastLogin : {5/21/2007 3:00:00 AM}
HomeDirectory : {}
LoginScript : {}
Profile : {}
HomeDirDrive : {}
Parameters : {}
PrimaryGroupID : {513}
Name : {Administrator}
MinPasswordLength : {0}
MaxPasswordAge : {3710851}
MinPasswordAge : {0}
PasswordHistoryLength : {0}
AutoUnlockInterval : {1800}
LockoutObservationInterval : {1800}
MaxBadPasswordsAllowed : {0}
RasPermissions : {1}
objectSid : {1 5 0 0 0 0 0 5 21 0 0 0 121 227
252 83 122 130 50 34 67 23 10 50
244 1 0 0}
Or, as Example I-7 shows, you can even use PowerShell for
scripting traditional COM objects.
Example I-7. Working with COM objects in PowerShell
PS > $firewall = New-Object -com HNetCfg.FwMgr
PS > $firewall.LocalPolicy.CurrentProfile
A Guided Tour of Windows PowerShell | xxiii
www.it-ebooks.info